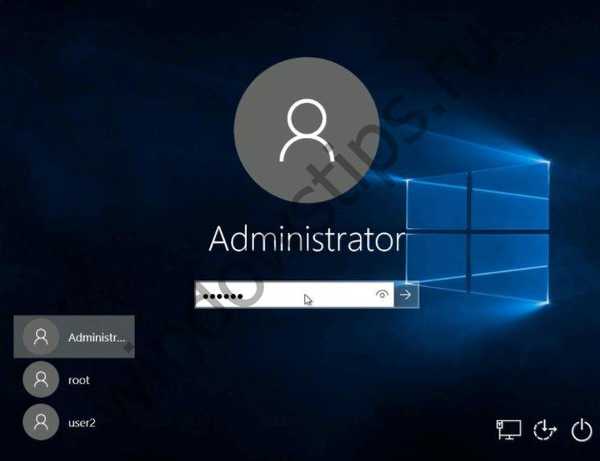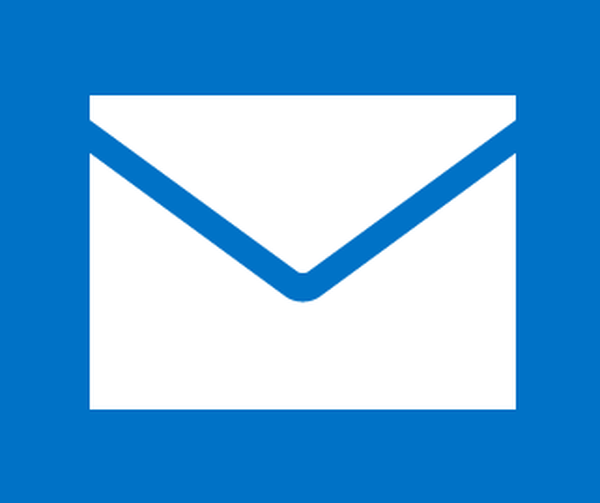Teraz uvidíme, ako zmeniť meno používateľa v systéme Windows 10 zmenou názvu účtu v operačnom systéme na iný názov účtu. V operačnom systéme Windows 10 môže existovať niekoľko používateľov s ich osobnými nastaveniami.
Na pohodlné a bezpečné oddelenie užívateľských profilov v operačnom systéme sa používajú účty. Každý používateľ počítača má účet alebo v počítači existuje iba jeden účet, ak neexistujú ostatní používatelia.
obsah:- Dôvody na zmenu používateľského mena
- Ako zmeniť používateľské meno v systéme Windows 10 v miestnom účte
- Ako zmeniť používateľské meno záznamu spoločnosti Microsoft
- Závery článku
Každý účet má na disku počítača názov a priečinok, v ktorom sú uložené používateľské údaje. Používateľské meno sa zobrazí na úvodnej obrazovke pri prihlásení v nastaveniach systému Windows na úvodnej obrazovke.
Dôvody na zmenu používateľského mena
V niektorých prípadoch je potrebné zmeniť používateľské meno systému Windows 10 a zmeniť ho na iné prihlasovacie meno. Možné dôvody premenovania názvu účtu:
- iná osoba začala používať počítač, napríklad počítač prešiel na používanie iného člena rodiny;
- neúspešné, nezrozumiteľné alebo nevhodné používateľské meno z hľadiska súčasného vlastníka.
Akokoľvek, podobný problém sa niekedy objaví. Môžem zmeniť svoje užívateľské meno? Ako zmeniť používateľské meno v počítači? Áno, dá sa to urobiť na operačnom systéme Windows..
V tomto článku sa zameriame na to, ako premenovať používateľa v systéme Windows 10 pre oba typy účtov: pre lokálny účet a pre účet Microsoft. Lokálny (offline) účet sa používa iba v počítači, do ktorého bol pridaný. Účet Microsoft je okrem počítača so systémom Windows možné synchronizovať s inými zariadeniami, aplikáciami a službami..
Pri zmene názvu účtu je potrebné vziať do úvahy nasledujúci bod: v systéme sa zmení iba názov užívateľského profilu, priečinok užívateľského profilu zostane na disku počítača s rovnakým názvom. V uvítacom okne systému Windows sa v systémových nastaveniach po zmene názvu zobrazí nový názov účtu. Zároveň zostane priečinok užívateľského profilu vytvorený počas inštalácie systému Windows alebo pri vytváraní ďalšieho účtu s rovnakým menom.Jednoducho premenovanie priečinka používateľského účtu bude mať za následok nesprávnu činnosť nainštalovaných programov a systému. Premenovanie priečinka používateľa je pomerne komplikovaný proces, ktorý vyžaduje zmeny v registri, preto neodporúčam meniť názov priečinka..
Aby ste sa vyhli takým situáciám, ktoré si vyžadujú zmenu názvu priečinka používateľa, odporúčame, aby ste pri inštalácii systému Windows vybrali neutrálny názov „Používateľ“ alebo niečo podobné v angličtine. Systém automaticky vytvorí priečinok užívateľského profilu s týmto menom..
Ak potrebujete zmeniť názov účtu, osobný priečinok používateľa zostane s neutrálnym menom („Používateľ“), ktorý nebude potrebné meniť, pretože takýto názov priečinka je vhodný pre všetkých používateľov počítačov..
Počiatočné meno účtu v angličtine je vhodnejšie vzhľadom na skutočnosť, že niektoré programy nemusia fungovať, ak názov priečinka profilu obsahuje písmená v cyrilike. Po inštalácii operačného systému Windows môžete zmeniť používateľské meno na akékoľvek iné alebo sa prihlásiť pomocou svojho účtu Microsoft.
Teraz prejdeme na dva pokyny, v ktorých uvediem, ako zmeniť používateľské meno v systéme Windows 10.
Pred vykonaním práce na zmene názvu používateľského účtu dôrazne odporúčame vytvoriť bod obnovenia systému, aby ste mohli systém Windows vrátiť v čase stavu systému pred použitím zmien v účtoch. V prípade nesprávnych a chybných krokov budete mať možnosť vrátiť operačný systém do funkčného stavu.Ako zmeniť používateľské meno v systéme Windows 10 v miestnom účte
Najskôr zmeňte názov v lokálnom účte Windows v počítači. Ak to chcete urobiť, musíte vstúpiť do ovládacieho panela.
Postupujte podľa týchto krokov:
- Stlačte klávesy „Win“ + „R“.
- V dialógovom okne Spustiť zadajte príkaz: control (bez úvodzoviek) a potom kliknite na tlačidlo OK.
- Kliknite na „Používateľské účty“.
- V ďalšom okne kliknite na položku Zmeniť typ účtu..
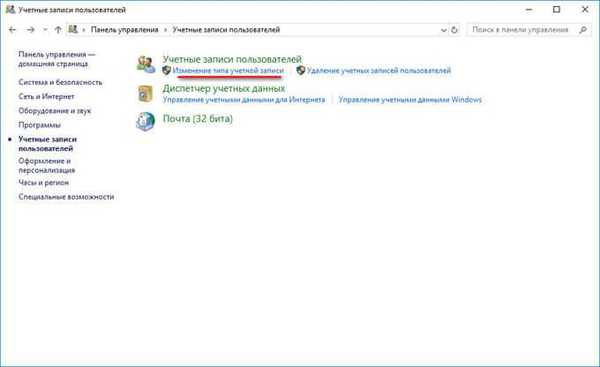
- Vyberte používateľa, ktorého chcete zmeniť..
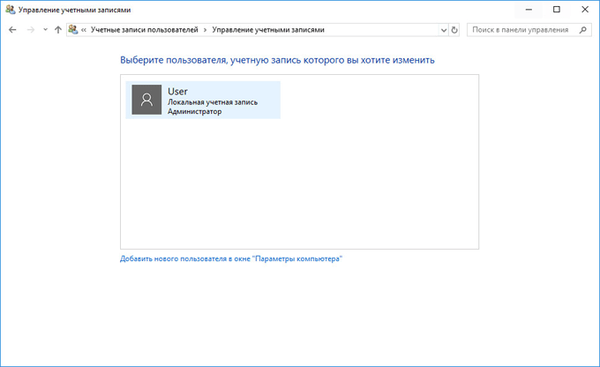
- V novom okne kliknite na položku „Zmeniť názov účtu“.

- Do poľa „Nový názov účtu“ zadajte nový požadovaný názov tohto účtu a potom kliknite na tlačidlo „Premenovať“.
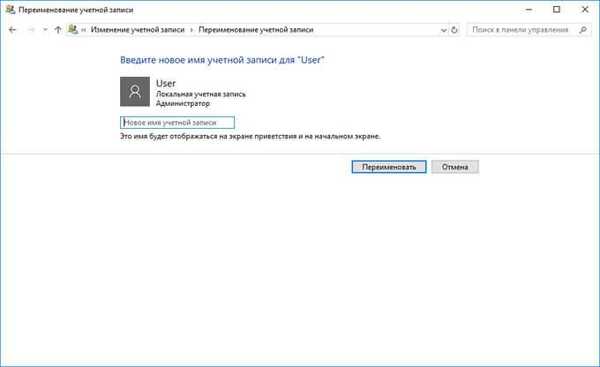
- Miestny účet má iné nové meno.
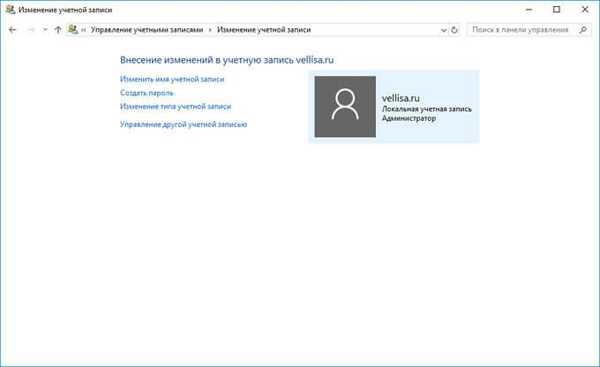
Nový názov sa zobrazí pri spustení systému Windows a na úvodnej obrazovke.
Ako zmeniť používateľské meno záznamu spoločnosti Microsoft
Zmena názvu účtu spoločnosti Microsoft je iná, pretože nastavenia účtu ovplyvňujú nielen tento počítač.
Môže vás zaujímať aj:- Ako odstrániť avatar v systéme Windows 10, zmeniť alebo resetovať na predvolené
- Ako odstrániť aktivačný text Windows - 3 spôsoby
Postupujte podľa týchto krokov:
- Prihláste sa do svojho účtu na oficiálnej webovej stránke spoločnosti Microsoft na adrese: http://account.microsoft.com/profile
- Na stránke svojho účtu vyberte možnosť Ďalšie akcie.
- V profile používateľa kliknite na „Pridať meno“ (ak neexistuje meno a priezvisko, ale namiesto toho sa zobrazí adresa poštovej schránky) alebo na „Zmeniť meno“.
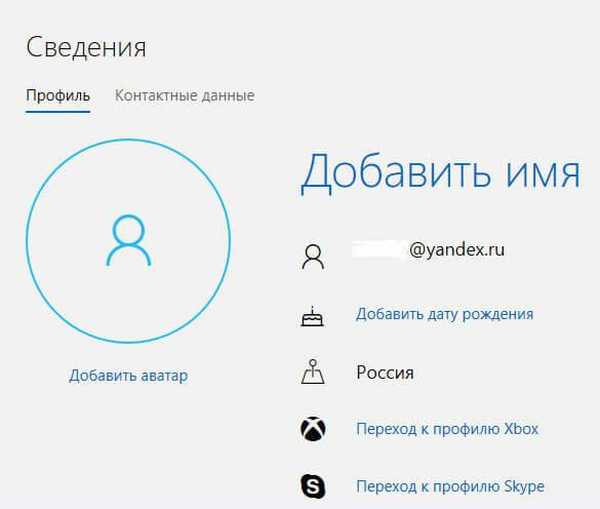
- Zadajte nové meno a priezvisko a potom kliknite na tlačidlo „Uložiť“. Namiesto skutočného mena a priezviska môžete zadať akýkoľvek text.
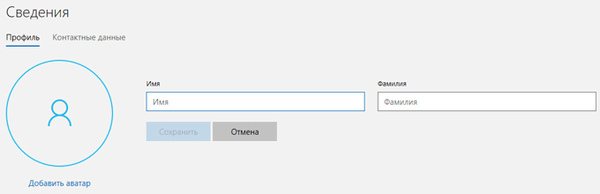
Názov užívateľského profilu sa zmení pre všetky zariadenia, aplikácie a služby spojené s týmto účtom Microsoft. Preto nezabudnite pri zmene názvu účtu spoločnosti Microsoft..
Ak sa e-mailová adresa zobrazuje pri prihlásení ako primárny alias namiesto zmeneného názvu účtu, zmeňte nasledujúce nastavenia:
- Súčasne stlačte klávesy „Win“ + „R“.
- V okne Spustiť zadajte: „netplwiz“ (bez úvodzoviek).
- V okne „Používateľské účty“ na karte „Používatelia“ zvýraznite účet Microsoft a kliknite na tlačidlo „Vlastnosti“.
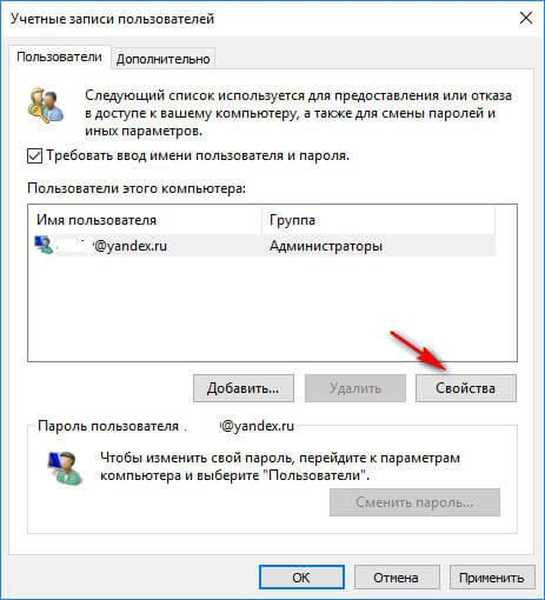
- V okne „Vlastnosti účtu“ zadajte nový zmenený názov profilu do polí „Používateľ“ a „Celé meno“ a kliknite na „OK“..
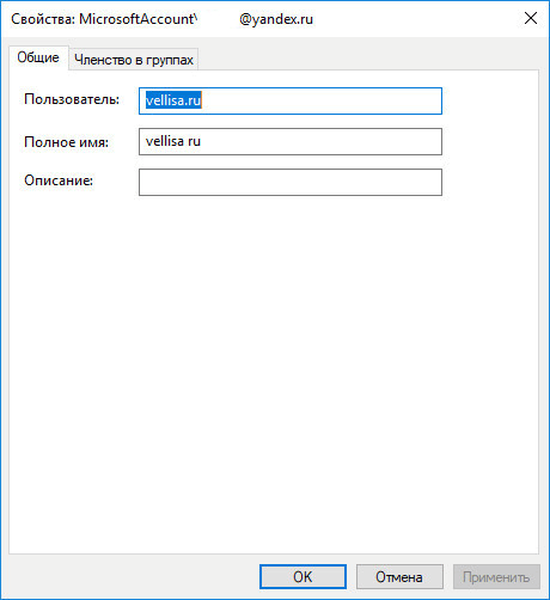
- V okne „Používateľské účty“ kliknite na tlačidlo „OK“. Po použití nastavení sa k systému Windows prihlási nový názov.
Ak potrebujete pri prihlásení do systému Windows 10 heslo odstrániť, prečítajte si tento článok.
Závery článku
Užívateľ môže zmeniť názov účtu v počítači v operačnom systéme Windows 10. Ak je to potrebné, je možné zmeniť názov miestneho účtu alebo názov účtu Microsoft, čím sa profilu pridelí nové meno..
Súvisiace publikácie:- Riešenie problémov po inovácii systému Windows 10
- Ako prepnúť z 32 bitovej na 64 bitovú verziu systému Windows
- Porovnanie verzií systému Windows 10: tabuľka
- Ako nainštalovať aktualizáciu na novú verziu Windows 10 - 5 spôsobov
- Disk na obnovenie systému Windows 10