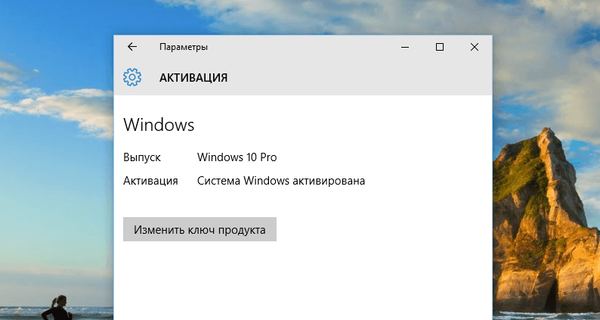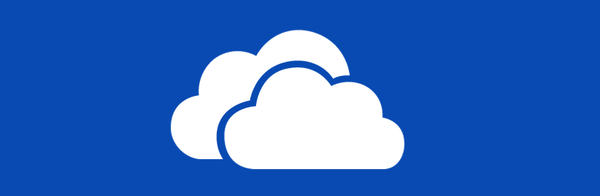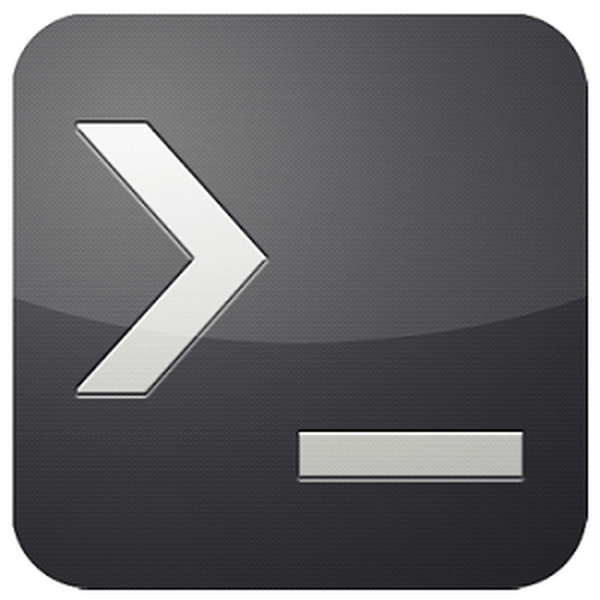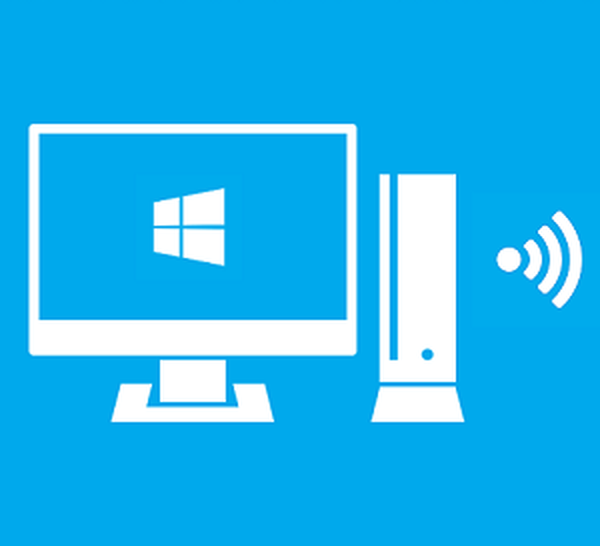

Jednou z charakteristík, ktoré odlišujú niektoré moderné televízory od ostatných, je miera ich primeranosti. V obraznom zmysle, samozrejme. Hovoríme o technologických výhodách takzvanej inteligentnej televízie. Konvenčné digitálne televízory spravidla môžu hrať úlohu samotného televízora, pracovať v tandeme s prijímačom, prehrávať mediálny obsah pomocou vstavaného prehrávača (bohužiaľ, často s obmedzeným zoznamom čitateľných formátov) a tiež slúžiť ako monitor pre počítač, hru alebo televízny set-top box. , Aj keď sú Smart TV, sú to inteligentné televízory, ktoré sa môžu viac zúčastňovať na reťazci reprodukcie obsahu ako nezávislí účastníci.
obsah:
- O multimediálnom streamovaní a technológii DLNA
- Čo potrebujete nakonfigurovať streamovanie z počítača do televízora?
- Konfigurácia sieťového prístupu k počítačovým súborom v prehrávači Windows Media Player
- Konfigurácia sieťového prístupu k počítačovým súborom pomocou programu LG Smart Share
- Konfigurácia sieťového prístupu k počítačovým súborom pomocou programu Home Media Server
- Prineste do zariadenia funkciu Windows 8.1 a 10
- Prineste do zariadenia funkciu v systéme Windows 10 Movie and TV
- záver
1. O multimediálnom vysielaní a technológii DLNA
Inteligentné televízory sú v skutočnosti rovnaké počítače, pretože majú vlastné hardvérové schopnosti, majú svoj vlastný softvér a môžu sa pripojiť k káblovým a bezdrôtovým sieťam. A posledná je takmer úplná nezávislosť od zdrojových zariadení. Výhody priameho televízneho prístupu na internet sú zrejmé, ale existuje mnoho z nich s miestnym prístupom k počítaču. Streamovanie médií z počítača do televízora predstavuje priamy prístup televízora k súborom v počítači. Streamovanie eliminuje problémy s jednotkami Flash a externými pevnými diskami. Súbory sa prenášajú z počítača do televízora prostredníctvom siete. Bez počítača, ak bol zapnutý, bez účasti smartfónu, bez účasti konzol a iných zdrojových zariadení, môže televízor prehrávať všetok povolený materiál - video, fotografie, hudbu, všetky mediálne súbory, ktoré môže takýto televízor prehrávať.
Zariadenia v rovnakej sieti si môžu vymieňať mediálny obsah pomocou technológie DLNA. Podporuje ho mnoho moderných zariadení, ktoré sa môžu pripojiť k sieti - počítače, tablety, smartfóny, televízne a herné konzoly a, samozrejme, Smart TV. Napríklad inteligentné televízory LG, ktoré podporujú technológiu DLNA, majú patentovanú aplikáciu Smart Share - škrupina tejto technológie s používateľským rozhraním. Aplikácie iných značiek inteligentnej televízie sa nazývajú odlišne, a preto majú odlišné rozhranie. Inteligentné televízory Samsung majú predovšetkým prostredie na prácu s technológiou DLNA - jedná sa o štandardnú aplikáciu AllShare. Pre televízory Sony je to aplikácia servera Vaio Media Server.
Ako nastaviť multimediálne vysielanie z počítača so systémom Windows (PC alebo laptop) do televízora? Týmto problémom sa budeme podrobne zaoberať nižšie..
2. Čo potrebujete nakonfigurovať streamovanie z počítača do televízora?
Ak chcete nakonfigurovať streamovanie z počítača do televízora, ako je uvedené, je potrebné, aby televízor podporoval sieť. Mimochodom, pri streamovaní mediálnych súborov sa nevyžaduje „stav“ inteligentnej televízie pre televízor. Televízor nemusí mať superfunkčnosť, potrebuje iba podporovať sieť a umožniť výber zdroja signálu s primitívnou štandardnou funkčnosťou. V takomto televízore by mal byť zabudovaný modul Wi-Fi alebo sieťový port Ethernet. Moderné inteligentné televízory spravidla poskytujú obe možnosti - káblové aj bezdrôtové pripojenie k sieti.
Obe zariadenia - televízor, počítač alebo laptop - musia byť pripojené k jednej miestnej sieti. Po pripojení k smerovaču (smerovač) sa všetky zariadenia - počítače, smartfóny, tablety, set-top boxy, inteligentné televízory - automaticky skombinujú do jednej malej siete. Ak router nie je k dispozícii, môžete ho získať priamym pripojením televízora k počítaču prostredníctvom siete. Potrebujete na to pripojenie sieťového kábla k ethernetovým portom zariadení. V takom prípade, ak má počítač iba jeden sieťový port (jedna sieťová karta s jedným ethernetovým portom), budete musieť neustále znova pripojiť kábel z televízora a sieťový kábel poskytovateľa internetu. To je nepohodlné. Ak existuje otázka odblokovania potenciálu inteligentnej televízie, musí byť smerovač v dome. Wi-Fi router je nevyhnutnou vecou, ak sa v dome používajú smartfóny alebo tablety.
Spôsob pripojenia televízora k sieti - káblové alebo bezdrôtové, ak poskytuje obe možnosti, nie je zásadný.
Ďalšou podmienkou pre streamovanie je nakonfigurovaný prístup pomocou technológie DLNA do priečinkov knižnice v počítači. V systéme Windows existuje niekoľko spôsobov, ako to urobiť..
3. Konfigurácia sieťového prístupu k počítačovým súborom v prehrávači Windows Media Player
Konfigurácia prístupu k počítačovým súborom v systéme Windows bez nutnosti inštalácie softvéru tretích strán spočíva v použití natívneho prehrávača Windows Media Player.
Na paneli s nástrojmi prehrávača Windows Media Player kliknite na možnosť Stream a začiarknite políčko vedľa:
- „Povoliť multimediálne vysielanie ...“.


Po povolení tejto možnosti sa otvorí systémové okno s parametrami streamovania, kde môžete zadať názov knižnice a flexibilne nakonfigurovať dostupnosť mediálneho obsahu pre konkrétne zariadenia v sieti: pre niektoré ponechajte predvolené rozlíšenie a pre iné odoberte.

Konfigurované povolenia otvoria prístup cez sieť k iným zariadeniam k súborom iba v priečinkoch užívateľského profilu. Sú to priečinky „Video“, „Hudba“, „Obrázky“, ktoré sa zobrazujú v Prieskumníkovi systému Windows spolu s diskovými oblasťami, jednotkami a vymeniteľnými zariadeniami v počítači. Ak je to viac ako dosť, môžete začať testovať prehrávanie súborov na televízore prostredníctvom miestnych aplikácií, ktoré pracujú s technológiou DLNA..
Ukladanie súborov do priečinkov užívateľských profilov na systémovej jednotke však nie je dobrý nápad z hľadiska voľného miesta na jednotke C az hľadiska bezpečnosti týchto súborov v prípade kritického zlyhania systému Windows. Knižnice médií pôsobivej veľkosti sa zvyčajne ukladajú do nesystémových oddielov na disku počítača. Priečinky takýchto knižníc by sa mali pridať ako samostatný krok do knižnice prehrávača Windows Media Player,
Ak chcete sprístupniť obsah ďalších počítačových priečinkov na streamovanie do televízora v okne prehrávača Windows Media Player, kliknite na možnosť „Usporiadať“, vyberte „Spravovať knižnice“ a v ňom jeden z typov obsahu: „Hudobná knižnica“ pre zvukové súbory, „Video“ pre video súbory. , „Galéria“ pre fotografie a obrázky.

Otvorí sa okno so zoznamom existujúcich knižníc. Ak chcete do tohto zoznamu pridať požadovaný priečinok, kliknite na tlačidlo „Pridať“ na bočnej strane. Tento priečinok pridáme do okna otvoreného prieskumníka a potom v okne so zoznamom klikneme na tlačidlo „OK“.

Alternatívnym spôsobom pridania priečinkov s mediálnym obsahom do systémového zoznamu priečinkov s otvoreným prístupom pre zariadenia domácej siete je ich pridanie do knižnice pomocou príkazu kontextového menu v Prieskumníkovi systému Windows. Kedykoľvek môžete otvoriť prístup k prehrávaniu z ľubovoľného sieťového zariadenia v ľubovoľnom priečinku v počítači, v ktorom sú uložené videá, hudba alebo fotografie. Ak to chcete urobiť, otvorte tento priečinok v Prieskumníkovi, vyvolajte kontextovú ponuku a vyberte príkaz „Pridať do knižnice“. Priečinok sa pridá do príslušnej knižnice a jeho obsah bude k dispozícii na streamovanie..

Zoznam priečinkov s video a zvukovými súbormi otvorenými na streamovanie sa zmení aj po vykonaní zmien v štandardných aplikáciách Windows 10 „Cinema and TV“ a „Groove Music“. V časti nastavení oboch aplikácií môžete pridať a odstrániť priečinky do miestnych kolekcií video a zvukových súborov. Lokálne kolekcie aplikácií pracujú v spojení so systémovými knižnicami.
4. Konfigurácia sieťového prístupu k počítačovým súborom pomocou programu LG Smart Share
Niektoré značky inteligentnej televízie majú svoj vlastný softvér pre operačné systémy pre stolné počítače, prostredníctvom ktorých môžete nakonfigurovať prístup k počítačovým mediálnym súborom. Tieto programy si môžete stiahnuť na webovej stránke výrobcov televízorov alebo na internete. Napríklad na prístup k inteligentným televízorom Samsung k počítačovému obsahu vytvorila juhokórejská spoločnosť Samsung Allshare. A pre televízory LG na webových stránkach spoločnosti je k dispozícii na stiahnutie zadarmo program Windows Smart LG pre Windows. Pozrime sa na to podrobnejšie. Na webovej stránke LG vyberte verziu pre Windows a stiahnite si ju.

Inštalácia programu LG Smart Share je štandardná. Po spustení programu musíte vybrať ktorúkoľvek z navrhovaných možností nastavenia obsahu - film, fotografia, hudba.

Primárna voľba nie je zásadná. Ďalej priamo v okne programu kliknite na možnosť v pravom hornom rohu položky „Možnosti“..

V zobrazenom okne musí byť povolený prístup. Ak je vypnutý, prepnite prepínač do polohy „zapnuté“.

Prepnite sa na kartu „Moje zdieľané súbory“. Tu môžete povoliť prístup k súborom v určených priečinkoch. Pomocou tlačidla vo forme priečinka so znamienkom plus pridajte do existujúcich priečinkov používateľského profilu ďalšie priečinky s mediálnym obsahom. Po pridaní kliknite na tlačidlo „Použiť“ v dolnej časti a potom - „OK“.

Všetko - obsah všetkých priečinkov zobrazených na karte programu Moje zdieľané súbory bude teraz k dispozícii pre sieťové zariadenia, najmä pre televíziu.
Na karte Nastavenia programu pod položkou „Moje nastavenia zariadenia“ - môžete zmeniť názov počítača. Ak použijete tento názov, bude počítač detegovaný v sieti pre ďalšie zariadenia..

Proces servisu programu LG Smart Share sa automaticky začne spolu so systémom Windows a poskytuje ďalší prístup k počítačovým mediálnym súborom.
Aby sme sa uistili, že všetko funguje tak, ako by malo, spúšťame aplikáciu SmartShare v televízore.

Prejdite do časti Zariadenia a vyberte náš mediálny server.

Otvorte všetky zdieľané priečinky, v ktorých sa nachádzajú mediálne súbory.

Pokúsime sa súbor prehrať.

5. Konfigurácia sieťového prístupu k počítačovým súborom pomocou programu Home Media Server
Ďalším spôsobom, ako poskytnúť televízorom, set-top boxom, mobilným a iným zariadeniam, ktoré podporujú sieť a technológiu DLNA, mediálny obsah počítača, je program Windows Home Media Server (UPnP, DLNA, HTTP). Program pracuje s mnohými populárnymi televízormi: LG, Samsung, Toshiba, Sony, Philips. Pomocou tohto programu sa na počítači spustí server DLNA, ku ktorému sa môžu pripojiť všetky sieťové zariadenia. Program v predvolenom nastavení umožňuje správu súborov televízneho servera - v skutočnosti počítačových súborov.
Výhodou použitia programu Home Media Server oproti všetkým vyššie uvedeným spôsobom poskytovania prístupu na streamovanie je väčší počet funkcií a väčšia prispôsobiteľnosť. Program zabezpečuje prítomnosť rôznych transkodérov video a zvukových súborov, čo vám umožňuje prevádzať mediálny obsah, ak pôvodne existuje na počítači v nepodporovanom televíznom formáte, na formát, ktorý podporuje. Na televízore môžete ďalej nakonfigurovať vysielanie jednotlivých internetových kanálov (rozhlasová a digitálna televízia).
"Home Media Server" si môžete stiahnuť úplne zadarmo na webových stránkach tvorcov.
Stiahnite si program, nainštalujte ho a spustite ho. Pri spustení sa okamžite zobrazí okno počiatočných nastavení. V ňom môžete nechať všetko predvolene a odmietnuť skenovanie mediálnych súborov. Prejdime k nastaveniam programu v samostatnom poradí.

V okne programu kliknite na tlačidlo „Nastavenia“ na paneli nástrojov v hornej časti okna.

V otvorenom okne nastavení sa vpravo zobrazia kategórie kariet. Na prvej karte „Zdroje médií“ môžeme pomocou tlačidla „Pridať“ pridať do zoznamu programov akékoľvek priečinky s mediálnym obsahom a otvoriť im tak prístup na streamovanie. Zdieľanie je možné okamžite otvoriť na všetkých častiach disku počítača (C, D, E atď.), Na všetkých sieťových jednotkách a na všetkých pripojených vymeniteľných médiách. Za týmto účelom začiarknite políčka v dolnej časti okna s potrebnými možnosťami, „Lokálne jednotky“, „Sieťové jednotky“ a „Vymeniteľné zariadenia“..

Karta Nastavenia zdrojov médií poskytuje veľa možností pre pridané priečinky. Napríklad kliknutím na tlačidlo „Zmeniť“ dokážeme vylúčiť skrytie súborov a adresárov, odstrániť jednotlivé typy súborov, nastaviť iný názov priečinka - to všetko v rámci servera DLNA, bez akýchkoľvek zmien na počítači.
V dolnej časti karty „Mediálne zdroje“ sa nachádzajú samostatné sekcie s množstvom rôznych nastavení. V časti „Skenovanie“ môžete venovať pozornosť možnosti „Vždy použiť názov súboru ako názov mediálneho prostriedku“. Bez zaškrtnutia tejto možnosti sa názvy mediálnych súborov v ruštine skonvertujú na prepisované latinské písmená alebo na nečitateľné krokodíly..

Na karte Nastavenia zariadenia sa zobrazí zoznam všetkých zistených sieťových zariadení, pre ktoré budú dostupné súbory servera DLNA. Odstránením zeleného tlačidla aktivity môžete zakázať ktorékoľvek zo zoznamov..

Na karte nastavení „Server“, namiesto predvoleného názvu servera DLNA, môžeme nastaviť naše meno, napríklad na pohodlnejšie vnímanie. Vedľa poľa názvu servera uvidíme jeho port - 45397. Môže sa stať, že antivírusový program alebo brána firewall bežiaca na počítači blokuje server DLNA. V prípade takéhoto zámku musí byť portu servera DLNA udelené povolenie na prácu v nastaveniach antivírusu alebo brány firewall.
Na karte „Server“ musíte venovať pozornosť predvolenej možnosti, ktorá zabráni počítaču prejsť do režimu spánku počas prevádzky servera DLNA. Ak bude potrebné prepnúť počítač alebo laptop do režimu spánku, server DLNA bude potrebné v budúcnosti zastaviť. Ak naopak nie je z nejakého dôvodu nainštalovaná voľba „Zabrániť počítaču prejsť do režimu spánku, keď je server spustený“, je lepšie ho nastaviť. V opačnom prípade bude sledovanie filmu v televízii bez prerušenia prerušené hneď, ako notebook prejde do režimu spánku, aby sa šetrila energia batérie..

Program „Home Media Server“ má veľmi bohatý výber nastavení a jeho potenciál je možné odhaliť postupne a testovať určité možnosti hneď, ako sa s nimi zoznámite. Medzitým sa obmedzíme na už vykonané nastavenia a uložíme ich. Kliknite na tlačidlo „OK“ nižšie a súhlaste so skenovaním mediálnych súborov v nakonfigurovaných priečinkoch.
Keď program dokončí proces skenovania, môžeme spustiť server DLNA. Kliknite na tlačidlo „Spustiť“ na paneli nástrojov v hornej časti hlavného okna programu.

„Server domácich médií“ beží na pozadí a program je možné ovládať zo systémovej lišty. Vyvolaním kontextovej ponuky na programovom tlačidle na systémovej lište je možné zastaviť, spustiť a reštartovať server DLNA.

Automatizujte tento proces tak, aby sa server DLNA automaticky spustil pri spustení systému Windows v nastaveniach programu. Posledná záložka nastavení „Rozšírené“ poskytuje v stĺpci „Spustenie“ možnosti automatického načítania samotného programu pri spustení systému Windows, automatické spustenie servera DLNA spolu so spustením programu, ako aj inštaláciu služby na pozadí v systéme Windows..

Hneď po spustení servera DLNA sa všetok mediálny obsah počítača, ktorý je k dispozícii, môže prehrávať v televízore prostredníctvom lokálnej aplikácie na interakciu s technológiou DLNA. V televíznej aplikácii sa server DLNA zobrazí ako pripojené prehrávacie zariadenie. Vo vnútri budú k dispozícii priečinky s počítačovým mediálnym obsahom, ktoré sú nakonfigurované v programe Home Media Server.
Dostupný mediálny obsah môžete spustiť nielen na prehrávanie v televíznej aplikácii. Spustenie prehrávania multimediálnych súborov na televízore môže byť tiež zverené prostriedkom programu Home Media Server. Za týmto účelom vyberte príslušný obsah v hlavnom okne programu - kliknite na tlačidlo „Filmy“, „Hudba“ alebo „Fotografia“ na paneli nástrojov v hornej časti. V pravej časti programového okna sa zobrazia priečinkové súbory, do ktorých ste predtým mali prístup na televízne vysielanie. Zo zoznamu vyberieme požadované video, zvukový súbor alebo obrázok, vyvoláme kontextové menu tohto súboru a medzi príkazmi vyberieme „Prehrať“. V zobrazenom zozname zariadení vyberte televízor. Vybratý film, skladba alebo fotografia sa odohrajú na TV obrazovke.

6. Priniesť do zariadenia funkcie Windows 8.1 a 10
Funkcia spustenia prehrávania multimediálnych súborov v počítači s výstupom obrazu do televízora je tiež k dispozícii ako štandardná funkcia vo verziách Windows 8.1 a 10. Ak má Windows povolenie na prehrávanie počítačových mediálnych súborov na sieťovom zariadení v prehrávači Windows Media Player, ako je uvedené vyššie, vo filme, zvukovej stope alebo fotografii môžete spustiť na počítači a sledovanie alebo počúvanie môže pokračovať v televízore. Toto je praktická vec, keď sa netreba obťažovať diaľkovým ovládaním televízora a hľadať napríklad požadovaný film medzi partiou iných mediálnych súborov, ktorý zabíja nervy monotónnym prehodením súboru po súbore..
Ak chcete spustiť mediálny súbor v počítači, musíte vyvolať kontextovú ponuku v ňom v Prieskumníkovi systému Windows a vybrať príkaz „Priniesť do zariadenia“. Toto je príkaz pre systém Windows 10. V systéme Windows 8.1 sa tento príkaz skratky nazýva „Prehrať do“..

Potom uvidíme zoznam sieťových zariadení dostupných na prehrávanie. Vyberte televízor. Spustený súbor sa na televíznej obrazovke rozbalí a na obrazovke počítača sa zobrazí malé okno prehrávača Windows Media s prehrávacím zoznamom, do ktorého môžete pridať ďalšie súbory..

7. Funkcia „Priniesť do zariadenia“ ako súčasť aplikácie Windows 10 „Kino a televízia“
Funkcia „Priniesť do zariadenia“, ktorá je k dispozícii pre mediálne súbory v kontextovej ponuke Prieskumníka systému Windows, je implementovaná aj v aplikácii Windows 10 „Kino a televízia“. Funguje na princípe spustenia video súboru v aplikácii na počítači a jeho pokračovania v zobrazovaní už na sieťovom zariadení, najmä na televíznej obrazovke. Otvoríme aplikáciu „Kino a TV“, spustíme video a v režime prezerania stlačíme prvé tlačidlo dole - tlačidlo pre pripojenie k dostupným prehrávacím zariadeniam. V malom okne sa zobrazí zoznam všetkých sieťových zariadení definovaných na výstup videosúboru. Vyberte televízor.

V budúcnosti môže film pokračovať na počítači, v aplikácii „Kino a televízia“. To je skvelý nápad pre domácnosť plnú digitálnej technológie, ktorá je integrovaná do jednej siete. Napríklad, keď začnete pozerať film na TV v obývacej izbe, môžete pokračovať v pozeraní na kuchynskom televízore. A potom sa s filmom môžete znova presunúť do obývacej izby. A na tento účel bude potrebné prerušiť iba pár jednoduchých akcií v počítači.
8. Záver
Ako vidíte, výber spôsobov, ako nakonfigurovať počítačovú časť reťazca interakcie medzi počítačom a televízorom v sieti, je vynikajúci. Napriek skutočnosti, že sa ukázalo, že tento článok je rozsiahly, v skutočnosti nie sú zahrnuté všetky programy na softvérovom trhu na implementáciu streamovania multimédií z počítača do televízora. Nastavenie televízora je jednoduchšie.
Ako je uvedené vyššie, k počítačovým médiám je možné pristupovať v lokálnych aplikáciách inteligentnej televízie. A to sú Smart Share pre televízory LG uvedené vyššie, AllShare pre Samsung, Vaio Media Server pre Sony a ďalšie. V konvenčných televízoroch, ktoré podporujú sieť, v ktorej firmvér neposkytuje samostatné aplikácie, sa prístup k počítačovým súborom môže nakonfigurovať výberom mediálneho servera ako zdroja signálu. V mnohých prípadoch sa tlačidlo zdroja na diaľkovom ovládači televízora nazýva „Zdroj“..
Prajem pekný deň!