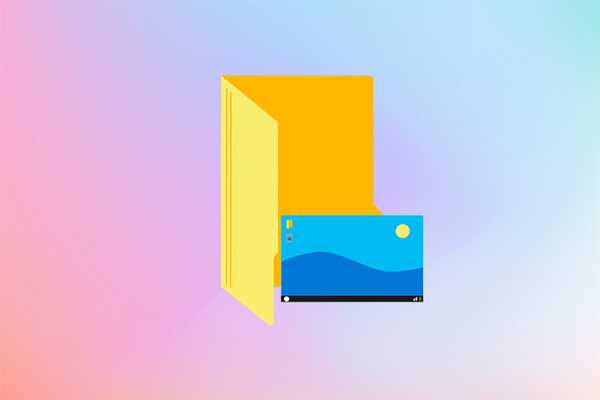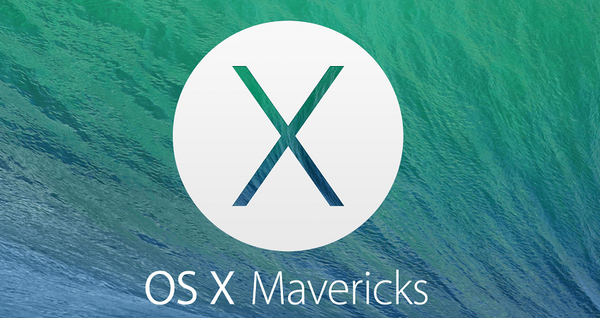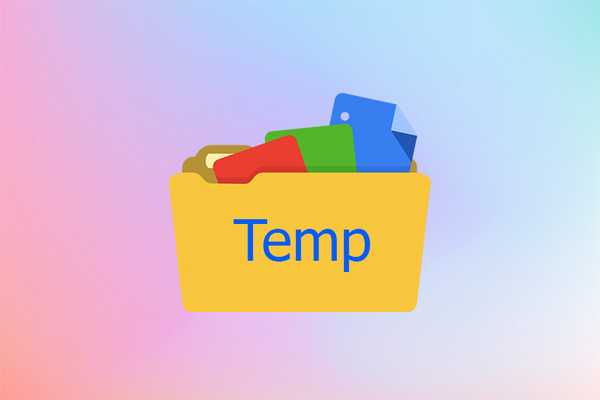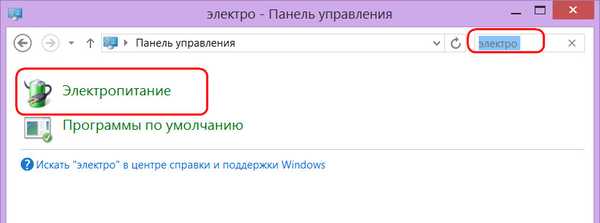
Obrazovka počítača zhasne
1. Nastavenia napájania
Ak je dôvodom krátkej doby, keď sa obrazovka vypne, keď je počítač nečinný, nastavenia systému napájania, v akejkoľvek verzii systému Windows prejdeme na ovládací panel. A otvorte sekciu, respektíve „Napájanie“.
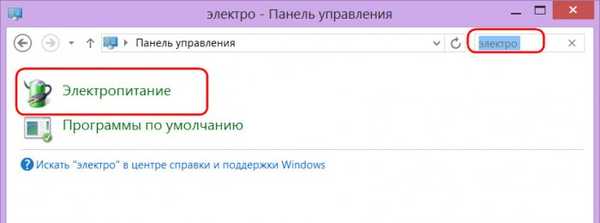
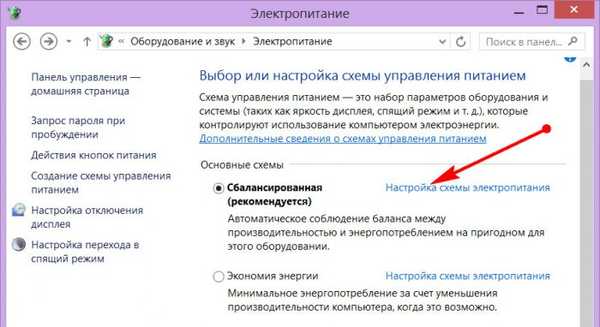
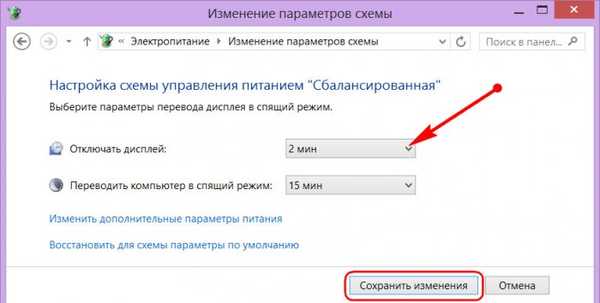
2. Šetrič obrazovky
V systéme Windows je pôvodne vypnutý šetrič obrazovky. Ak však predtým boli šetriče obrazovky tretích strán nainštalované a potom odstránené v počítači, v systémovom nastavení šetriča obrazovky sa automaticky zapne režim prázdnej obrazovky. Takáto prázdna čierna obrazovka sa aktivuje po uplynutí času, ktorý bol predtým priradený šetriču obrazovky tretej strany. Ako to všetko zmeniť? Vo Windows 7 a 8.1 ideme na nastavenia personalizácie. Najjednoduchší spôsob je prostredníctvom kontextovej ponuky na pracovnej ploche.
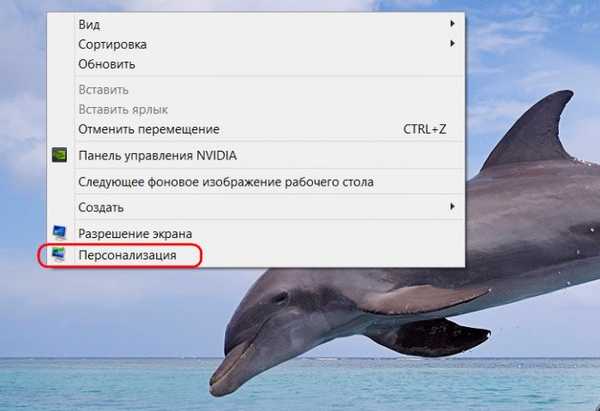
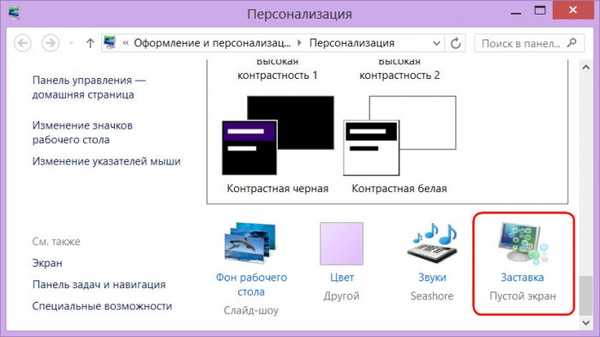
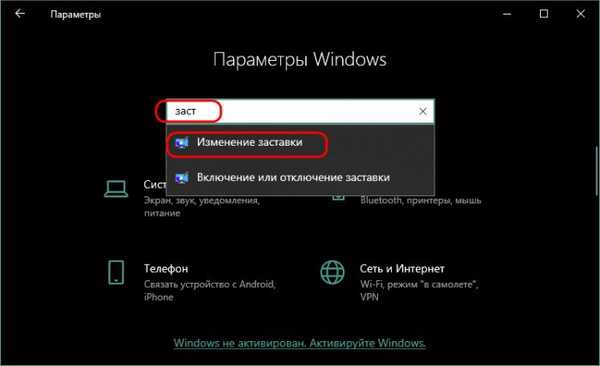
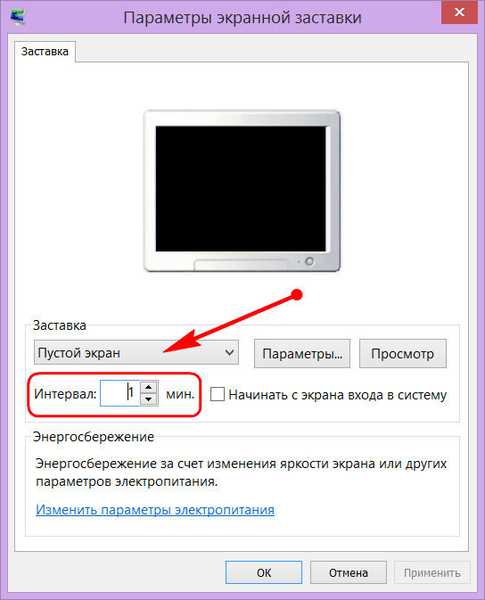
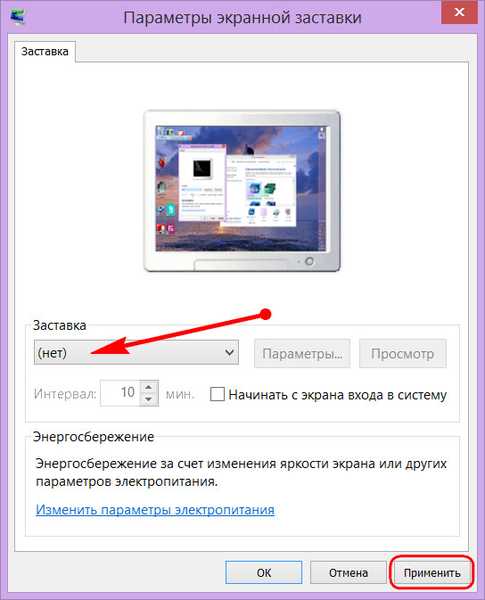
Značky článkov: Funkcie systému