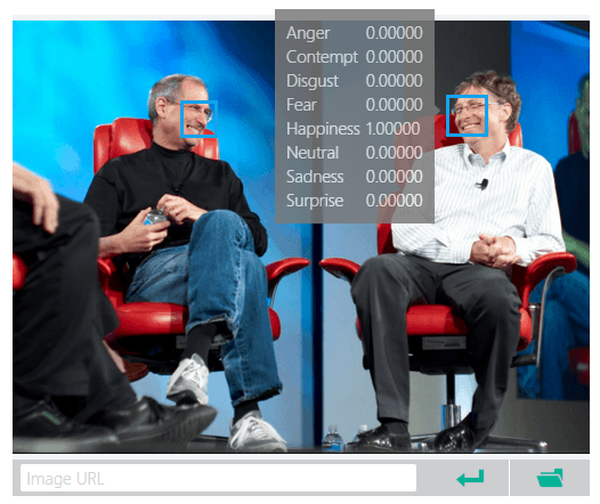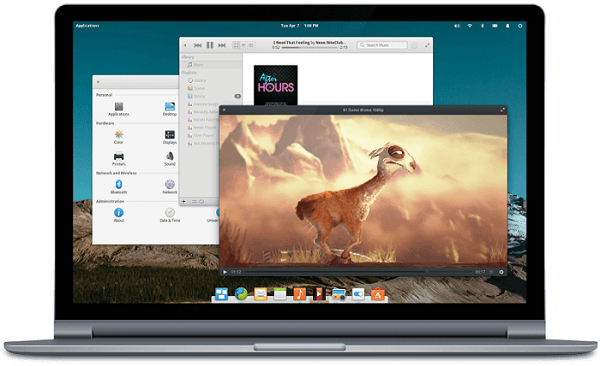Mechanizmus exportu a importu v hypervízore Hyper-V je navrhnutý na presun virtuálnych počítačov z jedného počítača alebo servera do druhého. Export v skutočnosti kopíruje virtuálny počítač s úplným zachovaním jeho konfigurácie. Pri exportovaní sa skopíruje virtuálny pevný disk, nastavenie zariadenia, uložený čas hosťujúceho OS, vytvorené kontrolné body (snímky).
Mechanizmus exportu a importu Hyper-V sa dá tiež použiť na vytvorenie klonovacieho virtuálneho počítača na rovnakom serveri alebo na tom istom počítači na testovanie a interakciu s pôvodným virtuálnym strojom. Klonovací stroj môže prijať odlišné ID (identifikátor), inú internú IP adresu v sieti Hyper-V, v dôsledku čoho sa v skutočnosti nebude líšiť od virtuálnych počítačov vytvorených od nuly..
Nižšie sa zaoberáme procesom exportu a importu virtuálneho počítača pomocou príkladu Hyper-V zahrnutého v systéme Windows 10, podrobnejšie..
Otázky, ktoré je potrebné riešiť:
- Export virtuálneho stroja
- Exportovať snímku virtuálneho počítača
- Spoľahlivosť formátu exportu vo formáte Hyper-V
- Importujte virtuálny počítač
1. Exportujte virtuálny počítač
Jednou z výhod novej verzie Hyper-V, ktorá bola zahrnutá v klientskych systémoch Windows Server 2012 R2, Windows 8.1 a 10, je schopnosť vykonávať niektoré náročné úlohy, najmä export za chodu, zatiaľ čo virtuálny stroj beží, bez zastavenia, dokonca aj bez neho. suspenzie. Export sa vykonáva na pozadí, neprechádza rýchlo, pretože využíva malé množstvo systémových prostriedkov, čo užívateľovi umožňuje ďalej pracovať s virtuálnym strojom.
Ako sa exportuje virtuálny stroj? V Správcovi Hyper-V vyberieme potrebný virtuálny stroj, vyvoláme kontextové menu. Potrebujeme tím pre export.

Ďalej použite tlačidlo prehľadávania a zadajte cestu na uloženie exportovaných súborov. Kliknite na položku „Exportovať“.

2. Exportovanie snímky virtuálneho počítača
Ďalšou relatívne novou funkciou Hyper-V, ktorá nebola k dispozícii v starších serverových verziách systému Windows, je možnosť exportovať samostatný kontrolný bod, to znamená, že virtuálny stroj je v stave v čase vytvorenia tohto kontrolného bodu. Hypervisor spoločnosti Microsoft predtým zabezpečoval iba export-import celého virtuálneho počítača. A v prípade, že potrebujete stav samostatného kontrolného bodu, musíte virtuálny počítač exportovať so všetkými jeho kontrolnými bodmi a po importovaní sa vrátiť späť k požadovanému. Hyper-V vám teraz umožňuje exportovať každý jednotlivý bod prerušenia. Po exportovaní samostatnej snímky sa môže potom importovať ako nový virtuálny stroj, najmä s jedinečným identifikátorom na rovnakom serveri alebo počítači..
Ak chcete exportovať virtuálny počítač z kontrolného bodu, vyberte v správcovi Hyper-V počítač aj kontrolný bod. Na poslednom vyvolajte kontextové menu a vyberte možnosť „Exportovať“.

3. Spoľahlivosť formátu exportu Hyper-V
Virtuálny stroj Hyper-V sa neexportuje do žiadneho samostatného formátu komprimovaného súboru, kde sa umiestni virtuálny pevný disk, konfiguračné súbory a uložený stav hosťujúceho OS, ako to napríklad navrhuje mechanizmus exportu a importu vo VirtualBoxe. V prípade virtuálnych strojov VirtualBox je možné exportovať a importovať za účasti sprostredkovateľa - formátu súboru OVA. Ak je tento súbor poškodený, import virtuálneho počítača VirtualBox môže zlyhať. Ale v prípade Hyper-V znamená export virtuálneho počítača úplnú kópiu virtuálneho pevného disku v pôvodnom formáte - VHDX (alebo VHD)..

Preto, ak dôjde k poškodeniu iných exportovaných údajov, virtuálny stroj sa bude dať znova vytvoriť. Prostredníctvom Hyper-V bude potrebné vytvoriť nový virtuálny stroj pomocou existujúceho súboru VHDX (VHD)..
4. Importujte virtuálny počítač
Exportovaný virtuálny stroj je možné neskôr importovať do kompatibilnej verzie Hyper-V ako súčasť serverových edícií Windows a klientskych Windows 8.1 a 10.
Ak chcete importovať virtuálny počítač, vyberte príslušnú funkciu v aplikácii Hyper-V Manager.

V uvítacom okne sprievodcu kliknite na tlačidlo „Ďalej“.

V nasledujúcom okne použite tlačidlo prehľadávania a zadajte cestu k priečinku s exportovaným virtuálnym strojom. Kliknite na tlačidlo „Ďalej“.

Vyberte požadovaný virtuálny počítač, ak sa v zadanom priečinku nachádza niekoľko. Kliknite na tlačidlo „Ďalej“.

Potom si musíte vybrať, ako bude virtuálny stroj importovaný. Ak sa prenáša z iného servera alebo počítača, môžete použiť prvý typ importu a zabezpečiť jeho registráciu pomocou pôvodného identifikátora. Táto voľba zaregistruje virtuálny počítač v rovnakom priečinku, v ktorom sú uložené jeho exportné súbory, preto sa na kopírovanie súborov nebude tráviť čas..
Druhý typ importu je vhodný aj pre prípady prenosu virtuálneho počítača z iného servera alebo počítača, ale ak sa použije, exportované súbory sa prenesú do určeného priečinka. Identifikátor virtuálneho počítača zostáva rovnaký..
Ak sa virtuálny počítač pohybuje v rámci toho istého servera alebo počítača, mali by ste použiť tretí typ importu, ktorý zahŕňa vygenerovanie nového identifikátora. V skutočnosti na tom istom fyzickom počítači nemôžu byť virtuálne počítače Hyper-V s rovnakým identifikátorom.
V našom prípade existuje kópia virtuálneho počítača, jedná sa o tretí typ importu. Kliknite na tlačidlo „Ďalej“.

Predvolenú cestu na ukladanie konfiguračných súborov, bodov prerušenia a ďalších údajov importovaného virtuálneho počítača zadaného programom Hyper-V je možné zmeniť. Musíte skontrolovať zmenu umiestnenia úložiska a manuálne zadať požadovanú cestu.

V našom prípade jednoducho pridáme do cesty (lomítkom) vytvorenie samostatného priečinka „Kopírovať“. Kliknite na tlačidlo „Ďalej“.

Rovnakú cestu pre súbor VHDX označíme tak, aby bolo všetko na jednom mieste. Kliknite na tlačidlo „Ďalej“.

Posledným krokom v sprievodcovi je súhrn importovaných údajov. Kliknite na tlačidlo Dokončiť.

V našom prípade teraz existujú dva identické virtuálne stroje v aplikácii Hyper-V Manager. Sú s rôznymi identifikátormi, ale majú rovnaký názov. Zmeňte názov novo importovaného virtuálneho počítača.

Všetko - proces importu je implementovaný. Importovaný virtuálny stroj je možné spúšťať a testovať.

Prajem pekný deň!