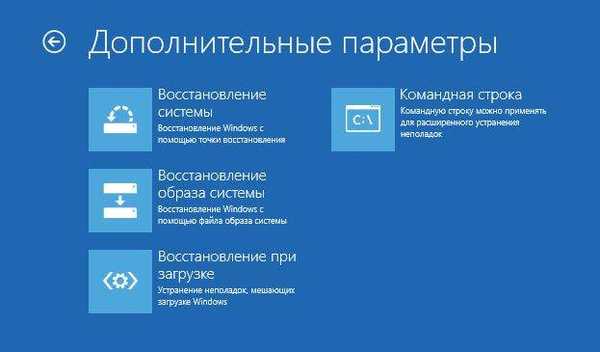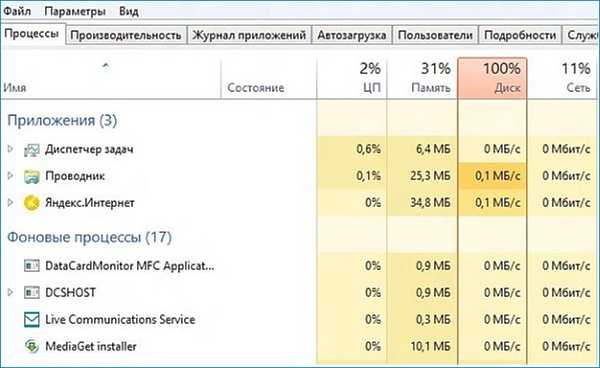Ak máte vážny problém s operačným systémom, je potrebný disk na obnovenie systému Windows 7. Ak sa systém Windows zavedie, používateľ môže vstúpiť do prostredia na obnovenie systému Windows RE priamo z operačného systému a vyriešiť problém s počítačom.
V prostredí obnovy používateľ vykonáva potrebné kroky, aby priviedol počítač do normálneho prevádzkového stavu, v závislosti od povahy porúch a zlyhaní, ktoré sa vyskytli v operačnom systéme..
obsah:- Ako vytvoriť disk obnovy systému Windows 7
- Ako vytvoriť jednotku na obnovenie systému Windows 7 na jednotke USB Flash
- Spustenie nástroja Obnovovanie systému z disku na obnovenie systému Windows 7
- Obnovte systém Windows 7 z inštalačného disku
- Závery článku
- Vytvorenie obnovovacieho disku Windows 7 na USB flash disku (video)
Čo robiť v situácii, keď systém zvyčajne odmietne naštartovať systém? V takom prípade obnovovací disk systému Windows 7 pomôže vyriešiť problém (samozrejme, ak je riešiteľný).
Po zapnutí počítača musíte vstúpiť do systému BIOS, aby ste nastavili prioritu zavádzania z optickej jednotky (CD / DVD) alebo zo zavádzacej jednotky USB flash (jednotka USB Flash). Ďalšia možnosť: prejdite do ponuky Boot Menu a vyberte jednotku, z ktorej sa má systém zaviesť. Po načítaní musí používateľ obnoviť Windows 7 z disku a vykonať tieto alebo iné akcie.
Ak nie je možné spustiť systém Windows 7, obnovenie systémových nastavení je možné dvoma spôsobmi, ako načítať prostredie obnovy:
- Používanie obnovovacieho disku Windows (disk CD / DVD alebo bootovacia jednotka USB Flash).
- Používanie inštalačného disku Windows (disk DVD alebo zavádzacia jednotka USB Flash s operačným systémom).
V prvom prípade užívateľ vytvorí disk na obnovenie systému vopred, z ktorého sa po zavedení tohto disku spustí prostredie na obnovenie.
V druhom prípade sa použije inštalačný disk DVD alebo zavádzacia jednotka USB Flash so súpravou na distribúciu operačného systému (vyžaduje sa disk Windows 7 alebo jednotka Flash).
V oboch prípadoch môže užívateľ vykonať kroky potrebné na obnovenie systému:
- Obnovenie spustenia systému - automatické riešenie problémov so zavádzačom systému Windows.
- Obnovenie systému Windows pomocou kontrolných bodov obnovenia - obnovenie stavu systému Windows do dátumu vytvorenia bodu obnovenia.
- Spustiť obnovu obrazu systému - obnovenie systému z obrazu systému, ktorý bol predtým vytvorený pomocou funkcie zálohovania.
- Vykonajte niektoré ďalšie technologické operácie na vyriešenie problémov s počítačom - diagnostika pamäte, spustenie príkazového riadku.
V prípade poškodenia zavádzača systému Windows ho systém obnoví, čo umožní spustenie operačného systému.
Pomerne jednoduchý spôsob, ako vyriešiť problémy so systémom: vykonanie obnovenia systému pomocou predtým vytvorených bodov obnovenia systému Windows 7 za predpokladu, že funkcia vytvorenia bodov obnovenia nebola v počítači vypnutá.
Obnovenie obrazu systému znamená obnovenie obrazu celého systémového disku pomocou systému Windows, s nainštalovanými programami, užívateľskými údajmi, z vopred vytvorenej zálohy obrázka disku vytvoreného pomocou nástroja na archiváciu a zálohovanie systému Windows 7.
V prípade potreby môžete spustiť diagnostiku chýb v pamäti alebo otvoriť okno príkazového riadka na vykonanie potrebných príkazov.
Inštalačný disk systému Windows je možné vytvoriť nezávisle. Obrázok operačného systému Windows 7 sa musí napáliť na disk DVD pomocou programu na napaľovanie diskov alebo vytvoriť spúšťaciu jednotku USB Flash..
Pri vytváraní obnovovacieho disku v systéme Windows 7 pomocou bežného systémového nástroja sa odhalí jedna nuansa: v predvolenom nastavení je možné obnovovací disk zapísať iba na disk CD / DVD..
Čo robiť pre tých, ktorí nemajú disk v počítači (najmä v prenosných počítačoch)? Toto obmedzenie môžete obísť a na jednotke USB Flash vytvoriť jednotku na obnovenie systému Windows 7..
Ďalej v článku zvážime: vytvorenie disku na obnovenie systému Windows 7 na jednotke CD / DVD, na jednotke USB Flash, spustenie prostredia obnovy z disku obnovy, spustenie prostredia obnovy z inštalačného disku.
Ako vytvoriť disk obnovy systému Windows 7
Proces vytvorenia obnovovacieho disku na disku CD alebo DVD prechádza niekoľkými postupnými krokmi:
- Prejdite do ponuky Štart.
- Nasledujte cestu: "Všetky programy" => "Údržba" => "Vytvoriť disketu na obnovenie systému".
- V okne „Vytvoriť disk na obnovenie systému“ vyberte zariadenie na čítanie diskov CD / DVD.
- Vložte prázdny laserový disk do optickej jednotky.
- Kliknite na tlačidlo Vytvoriť disk.

- Ďalej sa spustí proces vytvorenia disku..
- Po dokončení nahrávania disku bude nástroj informovať, že bol vytvorený disk obnovy systému.

- Otvorené okno obsahuje informácie o názve obnovovacieho disku.
- Kliknutím na tlačidlo "Close".

- V okne „Create Recovery disk“ kliknite na tlačidlo „OK“.
Disk na obnovenie systému Windows 7 pripravený na budúce použitie.
Ako vytvoriť jednotku na obnovenie systému Windows 7 na jednotke USB Flash
Nie je možné vytvoriť disketu na obnovenie systému Windows 7 na jednotke USB Flash pomocou bežného nástroja, pretože pôvodne nepodporuje disk USB. Majitelia notebookov bez jednotky však môžu toto obmedzenie obísť..
Upozorňujem na skutočnosť, že na internete existujú články, ktoré opisujú vytvorenie obnovovacieho disku Windows 7 na jednotke USB Flash, v ktorej sa obrázok najskôr vytvorí na fyzickom optickom disku a potom sa prenesie na jednotku USB Flash. Mám však jednu otázku: „Ako môže používateľ najprv zapísať obnovovací disk na disk CD alebo DVD, ak v počítači nie je disková jednotka?“ Ukazuje sa, že takéto články sú rozvedené od praxe.
Potrebujeme program - emulátor na vytvorenie virtuálnych spisovateľov. Toto je predpoklad. Zaujímalo ma, ako je možné vytvoriť disketu na obnovenie systému Windows 7 na USB flash disku, takže v procese písania tohto článku som strávil niekoľko hodín testovaním takýchto programov, až kým som nenašiel pracovnú aplikáciu pre túto metódu..
Program Phantom Drive (môžete nájsť program s trhlinami v sieti) úlohu úspešne opravil.
Ak chcete vytvoriť obnovovací disk systému Windows 7 na jednotke USB Flash, musíte vykonať nasledujúce kroky:
- V emulátore jednotky sa vytvorí disk na obnovenie systému.
- Potom sa vytvorí bootovací disk Flash pre obnovovací disk..
- Obsah obnovovacieho disku sa skopíruje z emulátora optického disku na zavádzaciu jednotku USB Flash.
Prvý krok: Najprv musíte napísať obnovovací disk na virtuálnu jednotku Phantom Drive:
- Spustite Phantom Drive.
- V úvodnom okne programu vyberte úlohu: „Vytvoriť. Vytvoriť nový prázdny disk“.
- V okne „Phantom Drive - Creation“ v nastavení „Create As“ vyberte typ disku (vybral som DVD-RW), kliknite na tlačidlo „Create“.

- Potom sa v okne Prieskumník vložený virtuálny optický disk zobrazí na virtuálnej jednotke.

- Postupujte podľa cesty: Ponuka Štart => "Údržba" => "Vytvoriť disk na obnovenie systému".
- V okne „Vytvoriť disk na obnovenie systému“ vyberte virtuálnu jednotku, kliknite na tlačidlo „Vytvoriť disk“.

- Ďalším je proces vytvorenia obnovovacieho disku, po dokončení zatvorte systémové nástroje systému Windows.
Druhá fáza: vytvorenie bootovacej jednotky Flash pomocou príkazového riadku.
- Vložte USB flash disk do USB portu počítača.
- Prejdite na „Štart“ => „Príslušenstvo“ „Príkazový riadok“..
- Spustite príkazový riadok ako správca, postupne zadajte nasledujúce príkazy (po zadaní príkazu musíte príkaz stlačiť kláves Enter):
Disk zoznam diskov
- V okne interpretu príkazového riadka sa zobrazia všetky jednotky pripojené k počítaču. Definujte jednotku USB Flash medzi jednotkami vášho počítača na základe veľkosti jednotky USB Flash. Z tohto obrázka je zrejmé, že jednotka flash má názov „Jednotka 1“ (v závislosti od počtu pripojených jednotiek môžete mať iné číslo jednotky).
- Vyberte disk, v tomto prípade „Drive 1“.
vyberte disk 1
- Ďalej musíte zadať nasledujúce príkazy, v dôsledku čoho bude jednotka Flash vymazaná z údajov, vytvoriť oddiely, vybrať oblasť, označiť oblasť, naformátovať oblasť v systéme FAT32, priradiť písmeno jednotky, vypnúť pomôcku DiskPart..
- V interpretovi príkazového riadka spustite postupne tieto príkazy:
čisté vytvorenie primárneho oddielu výber oddielu 1 aktívny formát fs = FAT32 RÝCHLE Priradenie výstupu
- Po dokončení programu DiskPart zatvorte príkazový riadok. Bola vytvorená zavádzacia jednotka flash.
Otvorte okno Prieskumníka a pomenujte zavádzaciu jednotku USB Flash.
Ďalej sa začína tretia záverečná fáza.
- Otvorte úvodné okno programu Phantom Drive, vyberte úlohu „Obrázok. Vložte existujúci obrázok“.
- Pravým tlačidlom myši kliknite na jednotku s obnovovacím diskom av kontextovej ponuke vyberte možnosť Otvoriť.
- V okne Prieskumník sa zobrazia všetky súbory na disku.

- Skopírujte obsah disku z okna Prieskumník na zavádzaciu jednotku USB Flash.
Teraz je v prípade núdze možné všetko zo systému Windows 7 na obnovenie systému pomocou bootovacej jednotky USB Flash..
Ak nechcete kontaktovať príkazový riadok, použite program UltraISO. Postup je nasledujúci:
- Po vypálení disku pomocou virtuálnej jednotky otvorte obraz na jednotke Phantom Drive.
- Vložte USB flash disk do USB portu počítača.
- Spustite program UltraISO.
- Prejdite do ponuky „Súbor“, vyberte „Otvoriť CD / DVD ...“.
- Vyberte obrázok pripojený k virtuálnej jednotke.
- Ďalej prejdite do ponuky „Samonahrávanie“ a vyberte možnosť „Vypáliť obraz pevného disku ...“.
- Vytvorte spúšťaciu jednotku USB Flash s diskom na obnovenie systému pre tento článok..
Spustenie nástroja Obnovovanie systému z disku na obnovenie systému Windows 7
Spustite počítač pomocou obnovovacieho disku Windows 7. Ďalej postupujte podľa týchto krokov:
- Ihneď po zavedení z obnovovacieho disku v okne „Možnosti obnovenia systému“ vyberte vstupný jazyk klávesnice a potom kliknite na tlačidlo „Ďalej“..

- Ďalej nástroj na obnovu vyhľadá nainštalované systémy Windows.
- V okne „Možnosti obnovenia“ vyberte operačný systém (ak existuje niekoľko). V predvolenom nastavení sa používajú bežné nástroje na obnovenie..
- Ak potrebujete začať s obnovou pomocou zálohy systému, aktivujte možnosť „Obnovenie počítača pomocou predtým vytvoreného obrazu systému“..
- Kliknite na tlačidlo „Ďalej“..

- Potom vyberte jeden z navrhovaných nástrojov na obnovenie prostredia:
- Obnovenie po spustení.
- Obnova systému.
- Obnovenie obrazu systému.
- Diagnostika pamäte systému Windows.
- Príkazový riadok.

- V závislosti od vybraného nástroja vykonajte kroky potrebné na obnovenie prevádzkového stavu operačného systému.
Obnovte systém Windows 7 z inštalačného disku
Obnova systému Windows 7 z inštalačného disku je najlepšou možnosťou na obnovenie systému. Výhodou je, že z inštalačného disku alebo jednotky Flash môžete okrem obnovy nainštalovať aj operačný systém do počítača.
Ak chcete spustiť nástroj na obnovenie systému Windows 7, musíte z operačného systému spustiť počítač zo zavádzacej jednotky USB Flash alebo DVD.
Po načítaní sa spustí inštalácia systému Windows 7.
V okne „Inštalácia systému Windows“ sa dohodnite s nami výberom ruského jazyka a kliknite na tlačidlo „Ďalej“..

V nasledujúcom okne v ľavom dolnom rohu kliknite na položku Obnovenie systému..

Ďalej sa spustí prostredie na obnovenie systému (pozri vyššie v článku), v ktorom musíte vybrať vhodné nástroje na obnovenie vášho počítača.
Závery článku
Užívateľ môže napaľovaciu disketu Windows 7 napáliť na jednotku CD / DVD alebo jednotku flash, aby ju mohol použiť v prípade poruchy systému. Iným spôsobom sa prostredie obnovy spustí priamo z bootovacej jednotky USB flash alebo inštalačného disku so systémom Windows 7 po zavedení z vymeniteľného média..
Vytvorenie obnovovacieho disku Windows 7 na USB flash disku (video)
https://www.youtube.com/watch?v=LLGBT8V45BY Podobné publikácie:- Disk na obnovenie systému Windows 10
- Windows 8.1 Recovery Disk (Windows 8)
- Ako zakázať aktualizácie vo Windows 7 - 3 spôsoby
- Režim hry v systéme Windows 10
- Windows 7 AIO [Všetko v jednom] vo Win Toolkit