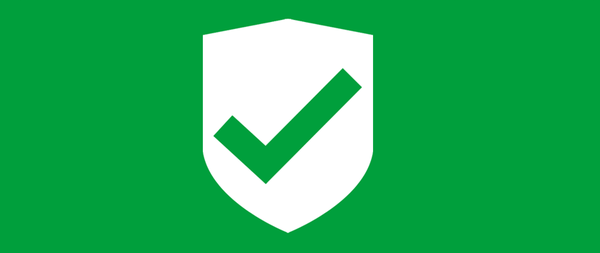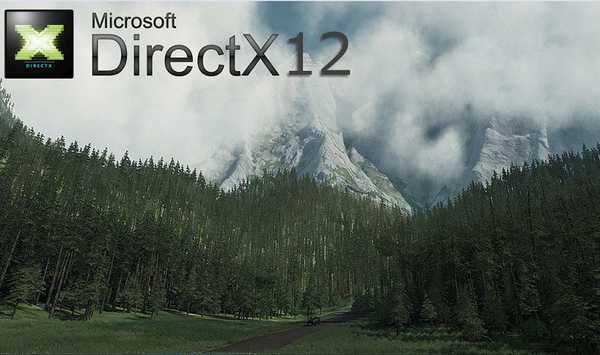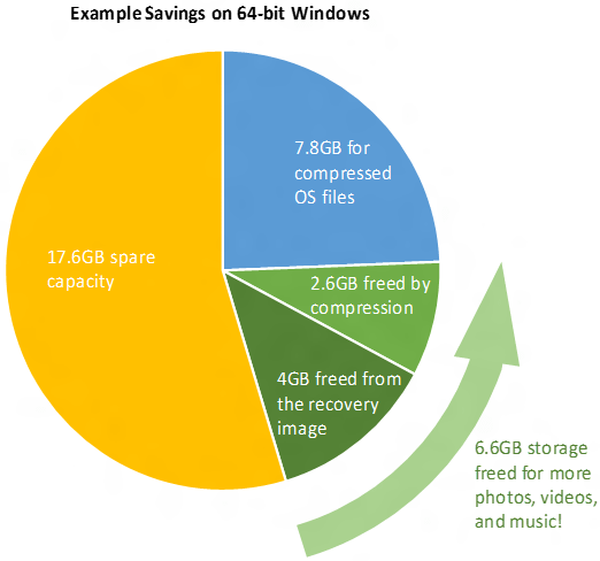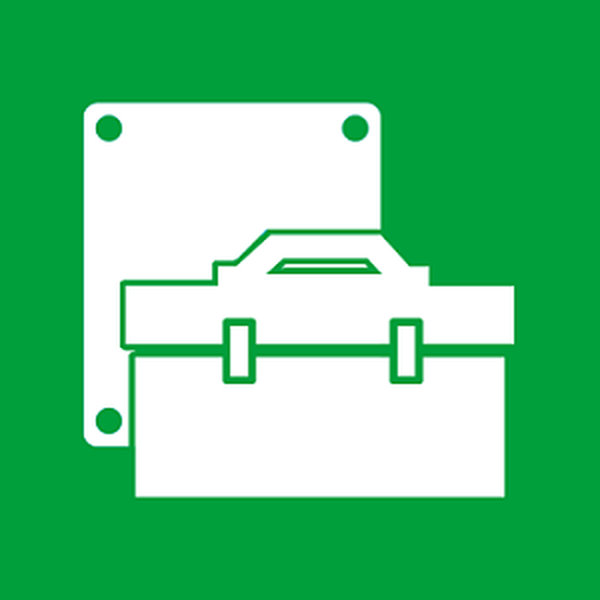
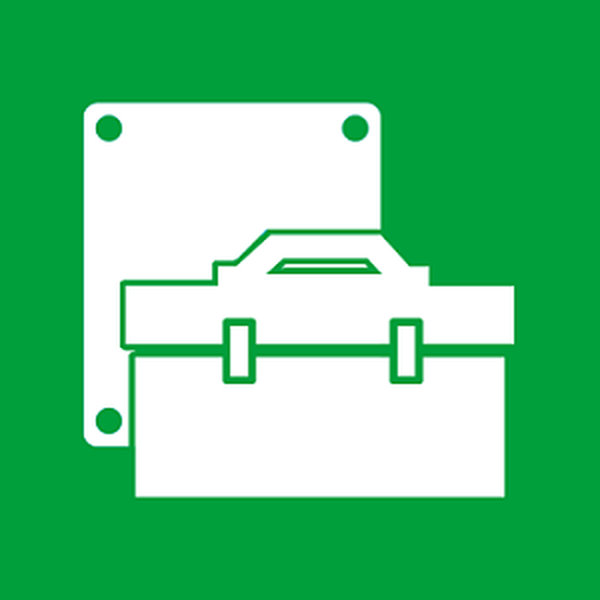
Ovládač počítača je typ softvéru, ktorého cieľom je povedať operačnému systému, ako pracovať s hardvérom. Ovládač je ako prekladateľ alebo sprostredkovateľ medzi hardvérom a operačným systémom.
Pre ktoré zariadenia existujú ovládače??
Pre pamäť s priamym prístupom (RAM) nie sú. Ovládače existujú pre všetky ostatné hardvérové komponenty. Vodič samozrejme nepotrebuje napájanie, ale to sa nepočíta, pretože operačný systém s ním nemá priamy kontakt..
Väčšina zariadení vyžaduje jednotné ovládače, t. ak zariadenie nie je zložité, potom je ovládač preň základný. Preto operačný systém nainštaluje väčšinu ovládačov automaticky a užívateľ musí / môže nainštalovať niekoľko ďalších ovládačov pre zložitejšie a / alebo konkrétne zariadenia.
Počítač môže pracovať bez ovládačov?
Nie. Bez ovládačov nie je prevádzka počítača možná. Áno, ihneď po inštalácii systému Windows počítač funguje, ale je to tak len preto, že hlavné zariadenia už boli zistené a ovládače pre ne boli nainštalované automaticky bez zásahu používateľa..
Musím nainštalovať ovládače?
V skutočnosti áno, ale nie nevyhnutne z čisto technického hľadiska, pretože systém Windows automaticky inštaluje ovládače pre všetky kritické komponenty. tj počítač bude fungovať, ale jeho funkčnosť bude veľmi obmedzená.
Zoberme si príklad grafických kariet. Aby ste niečo videli na obrazovke, systém Windows používa základný ovládač. Ak však chcete urobiť niečo vážnejšie: povoľte Aero (vo Windows Vista alebo 7), hardvérovo akcelerované dekódovanie videa atď., Budete musieť nainštalovať ovládač. Ďalším príkladom sú zvukové karty, ktoré sú v systéme Windows zle podporované. Ak sa nezistí žiadna zvuková karta, nebude v systéme žiadny zvuk. Nie je to fatálne - môžete pracovať s počítačom bez zvuku, ale bez obrazu na monitore to nie je možné. Všetci však chápeme, ako obmedzený bude počítač, ktorý nedokáže reprodukovať zvuk, t. z praktického hľadiska musí byť vodič nainštalovaný.
Musím nainštalovať ďalšie ovládače, ak systém Windows už nainštaloval všetko a všetko funguje dobre?
Ak je pre zariadenie k dispozícii ďalší ovládač od výrobcu, odporúča sa spravidla ho používať, a nie ovládač od spoločnosti Microsoft. Existujú však určité výnimky..
Prvou výnimkou sú sieťové karty, či už štandardné alebo bezdrôtové. Ak sa zistí sieťová karta a všetko funguje dobre, potom nie je potrebné inštalovať ďalší ovládač, pretože je nepravdepodobné, že by priemernému používateľovi ponúklo niečo viac..
Druhou výnimkou sú monitory CRT. Najdôležitejšou vecou pre tieto monitory je schopnosť pracovať bez blikania, t. udržujte obnovovaciu frekvenciu 100 Hz pri požadovanom rozlíšení. Niekedy s predvoleným nainštalovaným ovládačom monitor nemôže pracovať pri frekvencii 100 Hz s potrebným rozlíšením, takže musíte nainštalovať samostatný ovládač. Vo väčšine prípadov však všetko funguje dobre bez ďalších ovládačov. To neplatí pre monitory TFT, pretože vďaka technológii LCD nebudú blikať ani pri nízkej obnovovacej frekvencii 60 Hz..
Treťou výnimkou sú myši a klávesnice. Windows rozpoznáva a podporuje na základnej úrovni absolútne všetky myši a klávesnice, dokonca aj tie, ktoré sú vybavené ďalšími tlačidlami. Môže však existovať špeciálny ovládač (alebo aplikácia) od výrobcu myši a klávesnice, ktorý ponúka ďalšie možnosti na prispôsobenie týchto tlačidiel. Plne herne orientované myši a klávesnice majú zvyčajne veľa špecifických tlačidiel a pre ich fungovanie je potrebné nainštalovať ovládač / aplikáciu od výrobcu.
Inštalácia samostatných ovládačov je povinná alebo uprednostnená.
Ako sa pozrieť na hardvérové komponenty a zistiť, ktoré ovládače majú hľadať?
Používanie špecializovaných programov.
Najlepším nástrojom na tento účel je AIDA64 Extreme Edition. Platí sa, ale ponúka najpresnejšie a najúplnejšie informácie. Musíte iba vstúpiť do sekcie („Počítač“) -> Zhrnutie („Všeobecné informácie“)..
Skvelá alternatíva zdarma je Sprievodca počítačom. Databáza tohto programu nie je tak presná ako predchádzajúca, ale dosť dobrá. Informácie o zvukovej karte sa nenachádzajú na karte so všeobecnými informáciami, ale v okne Multimédiá, t. musíte kliknúť na ikonu s poznámkou a rečníkom.
Ďalšou dobrou alternatívou je HWiNFO. Ak nechcete vidieť podrobné informácie, môžete skontrolovať iba súhrn, ak chcete zobraziť iba základné informácie..
Mám zariadenie od neznámeho výrobcu / značky a žiadny program ho nerozpozná. Ako zistím, čo to je a / alebo kde môžem nájsť ovládač?
Táto situácia sa veľmi často vyskytuje u webových kamier, ale môže sa to stať aj u iných typov zariadení od rôznych výrobcov. Tak či onak môžete nájsť ovládač pre nerozpoznané zariadenia podľa ich identifikačných kódov. Tu je návod, ako ...
Kliknite pravým tlačidlom myši „Tento počítač“ („Počítač“ alebo „Tento počítač“, ak ho máte Windows 7 alebo Windows 7 XP) -> „Správa“ -> „Správca zariadení“. Vyhľadajte problémové zariadenie v zozname dostupných kategórií, dvakrát naň kliknite a prejdite na kartu "Informácie" a vyberte „ID zariadenia“. Použite kódy výrobcov (VEN), zariadenia (DEV) a podsystémy (SUBSYS), aby ste sa pokúsili nájsť informácie / ovládač pre dané zariadenie na internete..
Tu je príklad môjho zariadenia:
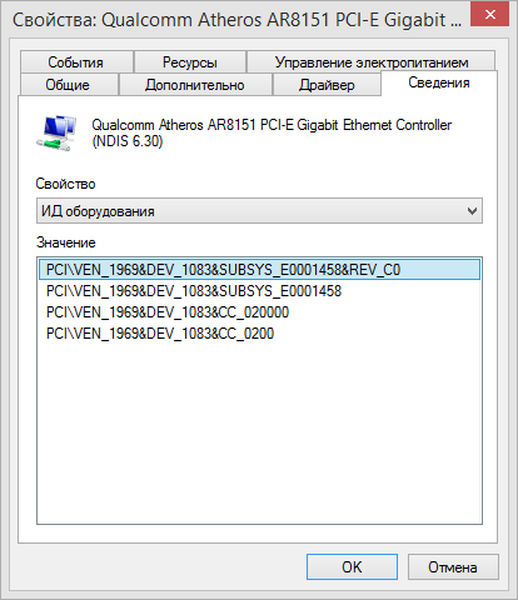
Dôležitými informáciami v tomto okne sú VEN_1969, DEV_1083 a SUBSYS_E0001458, t. takmer celý druhý riadok.
Kde získať vodičov?
Na internete na webovej stránke výrobcu. Podľa výrobcu mám na mysli výrobcu zodpovedajúceho čipu, a nie všetko vybavenie. Napríklad: ak je vaša grafická karta vybavená čipom od spoločnosti NVIDIA, ale bola vyrobená napríklad spoločnosťou MSI, musíte vyhľadať ovládač na webovej stránke NVIDIA..
V prípade základných dosiek je situácia trochu komplikovanejšia, pretože zvyčajne obsahujú integrovanejšie komponenty: sieťová karta, zvuková karta a radič USB sú dnes povinné (ak sa automaticky zistí 2.0, potom nie vždy 3.0), ale môže to byť a ďalšie integrované komponenty, ako napríklad grafický čip.
Pre všetky integrované komponenty sú ovládače zvyčajne dostupné na webovej stránke výrobcu základnej dosky, t.j. zhromaždené na jednom mieste. Nie sú však vždy aktualizované a preto sú neaktuálne. Ak chcete získať najnovšie ovládače, skontrolujte webové stránky samotných výrobcov čipov / komponentov..
Ale čo disk s ovládačom / softvérom, ktorý sa dodáva s hardvérom?
Nie je to dobrý nápad, pretože na internete nájdete iba najaktuálnejšie ovládače. Ovládače na diskoch sa časom stanú zastaranými, čo ich robí nežiadúcimi. Ak nemáte prístup na internet a / alebo potrebujete nainštalovať akékoľvek ovládače okamžite (naliehavo), môžete použiť inštalačný disk, ale bude dobré, ak tieto ovládače aktualizujete čo najskôr..
Musím pravidelne aktualizovať ovládače a aktualizovať ich?
Nie je to potrebné, ale odporúča sa. Nové verzie ovládačov pridávajú nové funkcie, funkcie a opravujú chyby a nekompatibility. Samozrejme neexistuje žiadna záruka, že nový vodič bude lepší ako ten predchádzajúci a že budete cítiť rozdiel - je možné, že nový vodič bude ešte horší, ale toto je výnimka z pravidla. Spravidla je lepšie aktualizovať ovládače, aj keď ich nemusíte aktualizovať v deň vydania nových verzií..
Ako skontrolovať verziu ovládača?
štart „Správca zariadení“: kliknite pravým tlačidlom myši na „Tento počítač“ („Počítač“ alebo „Tento počítač“, ak máte) Windows 7 alebo Windows 7 XP) -> „Správa“ -> „Správca zariadení“. Vyhľadajte zariadenie, ktorého ovládač chcete skontrolovať, dvakrát naň kliknite a prejdite na kartu "Driver". Nájdete tu informácie o dátume a verzii ovládača. To isté sa dá v zásade dosiahnuť pomocou špecializovaného softvéru na získavanie informácií o zariadeniach.
Ako nainštalovať ovládače?
Väčšina ovládačov má v týchto dňoch vlastného inštalačného programu, ktorý musíte spustiť a on vás prevedie celým procesom inštalácie. Niektoré ovládače nemajú taký automatizovaný inštalátor a dodávajú sa v archíve. V takom prípade by ste sa mali uchýliť k manuálnej inštalácii prostredníctvom Správcu zariadení:
- spustite Správcu zariadení: kliknite pravým tlačidlom myši „Tento počítač“ („Počítač“ alebo „Tento počítač“, ak ho máte Windows 7 alebo Windows 7 XP) -> „Správa“ -> „Správca zariadení“;
- ak zariadenie vôbec nie je rozpoznané, bude v časti „Ostatné zariadenia“, inak bude v príslušnej kategórii;
- kliknite pravým tlačidlom myši na zariadenie a vyberte položku „Aktualizovať ovládače ...“;
- vybrať „Vyhľadať ovládače v tomto počítači“;
- potom kliknite na tlačidlo "Prehľad" a zadajte cestu k ovládaču (tj k priečinku, do ktorého ste rozbalili súbory ovládača);
- Musíte zadať priečinok, ktorý obsahuje konkrétne súbory .inf;
- stlačením tlačidla "Next" Systém Windows skontroluje priečinok a nainštaluje ovládač;
- po inštalácii kliknite na "Close" a reštartujte počítač.
Ako sa vrátiť k predchádzajúcemu ovládaču pre konkrétne zariadenie, ak s novým ovládačom nefunguje správne?
To sa dá znova vykonať pomocou Správcu zariadení:
- pravým tlačidlom myši na „Tento počítač“ („Počítač“ alebo „Tento počítač“, ak ho máte Windows 7 alebo Windows 7 XP) -> „Správa“ -> „Správca zariadení“;
- Nájdite požadované zariadenie a dvakrát naň kliknite;
- prejdite na kartu "Driver" a stlačte tlačidlo Vráťte sa späť (k predchádzajúcemu vodičovi).
Ako odstrániť ovládač?
Ovládače, ktoré majú vlastného inštalačného programu, majú zvyčajne aj vlastný odinštalačný program. Nie vždy, ale často. Ak existuje odinštalačný program, na odinštalovanie ovládača musíte ísť na rovnaké miesto, kde odinštalujete program („Pridanie alebo odstránenie programov“ vo Windows XP a Windows XP „Odinštalovať alebo zmeniť program“ v systéme Windows Vista / 7/8/10).
Nie vždy však títo odinštalátori vykonávajú svoju prácu úplne a niečo môže zostať. Preto sa po odstránení ovládača odporúča vyčistiť systém pomocou špeciálnych aplikácií.
Na tento účel môžete použiť Driver Fusion..
Poznámka Čistenie sa odporúča v bezpečnom režime. Ak neviete, čo to je a / alebo ako ho zadať, prečítajte si tento článok. Poznámka # 2 Počas inštalácie aplikácie Driver Fusion vyberte typ vlastnej inštalácie a zrušte začiarknutie možnosti „Install PC Mechanic“. V opačnom prípade sa tento program nainštaluje s programom Driver Fusion..Práca s programom je skutočne veľmi jednoduchá:
- uviesť systém do bezpečného režimu;
- spustiť Driver Fusion;
- vyberte kategóriu, do ktorej patrí ovládač, ktorý chcete úplne odstrániť;
- označte požadovaného vodiča;
- stlačte tlačidlo "Delete" (Delete).
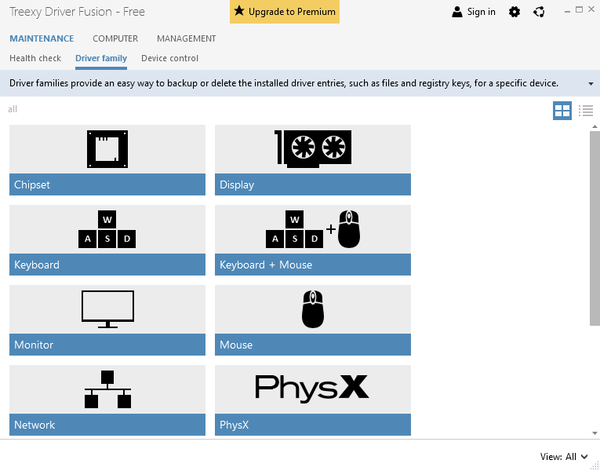
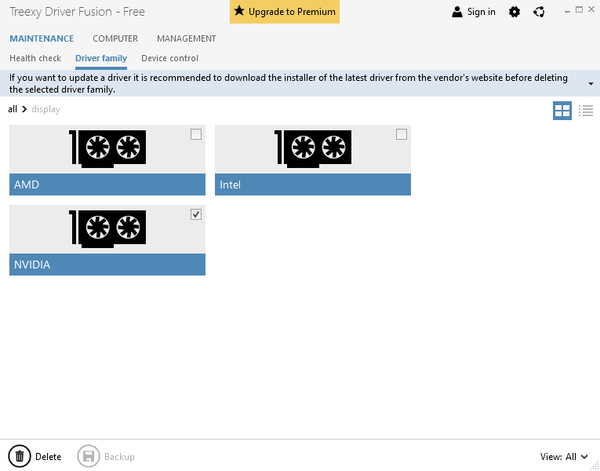
„Správca zariadení“ zobrazuje nerozpoznané zariadenie, ale viem s istotou, čo to je, a som si istý, že ho nebudem používať. Musím v tomto prípade nainštalovať ovládač??
Nie. Ak ste si stopercentne istí, čo toto zariadenie je a tiež si stopercentne istí, že ho nikdy nebudete používať, potom ho nemôžete bezpečne nainštalovať. To je ešte lepšie, pretože sa tým ušetria systémové prostriedky a zníži pravdepodobnosť nestabilnej prevádzky počítača. Nie všetky ovládače samozrejme spotrebúvajú značné množstvo prostriedkov a nie všetky sú nestabilné, ale ak ste si istí, že toto zariadenie nepotrebujete, môžete preskočiť inštaláciu ovládača a dokonca ho vypnúť v „Správcovi zariadení“..
Existuje nejaký spôsob, ako skontrolovať, ako stabilný je vodič?
Áno, existuje. Pred popísaním metódy by ste mali poukázať na niektoré veci. Test je určený na testovanie všetkých ovládačov - nielen ovládačov hardvérových zariadení, ale aj ovládačov nainštalovaných aplikáciami (to znamená všetkých súborov s príponou .sys)..
Test nie je absolútny. Ak ovládač prejde týmto testom, znamená to, že je v počítači stabilný s aktuálne nainštalovaným softvérom. To tiež znamená, že na iných počítačoch musí byť tento ovládač stabilný, ale to nie je zaručené, pretože na iný počítač môžu byť nainštalované úplne odlišné ovládače, s ktorými môžu vzniknúť konflikty..
Ak chcete otestovať viac ako jeden ovládač, je vhodné ich otestovať naraz. tj ak chcete skontrolovať ovládač antivírusového programu a jeden pre grafickú kartu, je lepšie skontrolovať najskôr jeden a potom druhý.
Presne povedané, takto sa vykonáva testovanie:
- spustite Správcu overovania vodiča:
- vo všetkých verziách systému Windows otvorte okno stlačením klávesu s logom Windows + R Spustiť -> write "overovateľ" -> OK;
- na prvej stránke vyberte „Vytvorte neštandardné parametre (pre programový kód)“ a kliknite na tlačidlo „Ďalej “;
- na ďalšej stránke začiarknite políčka vedľa nasledujúcich možností a kliknite na tlačidlo "Next":
- pre Windows XP: „Dôkladné, ale možno príliš prísne alebo neplatné testy“;
- pre Windows Vista / 7: „Vynútiť čakajúce žiadosti o V / V“ a "Prihlásenie IRP “;
- pre Windows 8.1 / 10: Overenie V / V, „Vynútiť čakajúce žiadosti o V / V“ a "Prihlásenie IRP “;
- na nasledujúcej stránke vyberte „Vyberte zo zoznamu meno vodiča“ a kliknite na tlačidlo OK "Next";
- Teraz v zozname vyberte ovládače, ktoré chcete skontrolovať a po dokončení kliknite na tlačidlo "Hotovo";
- potom sa objaví správa o potrebe reštartovať počítač; reštartujte systém, aby počas zavádzania systému Windows mohli skontrolovať ovládače (ovládače).
Ak je ovládač nestabilný, počas zavádzania systému alebo krátko po zavedení systému sa zobrazí modrá obrazovka. Ak sa systém Windows spustí a normálne funguje niekoľko minút, ovládač sa môže považovať za stabilný. Ak však dôjde k havárii (kvôli nestabilnému ovládaču), mali by ste manažérovi verifikácie ovládača povedať, že by sa malo zastaviť. Ak sa systém nenaštartuje, budete musieť prejsť do núdzového režimu. V núdzovom režime znova spustite aplikáciu „Driver Checker Manager“, ale tentoraz vyberte Odstráňte existujúce nastavenia, stlačte tlačidlo "Hotovo" a reštartujte systém.
Je to fatálne, ak je vodič nestabilný?
Nie, to nie je smrteľné. Aj keď vodič túto skúšku nevyhovie, stále nezaručuje, že sa vyskytnú problémy. Je to veľmi dôkladný test a je celkom možné, že počas každodennej práce s počítačom nebude vodič nikdy v týchto špeciálnych testoch v situácii, keď by jeho práca bola nehoda. Na druhej strane to znamená, že váš systém má potenciálne nestabilný ovládač, ktorý v určitom okamihu môže spôsobiť zlyhanie..
Ak máte návrhy, nápady alebo kritiku materiálu, napíšte do komentárov nižšie.
Prajem pekný deň!