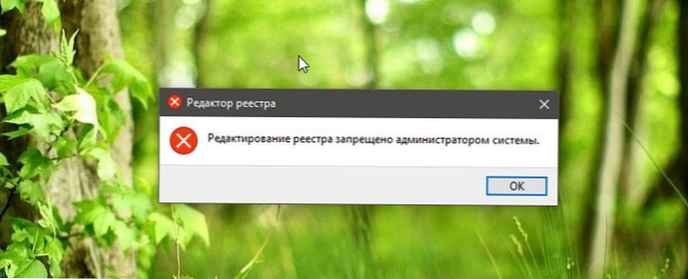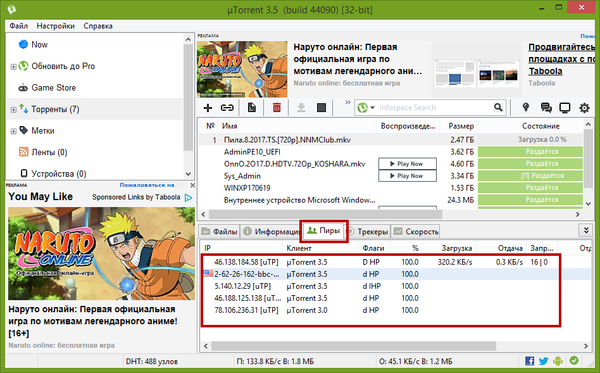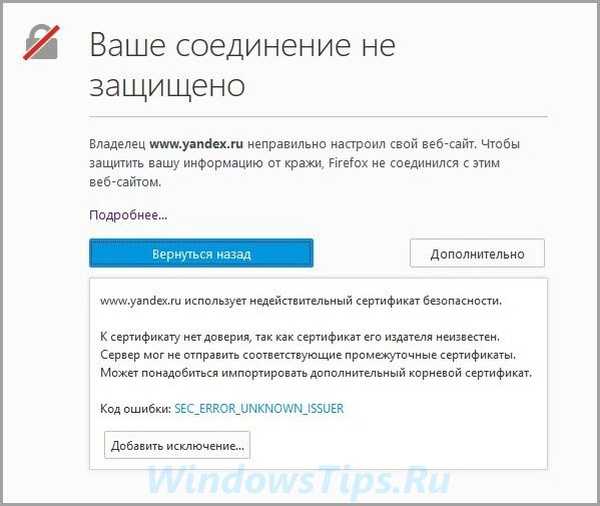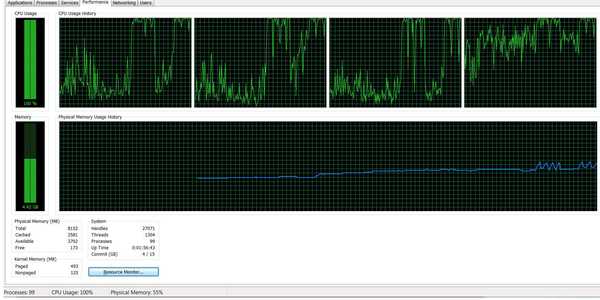
Čo je svchost.exe v systéme Windows a prečo proces načítava procesor, ako je tento, často až do 100%. Zaoberáme sa procesom svchost.exe na Windows!
Sotva by bolo pre používateľov počítačov osobitne zaujímavé, ak by jeho reputácia v období rozkvetu XP, Vista a 7 nebola pokazená vírusmi maskovanými v priebehu tohto systémového procesu. Skutočný proces však často prináša problémy: môže načítať procesor o 100%, a teda spôsobiť hrozivé brzdenie počítača. Hovoríme o svchost.exe nižšie: na čo slúži, v ktorých prípadoch môže spôsobiť 100% využitie procesora a v prípade, že je vírusom, môže tiež predstavovať hrozbu pre počítač.
Prečítajte si tiež informácie o tom, ako vyriešiť problém, ak je načítanie disku spôsobené hostiteľom služby (miestny systém)..
1. Originálny svchost.exe
Originálny svchost.exe, hostiteľský proces pre Windows, je dôležitou súčasťou operačného systému, prostredníctvom ktorého sa načítavajú dôležité systémové služby z dynamických DLL. Pre väčšinu z týchto služieb sa svchost.exe spustí samostatným procesom. Preto na karte Podrobnosti správcu úloh systému Windows 8.1 a 10 môžete zistiť aktivitu viacerých procesov naraz.
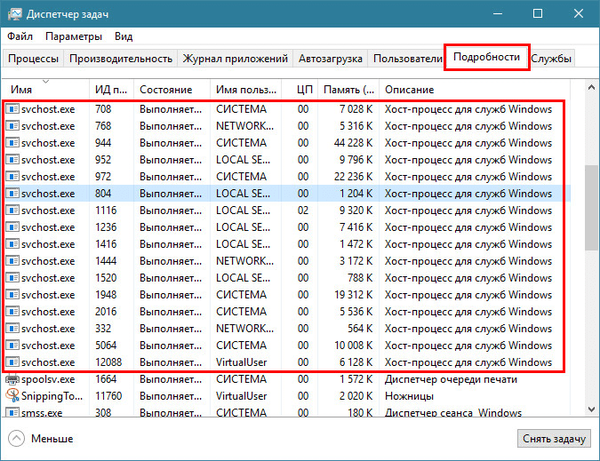
V systéme Windows 7 sú všetky aktívne procesy zobrazené na karte Správca úloh „Procesy“..
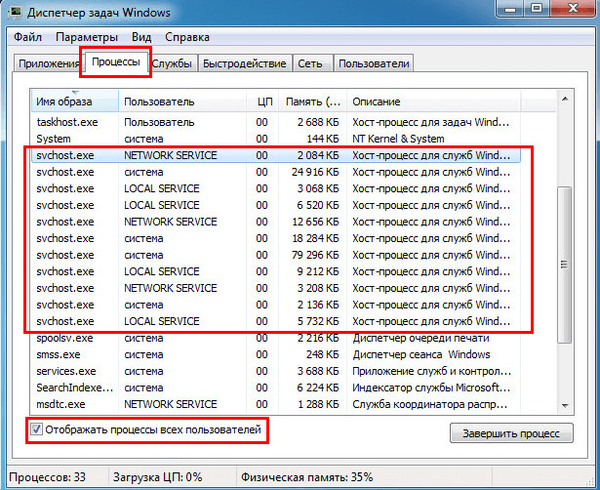
Svchost.exe pracuje s aktualizáciami, program Windows Defender, správa napájania, sieťové pripojenia, rôzne zariadenia pripojené k počítaču a ďalšie. V systémoch Windows 7 a 8.1 sa procesy svchost.exe spúšťajú z názvov „Systém“, „MIESTNA SLUŽBA“ alebo „Sieťová služba“ a vo Windows 10 je možné spustenie vykonať aj v mene aktuálneho používateľa. Zabezpečuje prevádzku služieb zodpovedných za synchronizáciu pošty, kalendára, kontaktov a ďalších údajov majiteľa účtu, ktorý bol spustený v mene používateľa..
2. Prečo svchost.exe načíta procesor 100%
Ak nehovoríme o stálym využívaní procesora na 100%, ale o jednotlivých obdobiach prejavu tohto problému, môže to byť dôvod na vykonanie operácií na pozadí Windows. Ide najmä o aktualizácie systému, automatickú údržbu, indexovanie obsahu diskov po preinštalovaní systému. V tejto súvislosti sú obzvlášť zraniteľné nízkoenergetické procesory ako súčasť rozpočtu alebo staré počítačové zariadenia. Problém s zaťažením procesora je vyriešený sám o sebe, respektíve po dokončení operácií. V niektorých prípadoch bude pravdepodobne potrebné vyriešiť problém spôsobený chybou pri inštalácii aktualizácií systému Windows..
Ďalším možným dôvodom činnosti svchost.exe so zaťažením systémových prostriedkov je prehriatie procesora, problémy s pevným diskom alebo so sieťovou doskou. Počítač musí byť očistený od prachu a skontrolovať chyby pevného disku. Pravdepodobnosť poškodenia sieťovej dosky môžete vylúčiť alebo potvrdiť sledovaním aktivity svchost.exe pomocou odpojeného sieťového kábla..
Dôvodom 100% zaťaženia procesora môže byť porucha jednej zo služieb procesu svchost.exe. Mimochodom, toto sa často vyskytuje na zariadeniach, kde sú nainštalované pirátske modifikované zostavy Windows. Ak chcete zistiť, ktorá je príčinná, musíte ju sledovať..
3. Sledovanie služieb
3.1. Správca úloh
V službe Správca úloh môžete zistiť, ktoré služby sú načítané procesorom. Nazývame kontextové menu v problematickom procese a vyberieme „Choď na služby“.
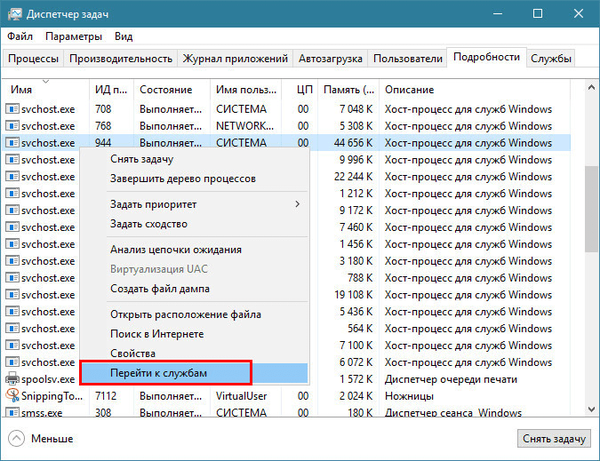
Okno dispečera sa prepne na kartu Služby, kde budú zvýraznené v bloku.
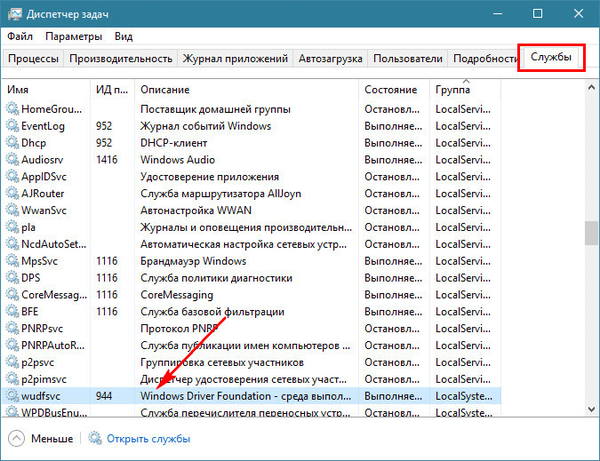
V kontextovom menu vyvolanom pre každú jednotlivú službu Windows 8.1 a 10 ponúkajú okrem príkazov na zastavenie a spustenie, ktoré sú obmedzené na Windows 7, najmä vyhľadávanie informácií o nej na internete. V sieti môžete zistiť, o aký druh služby ide, ako s ňou riešiť problémy, a ak sa navrhuje zakázať ju ako riešenie, môže systém Windows potom plne fungovať. Ak je počítač naliehavo potrebný a nie je čas pochopiť podstatu problému, môžete skúsiť zastaviť problémovú službu pomocou príslušného príkazu v kontextovej ponuke. Ak ich existuje niekoľko, budete musieť preskúmať vypnutie každého z nich.
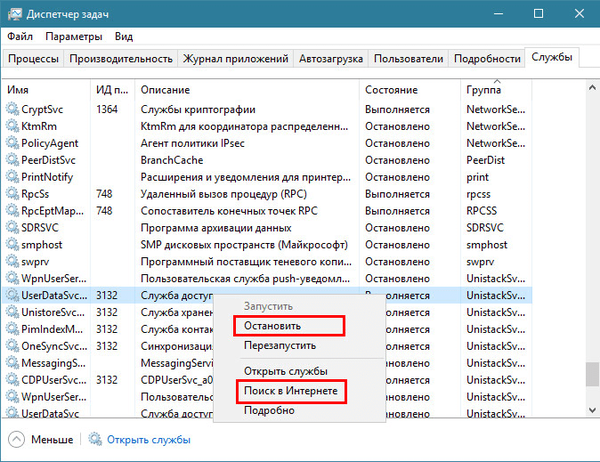
Nútené ukončenie procesu svchost.exe v správcovi úloh je plné modrej obrazovky smrti. Pri zastavení služieb je situácia o niečo jednoduchšia: všetky služby, ktoré sú dôležité pre fungovanie systému, však nemožno zablokovať. Prístup bude buď odmietnutý alebo služba začne znova. Zastavené služby sa potom dajú spustiť príslušným príkazom v kontextovej ponuke a po reštarte počítača sa začnú samy spúšťať. Niektoré z nich, ak nemajú priamy vplyv na výkon systému, ale ich zastavenie v správcovi úloh je nemožné, môžete skúsiť zastaviť v module snap-in „Services“ (services.msc). Správca úloh systému Windows 8.1 a 10 poskytuje rýchly prístup k tomuto modulu snap-in.
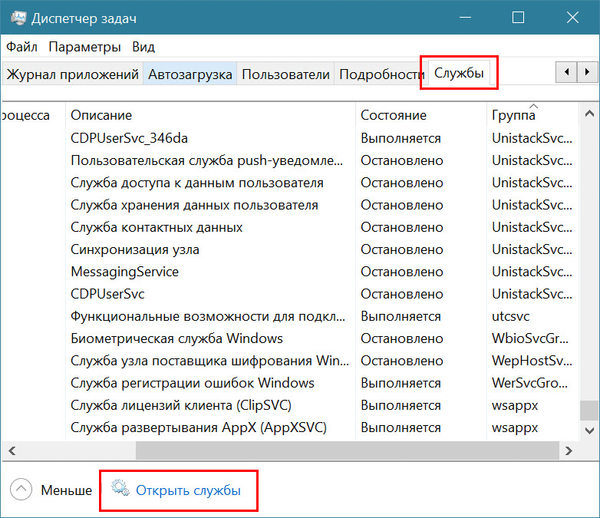
Dvojitým kliknutím na požadovanú službu sa vyvolá okno s jej vlastnosťami, v ktorom sa zastaví tlačidlom „Stop“.
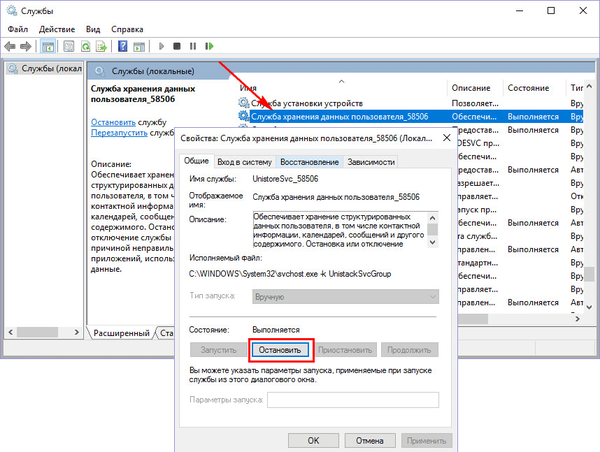
Ak nie je možné zastaviť príčinnú službu, môžete skúsiť znížiť zaťaženie procesora nastavením problému svchost.exe v správcovi úloh s nižšou prioritou. V kontextovej ponuke vyberte možnosť „Nastaviť prioritu“, potom - „Podpriemerná“ alebo „Nízka“. Takéto riešenie však nebude účinné v každom prípade..
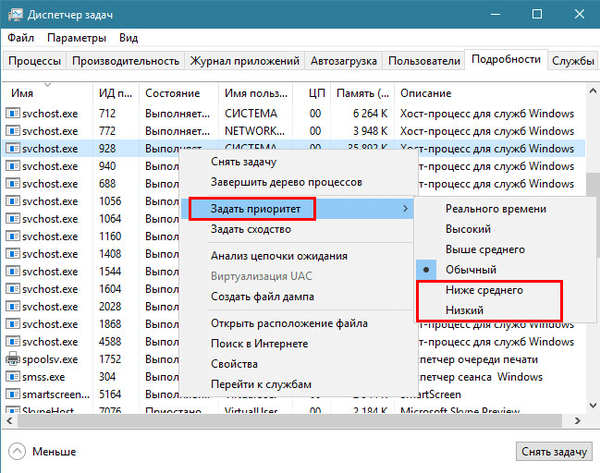
3.2. AnVir Task Manager
Pre niektorých môže byť vhodnejšie monitorovať služby problémových procesov prostredníctvom alternatív k bežnému správcovi úloh systému Windows. Napríklad v Správcovi úloh AnVir v tom istom stĺpci zobrazujú tabuľky s procesmi svoje služby. Popis služby vybraného svchost.exe si môžete prezrieť v bloku s podrobnými informáciami, ktoré sa objavia po dvojitom kliknutí na graf vybraného procesu..
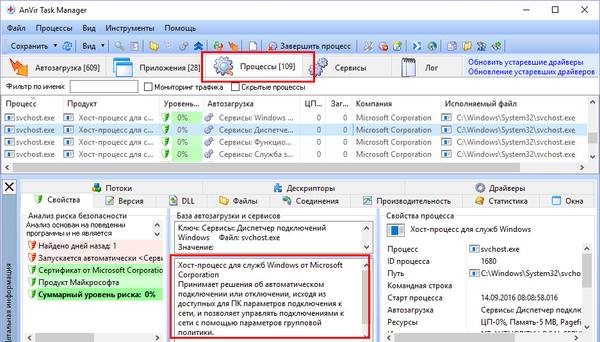
Môžete priamo prejsť na procesné služby svchost.exe pomocou kontextového menu programu, v ňom kliknite na tlačidlo „Go“ a potom - „Go to service“.
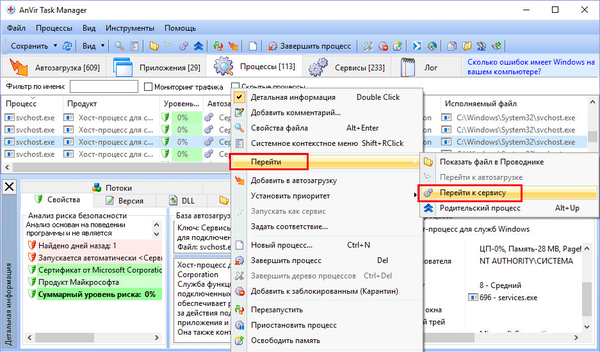
A už v kontextovej ponuke pre služby Windows si môžete vybrať príkaz na zastavenie „Zastaviť“ alebo „Zmeniť typ spustenia“ a potom - „Vypnuté (karanténa)“, ak zastavenie nie je možné. Tu môžete v kontextovom menu pre každú jednotlivú službu získať pomoc na internete.
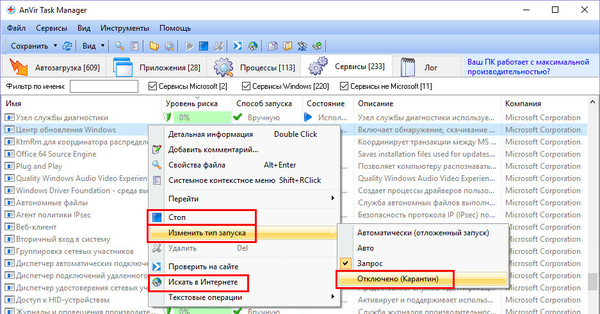
Je lepšie vykonávať akékoľvek experimenty s deaktivačnými službami - aspoň prostredníctvom štandardných funkcií systému Windows, aspoň pomocou programov tretích strán - predtým, ako ste vytvorili bod obnovenia systému..
4. Univerzálne nástroje na riešenie problémov so systémom Windows
Ak tieto príznaky neliečite, ale riešite problém sám, môžu vám pomôcť univerzálne nástroje na odstránenie chýb v systéme Windows, napríklad: čistenie disku, čistenie systémového registra, kontrola integrity systémových súborov (sfc / scannow). Režim čistého spustenia systému Windows vám pomôže zistiť, či je činnosť svchost.exe, ktorá načíta procesor, spojená so systémovými službami. Problém môže spôsobovať softvérové služby tretích strán..
5. Vírusy maskované ako svchost.exe
Dnes sú falošné procesy svchost.exe omnoho menej bežné ako v dňoch relevantných pre systémy Windows XP, Vista a 7. Spisovatelia vírusov môžu maskovať svoj malware tak, ako je, a napríklad nahradiť písmeno „približne“ nulou, písmeno „t“ jedným, hranie s kombináciami zmeny latinskej cyriliky, pridanie ďalších znakov do pôvodnej verzie mena. Je možné, že samotný svchost.exe je skutočný proces, ale jeho aktivita, ktorá načíta systémové prostriedky, je spojená s vírusom, ktorý prenikol do systému. Vírusy, ktoré sa maskujú ako svchost.exe, dokážu načítať nielen procesor, ale aj disk a RAM, aktívne absorbovať internetovú komunikáciu, pravidelne odpojovať pripojenie na internet a lokálne siete. Falošné procesy svchost.exe majú v systéme ďalšie príznaky škodlivého softvéru - reklama na webových stránkach, otváranie nevyžiadaných webových stránok v prehliadači, zmena nastavení systému Windows atď. Falošnosť svchost.exe môže byť označená umiestnením spustiteľného procesu na inej ceste ako C: \ Windows \ System32 a C: \ Windows \ SysWOW64. Umiestnenie procesného súboru nájdete v Správcovi úloh systému Windows v kontextovom menu každej inštancie svchost.exe..
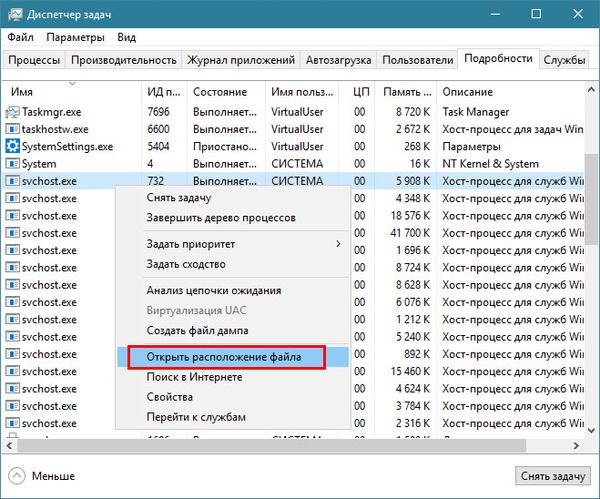
V Správcovi úloh AnVir je umiestnenie súborov svchost.exe uvedené v stĺpci tabuľky „Spustiteľný súbor“. Okrem toho AnVir Task Manager obsahuje samostatný stĺpec s indikátorom tzv. Úrovne rizika - verdikt tvorcov programu založený na analýze správania procesov.
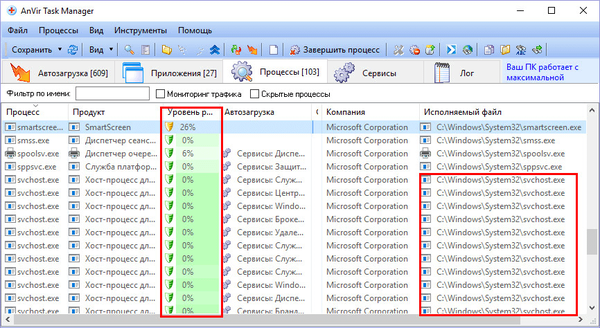
Správca úloh AnVir pracuje v spojení s webovou službou spoločnosti Google Virustotal.Com, pri ktorej je možné skontrolovať každý aktívny proces priamo z rozhrania programu pomocou možnosti kontextovej ponuky „Skontrolovať na mieste“..
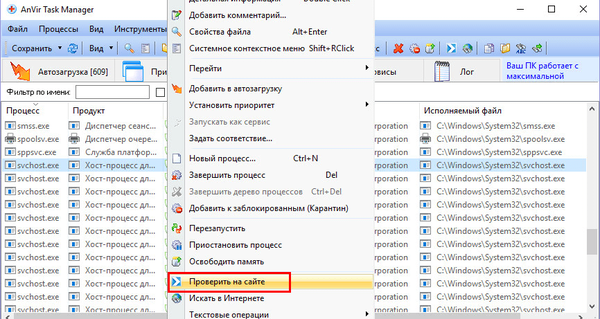
Problém s falošným svchost.exe je riešený univerzálnym spôsobom pre všetky typy škodlivého softvéru - skenovanie počítača antivírusom s pravidelne aktualizovanými databázami a ďalšie skenovanie antivírusového programu od iného vývojára (s vynikajúcimi databázami)..
Prajem pekný deň!