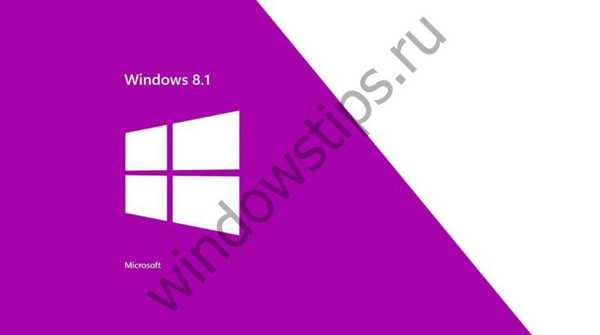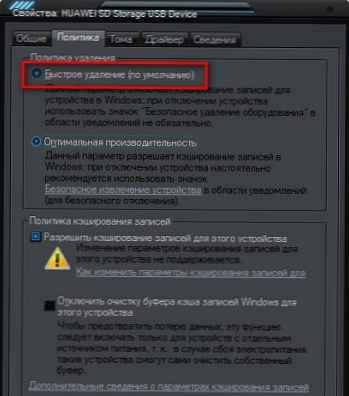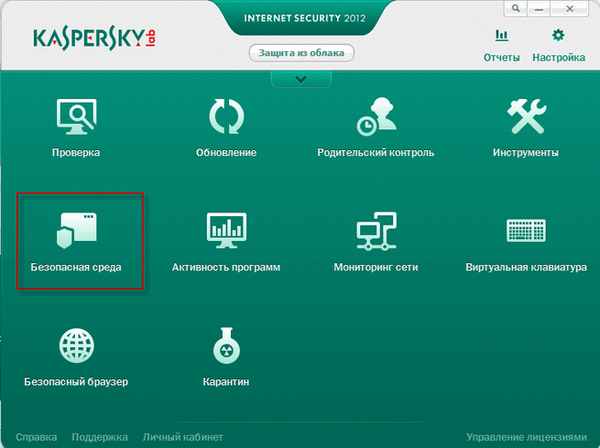Čo je to núdzový režim v systéme Windows 10 a ako sa do neho dostať, ak sa operačný systém nespustí? Ak narazíte na problémy s načítaním systému Windows 10 (alebo 8.x), nemôžete použiť známy „záchranný kruh“, ako je uvedené v systéme Windows 7 - pomocou klávesu F8 počas spúšťania počítača získate prístup k ďalším možnostiam spúšťania. Najmä týmto spôsobom sa v siedmej verzii môžete dostať do bezpečného režimu (núdzový režim) a pokúsiť sa vyriešiť problém bežnými prostriedkami. Napríklad, ak riešením problému môže byť odinštalovanie ovládača alebo zmena systémových nastavení. Klávesy Shift + F8, ktoré sa teoreticky dajú použiť pri načítaní systému Windows 10, aby sa dostali do prostredia na obnovenie systému (čo je analógom možnosti zavedenia systému „Sedem“), sa v praxi tak ľahko nedajú použiť. Keď budú klávesy Shift + F8 fungovať, bude potrebné niekoľkokrát trénovať, aby zachytili samotný moment zníženého zaťaženia systému.
Čo je to núdzový režim v systéme Windows 10 a ako sa do neho dostať, ak sa operačný systém nespustí? Ak narazíte na problémy s načítaním systému Windows 10 (alebo 8.x), nemôžete použiť známy „záchranný kruh“, ako je uvedené v systéme Windows 7 - pomocou klávesu F8 počas spúšťania počítača získate prístup k ďalším možnostiam spúšťania. Najmä týmto spôsobom sa v siedmej verzii môžete dostať do bezpečného režimu (núdzový režim) a pokúsiť sa vyriešiť problém bežnými prostriedkami. Napríklad, ak riešením problému môže byť odinštalovanie ovládača alebo zmena systémových nastavení. Klávesy Shift + F8, ktoré sa teoreticky dajú použiť pri načítaní systému Windows 10, aby sa dostali do prostredia na obnovenie systému (čo je analógom možnosti zavedenia systému „Sedem“), sa v praxi tak ľahko nedajú použiť. Keď budú klávesy Shift + F8 fungovať, bude potrebné niekoľkokrát trénovať, aby zachytili samotný moment zníženého zaťaženia systému.
Prečo potrebujem?
Núdzový režim je špecifický stav systému Windows, ktorý rieši rôzne problémy..
V takom prípade sa na udržanie operačného systému operačného systému vyžadujú iba najnutnejšie zariadenia a komponenty. Núdzový režim je podmienkou pre prácu s právami správcu, umožňuje vám tiež odstrániť súbory, ktoré systém alebo softvér tretích strán nedajú odstrániť za normálnych podmienok..
Núdzový režim OS je prostredie, ktoré sa používa na odstránenie nesprávne nainštalovaných ovládačov a zrušenie zlyhaných systémových nastavení. Napríklad pri nastavovaní rozlíšenia obrazovky, ktoré monitor nepodporuje, nebude vždy možné ho zmeniť na monitor podporovaný v rámci plne funkčného systému. Na obrazovke teda nemusí byť obraz a ak nie je k dispozícii žiadny iný monitor, ktorý dokáže zobraziť obrázok s aplikovaným rozlíšením, nedá sa vyriešiť pomocou núdzového režimu. Namiesto ovládača videa používa monitor štandard VGA, ktorý podporujú všetky grafické karty určené pre zariadenia Windows.
Núdzový režim je jedným z riešení problému vírusov vstupujúcich do OS, ktoré blokujú činnosť antivírusových programov. Ak malware nepoškodí časť registra, ktorá je zodpovedná za načítanie bezpečného režimu, môžete skúsiť spustiť antivírusový skener, odstrániť spúšťací súbor a / alebo vírusový proces v správcovi úloh a použiť ďalšie akcie na oživenie systému..
Časť Konfigurácia operačného systému
Pomocou konfiguračnej sekcie bežiaceho systému môžete vstúpiť do bezpečného režimu systému Windows 10 vykonaním niektorých nastavení a reštartovaním systému. Pravým tlačidlom myši kliknite na tlačidlo „Štart“ a vyberte funkciu „Spustiť“.

Do poľa pre zadávanie príkazov napíšte:
msconfig

Po stlačení klávesu Enter sa zobrazí okno s konfiguráciou systému. Zaujíma nás karta „Stiahnuť“, tu označíme „Bezpečný režim“.

V predvolenom nastavení konfigurácia systému poskytuje minimálny typ bezpečného režimu, keď sa nespúšťajú spúšťacie programy, nie je počuť zvuk, sieť je vypnutá, fungujú iba základné ovládače obrazového zariadenia, pevného disku, klávesnice myši a ďalších zariadení potrebných na udržanie minimálneho operačného systému..
V núdzovom režime systému Windows 10 môžete nainštalovať ďalšie typy. Po výbere položky „Iný shell“ bude bezpečný režim bez obvyklého grafického rozhrania, ale iba s príkazovým riadkom. To môže byť relevantné v prípade zlyhania programu explorer.exe - systémová služba, ktorá zaisťuje fungovanie prehliadača OS.
Možnosť Obnovenie služby Active Directory umožňuje načítanie bezpečného režimu pomocou grafického rozhrania a minimálneho počtu aktívnych služieb vrátane adresárovej služby Active Directory. Ak sa potrebujete obrátiť na sieťové zdroje, potom v tomto prípade musíte vybrať „Sieť“. Zabezpečuje činnosť ovládača sieťovej karty.
Po výbere kliknite v dolnej časti okna na tlačidlo „Použiť“ a potom na „OK“.
Po reštarte Windows sa spustí v bezpečnom režime.
Proces nastavenia zavádzania systému Windows 10 v normálnom režime je opačný. V časti Konfigurácia systému zrušte začiarknutie položky „Núdzový režim“.
Kláves Shift a tlačidlo reštartu bežiaceho systému
Ďalším spôsobom, ako sa dostať do núdzového režimu, ak je systém Windows v zdravom stave, je súčasné použitie klávesu Shift a tlačidla reštartovania. Otvorte ponuku „Štart“, stlačte vypínacie tlačidlo („Vypnutie“) a pri súčasnom stlačení klávesu Shift na klávesnici vyberte možnosť reštartovania počítača..

Preto sa dostaneme do prostredia na obnovenie systému Windows 10. Tu potrebujeme najprv časť diagnostiky a potom časť ďalších parametrov.

Ďalej vyberte možnosti zavádzania.

Pred nami sa objavia všetky možnosti bootovania - stlačením klávesov F4, F5 alebo F6 môžete vstúpiť do bezpečného režimu príslušného typu..

Bezpečný bootovací režim
Ak sa systém Windows nespustí vôbec alebo sa napríklad nesprávne použije rozlíšenie, ktoré monitor nepodporuje, zobrazuje na ňom matné čierne pozadie obrazovky, môžete ho spustiť do núdzového režimu a pokúsiť sa nájsť riešenie problému, ako v predchádzajúcom prípade, pomocou prostredia na obnovenie systému..
Ako je uvedené vyššie, stlačenie klávesu Shift + F8 počas spúšťania systému Windows nemusí vždy fungovať, spoľahlivejším spôsobom, ako sa dostať do prostredia na obnovenie, je zavedenie z inštalačného disku alebo z obnovovacieho disku, ktorý bol predtým vytvorený pomocou bežných systémových nástrojov..

Pri zavádzaní systému z druhého sa dostaneme do prostredia na obnovenie ihneď po výbere jazyka. Ak je počítač zavedený z inštalačného disku, v uvítacom okne kliknite na tlačidlo „Ďalej“.
Potom kliknite na odkaz na obnovenie systému uvedený nižšie.

Ďalšími krokmi sú Diagnostika a Rozšírené možnosti..

Potom vyberte príkazový riadok.

V okne príkazového riadka napíšte:
bcdedit / set globalsettings advancedoptions true
a stlačte kláves Enter.

Operácia bola úspešná, zatvoríme príkazový riadok a klikneme na pokračujúce používanie systému Windows 10 v ponuke výberu akcie.

Potom sa zobrazí zoznam možností sťahovania.

Ak je v bezpečnom režime možné odstrániť príčinu, ktorá bráni spusteniu systému, a môžete sa vyhnúť preinštalovaniu systému, v budúcnosti sa počítač bude spúšťať stále z ponuky možností spúšťania. To je veľmi ľahké opraviť pomocou rovnakého príkazového riadku, ktorý teraz otvárame výberom z obsahu kontextovej ponuky na tlačidle „Štart“..

Zadajte príkaz:
bcdedit / deletevalue globalsettings pokročilé voľby
a stlačte kláves Enter.

To je všetko - počítač sa teraz zavedie obvyklým spôsobom bez akýchkoľvek stavov a ponúk pred zavedením systému.
Prajem pekný deň!