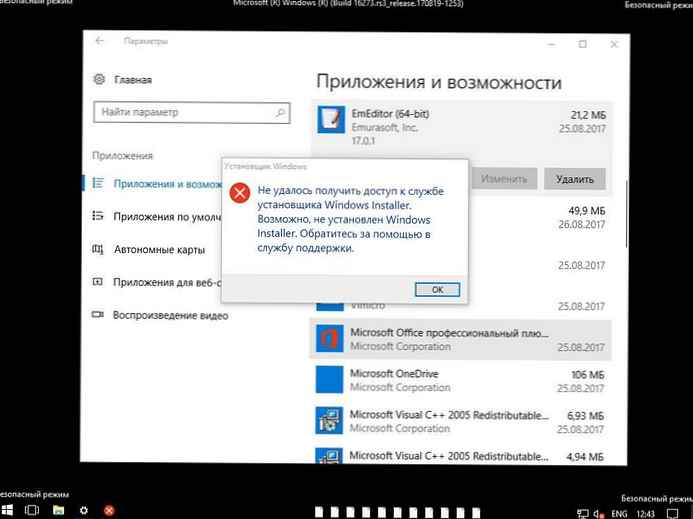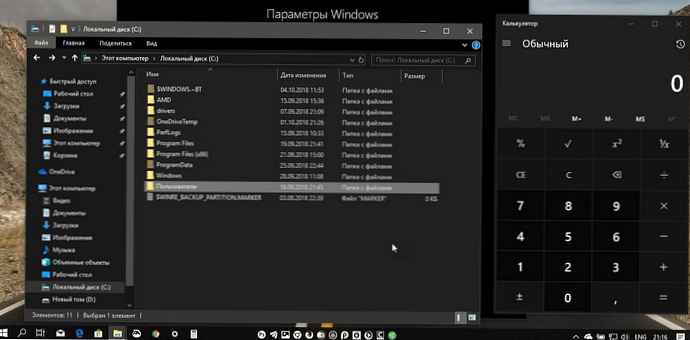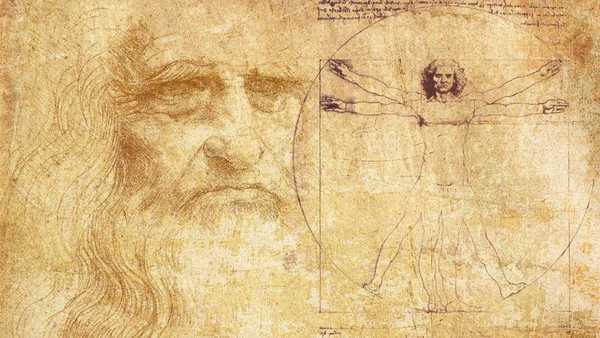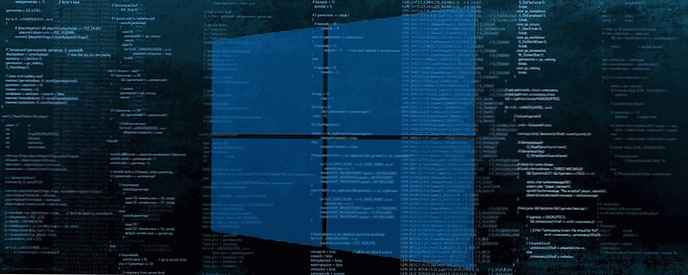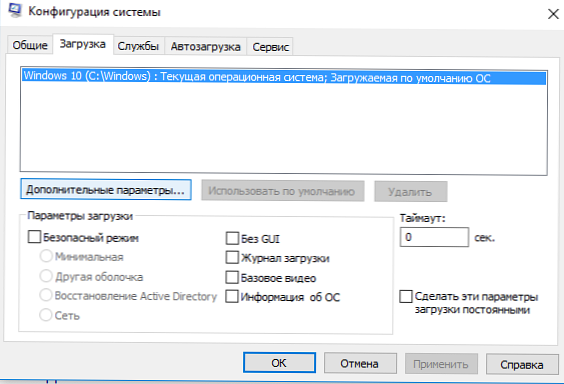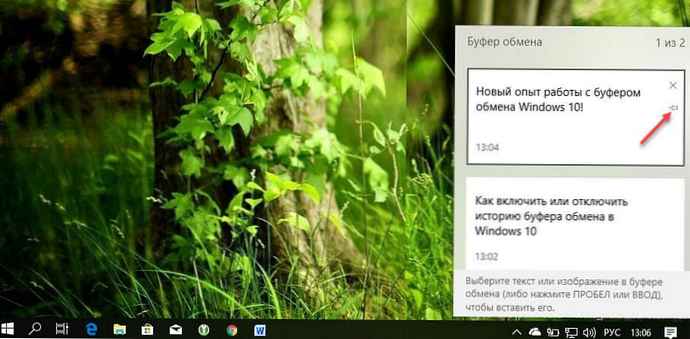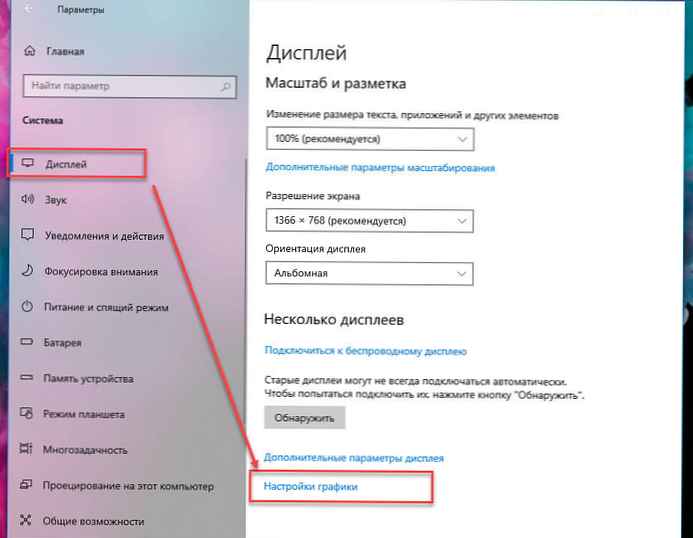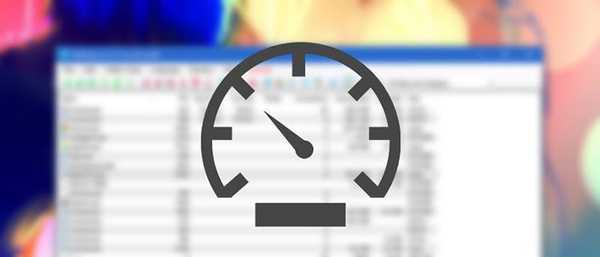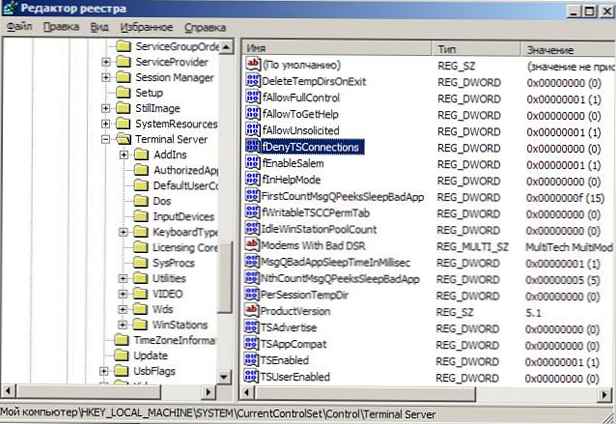
Často je potrebné pripojiť sa k určitému počítaču s klientom Windows XP cez vzdialenú plochu. Ale ako povoliť vzdialenú plochu (rdp)? A ako povoliť vzdialenú plochu na cudzom počítači v sieti?
Najprv musíte skontrolovať, či je brána firewall na vzdialenom počítači zakázaná. V prípade, že je firewall aktívny, musíte vytvoriť pravidlá, ktoré umožňujú vzdialený prístup k službe rdp. Aby ste to mohli urobiť, budete musieť na vzdialenom počítači vykonať nasledujúce príkazy (buď rukami používateľa alebo skupinovou politikou alebo nejakým iným spôsobom). Musia sa vykonať nasledujúce príkazy (pred spustením musíte skontrolovať, či sa príkazy vykonajú s právami správcu):
netsh firewall set service remoteadmin enable% MINIFYHTMLe02cfaacaef2e3b71f5a8065054882745% netsh firewall set service remotesesktop enable
kde remoteadmin je služba vzdialenej pracovnej plochy (správa), remotedesktop je služba rdp a Remote Assistance
Preto sme otvorili prístup k vzdialenej ploche na bráne firewall počítača, potom musíme aktivovať služby vzdialenej pracovnej plochy (remotedesktop)
Túto operáciu je možné vykonať niekoľkými spôsobmi:
Metóda 1. Použitie editora registra
Otvorte editor databázy Registry regedit.exe.
Vyberte ponuku „Súbor“ -> Pripojiť sieťový register
Zadajte názov alebo IP adresu vzdialeného počítača a kliknite na OK.
V strome systémového registra rozbaľte vetvu so vzdialeným počítačom a choďte do vetvy servera \ system \ currentcontrolset \ control \ terminal Hkey_Local_Machine
Nájdite nasledujúcu možnosť FdenyTSConnections:
- FdenyTSConnections = 1 - Vzdialená pracovná plocha je zakázaná
- FdenyTSConnections = 0 - RDP povolené
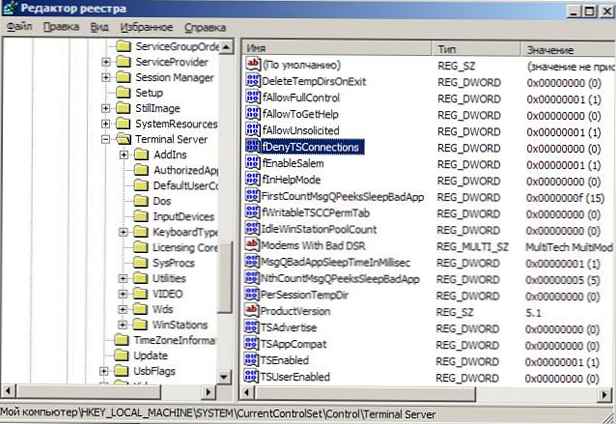
Metóda 2. Pomocou programu PsExec Utility
Najprv si tu stiahnite pomocný balík PSTools (ktorý obsahuje PSExec).
PsExec je ľahká aplikácia konzoly, ktorá vám umožňuje vykonávať procesy na vzdialených systémoch, ako aj interaktívne pracovať s aplikáciami konzoly a nevyžaduje manuálnu inštaláciu na klientskych počítačoch. PsExec je veľmi výkonný nástroj, ktorý vám umožňuje spúšťať príkazy konzoly (príkazy príkazového riadku) na vzdialených počítačoch, napríklad IpConfig, netsh a na akýchkoľvek iných.
poznámka: Niektoré antivírusy môžu reagovať s programom PsExec a vnímajú ho ako vírus „vzdialeného správcu“. Je tu jedna výhrada, samotný PsExec nie je vírus, ale pre svoju malú veľkosť a pohodlie ho často používajú vývojári vírusov a trójskych koní.
Ako nainštalovať PsExec? Stačí skopírovať súbor PsExec.exe do priečinka pre spustiteľné súbory. Písanie na príkazovom riadku PsExec, uvidíte jeho syntax.
PsExec beží na Windows Server 2008, Vista, NT 4.0, Win2K, Windows XP a Server 2003, vrátane 64-bitových verzií Windows. Popis práce s programom PsExec nájdete na tejto stránke..
Ak chcete povoliť vzdialený prístup k počítaču s názvom Moskow_BUH cez príkazový riadok, zadajte nasledujúce príkazy:
psexec \\ Moskow_BUH netsh firewall set service remotesesmin enable psexec \\ Moskow_BUH netsh firewall set service remotesesktop enable psexec \\ Moskow_BUH reg add "HKEY_LOCAL_MACHINE \ SYSTEM \ CurrentControlSet \ Control \ Terminal Server" / v fDenT_DSC
Metóda 3. Používanie skupinovej politiky
Vzdialenú plochu je možné aktivovať aj pomocou skupinovej politiky, preto musíte na počítačoch pomocou skupinovej politiky spustiť nasledujúci skript:
rdp_enable.bat
reg add "HKEY_LOCAL_MACHINE \ SYSTEM \ CurrentControlSet \ Control \ Terminal Server" / v fDenyTSConnections / t REG_DWORD / d 0 / f
Všeobecne platí, že vo všetkých troch opísaných prípadoch je vzdialená plocha zapnutá úpravou registra :), existujú jednoducho rôzne spôsoby doručenia tejto zmeny do vzdialeného počítača..
Prečítajte si tiež tento článok: ako zmeniť číslo portu rdp.