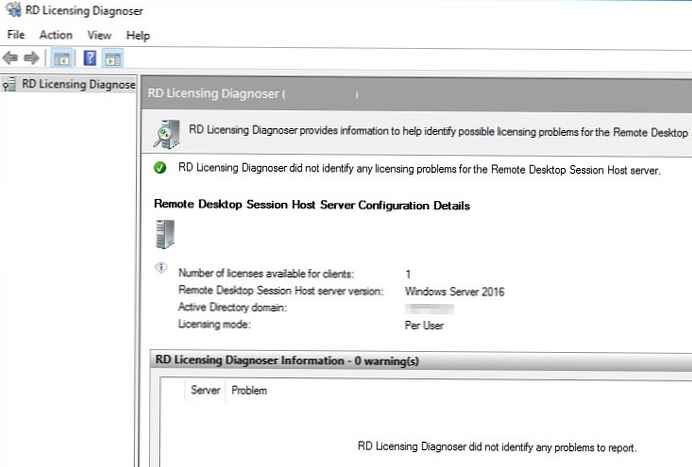V tomto článku sa pozrieme na proces inštalácie, konfigurácie a aktivácie role servera licencií na vzdialenú pracovnú plochu (Licencovanie vzdialenej pracovnej plochy) založené na systéme Windows Server 2016 alebo 2019, ako aj na postup pri inštalácii a aktivácii klientskeho terminálu (CAL).
Dovoľte mi pripomenúť, že po nainštalovaní role terminálového servera Hostiteľ relácie vzdialenej pracovnej plochy ju používatelia môžu používať iba na skúšobné obdobie 120 dní, po uplynutí ktorého sa stratí možnosť pripojenia k vzdialenému serveru RDS. Podľa licenčnej schémy spoločnosti Microsoft musia mať všetci používatelia alebo zariadenia využívajúce funkcie RDS licenciu. Pre účtovanie a vydávanie licencií terminálov (RDS CAL) existuje v službe RDS samostatná rola - licenčný server pre vzdialenú pracovnú plochu..
obsah:
- Inštalácia roly Licensing Remote Desktop v systéme Windows Server 2019/2016
- Aktivácia licenčného servera RDS v systéme Windows Server
- Typy licencií klientskych terminálov (RDS CAL)
- Inštalácia licencií RDS CAL v systéme Windows Server 2016/2019
- Odstránenie RDS CAL z licenčného servera
- Konfigurácia licenčného servera na serveroch RD Session Host
Inštalácia roly Licensing Remote Desktop v systéme Windows Server 2019/2016
Komponent Licencie vzdialenej pracovnej plochy môžete nasadiť na ľubovoľný server v doméne, nie je potrebné ju inštalovať na jeden zo serverov v farme RDSH..
Pred začatím inštalácie licenčného servera RDS musíte do skupiny domén pridať (alebo sa uistiť, že máte právo pridať) nový server. terminál server licencie servery, v opačnom prípade server nebude môcť vydávať licencie LKP typu RDS na používateľa používateľom domény.
Službu Licencie vzdialenej pracovnej plochy môžete nainštalovať prostredníctvom konzoly Správca serverov. Vyberte úlohu v sprievodcovi pridaním roly a funkcie. Služby vzdialenej pracovnej plochy.
Službu musíte vybrať ako súčasť roly. diaľkový Desktop licencovanie.
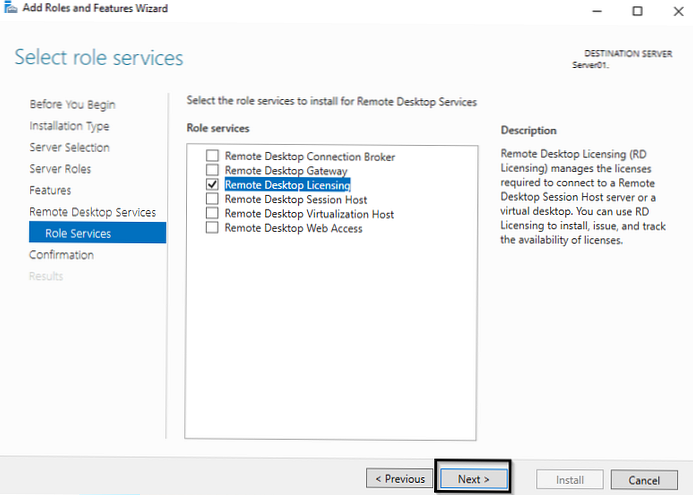
Zostáva čakať na inštaláciu roly.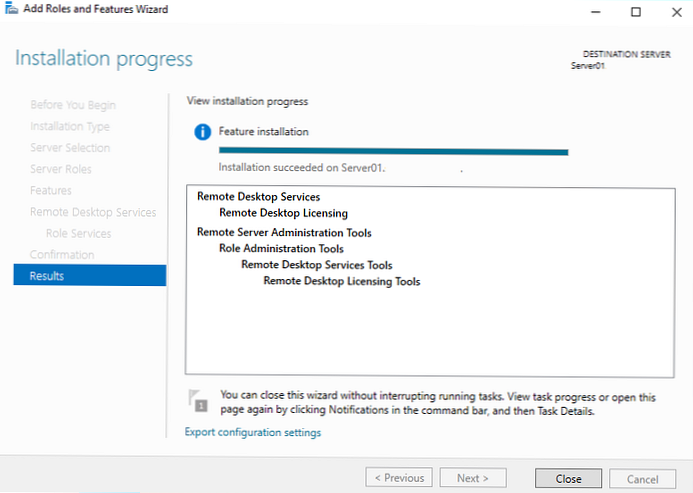
Ďalej nainštalujte obslužný program na diagnostikovanie licenčných problémov na serveroch RDS - Diagnostický program pre vzdialenú pracovnú plochu (lsdiag.msc), ktoré je možné nainštalovať pomocou nástroja Správca serverov: Funkcie -> Nástroje na správu vzdialeného servera -> Nástroje na správu rolí -> Nástroje služieb vzdialenej pracovnej plochy -> Nástroje na diagnostiku licencií na vzdialenú pracovnú plochu (v predvolenom nastavení sa pri inštalácii služby licencovania RDS iba Konzola Správcu vzdialenej pracovnej plochy - licmgr.exe).
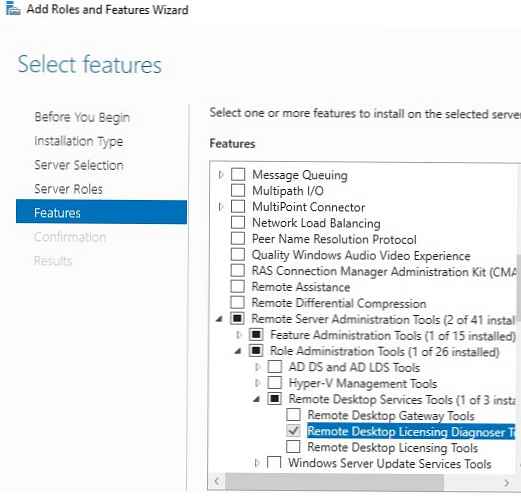
Licenčnú súčasť RDS a RD Licensing Diagnoser môžete nainštalovať aj pomocou PowerShell:
Install-WindowsFeature RDS-Licensing -IncludeAllSubFeature -IncludeManagementTools
Aktivácia licenčného servera RDS v systéme Windows Server
Aby licenčný server RDS mohol vydávať licencie klientom, musí byť aktivovaný. Otvorte konzolu Správca licencií na vzdialenú pracovnú plochu (licmgr.exe), kliknite pravým tlačidlom myši na názov servera a vyberte položku ponuky Aktivujte server.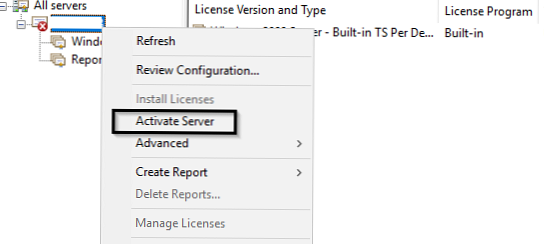
Spustí sa Sprievodca aktiváciou licenčného servera RDS, v ktorom budete musieť vybrať požadovanú metódu aktivácie. Ak má váš server prístup na internet, môže sa automaticky pripojiť k serverom spoločnosti Microsoft. Ak zo servera nie je prístup na internet, môžete ho aktivovať prostredníctvom webového prehľadávača alebo telefonicky. 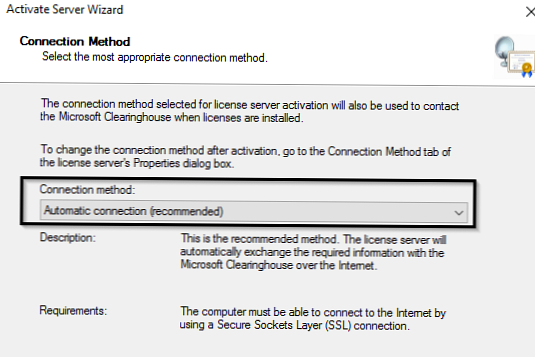
Ďalej budete musieť vyplniť niekoľko informácií o svojej organizácii (sú povinné niektoré polia).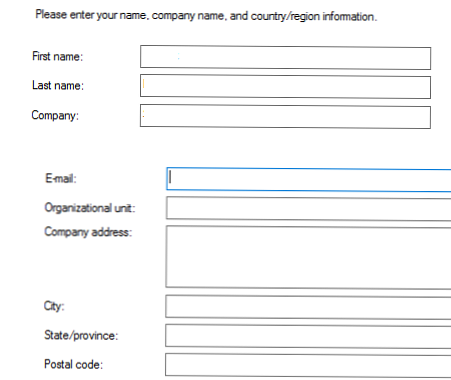
Zostáva stlačiť tlačidlo úprava.
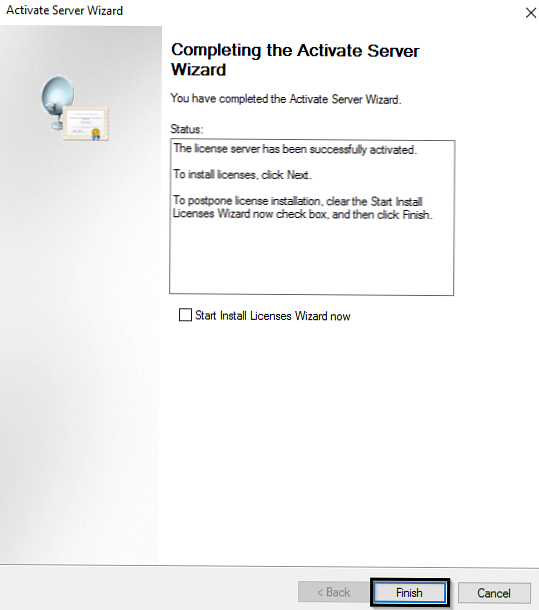
Teraz, ak je v konzole, kliknite na názov servera RMB a vyberte položku Skontrolujte konfiguráciu, môžete si overiť, či je tento licenčný server RDS aktivovaný a dá sa použiť na aktiváciu klientov RDS v doméne.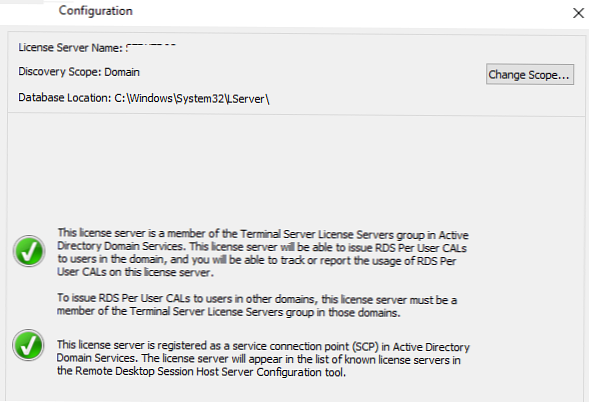
Typy licencií klientskych terminálov (RDS CAL)
Každý používateľ alebo zariadenie, ktoré sa pripája k serverom Remote Desktop Session, musí mať klientsku licenciu (CAL - licencia na prístup klienta). Existujú dva typy terminálovej licencie LKP.
- Na zariadenie (CAL) - Toto je trvalý typ licencie, ktorá je priradená k počítaču alebo zariadeniu, ktoré sa pripája k serveru RDS viackrát (zariadeniu sa vydáva dočasná licencia pri prvom pripojení k zariadeniu). Tieto licencie nie sú konkurenčné, t. ak máte licencie 10 na zariadenie, k vášmu serveru RDS sa môže pripojiť iba 10 hostiteľov.
- Na používateľa (na licenciu CAL na používateľa) - Tento typ licencie umožňuje jednému používateľovi pripojiť sa k serveru RDS z ľubovoľného počtu počítačov / zariadení. Tento typ licencie je spojený s používateľom služby Active Directory, ale nie je vydávaný natrvalo, ale na určité časové obdobie (predvolene je to 90 dní). Ak sa pokúsite použiť licenciu RDS CAL na používateľa 2019 v pracovnej skupine (nie v doméne), server RDSH bude každý 60 minút na vynútenie ukončenia relácie používateľa správou: “Vyskytol sa problém s vašou licenciou na vzdialenú pracovnú plochu a relácia sa preruší o 60 minút ". Preto pre servery RDS v prostredí pracovnej skupiny musíte používať len licenciu zariadení - na zariadenie RDS CAL na zariadenie.

Inštalácia licencií RDS CAL v systéme Windows Server 2016/2019
Teraz musíte nainštalovať zakúpený terminálový licenčný balík (RDS CAL) na licenčný server.
V konzole Správca licencií na vzdialenú pracovnú plochu kliknite na serveri RMB a vyberte položku Nainštalujte licencie.
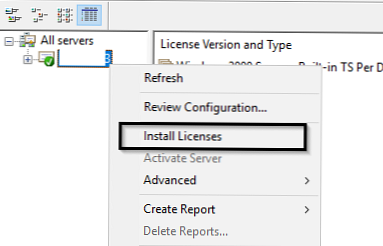
Vyberte spôsob aktivácie (automaticky, cez web alebo telefonicky) a licenčný program (v našom prípade Enterprise Agreement)..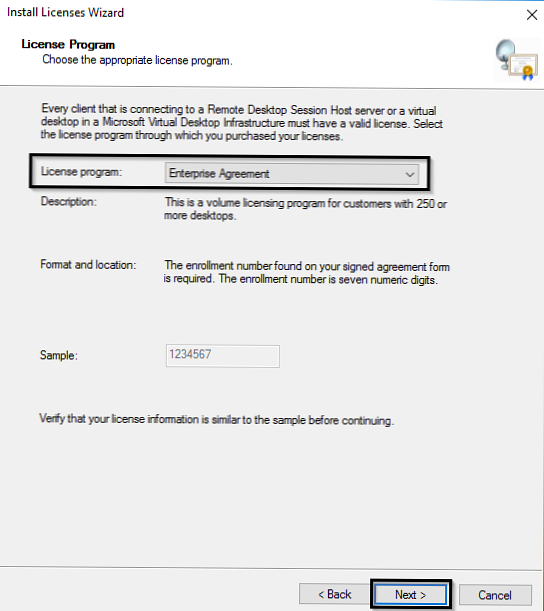
Ďalšie kroky sprievodcu závisia od toho, aký typ licencie je vybratý. V prípade dohody Enterprise Enterprise musíte uviesť jej číslo. Ak vyberiete typ licencie License Pack (Retail Purchase), budete musieť zadať 25-znakový kód Product Key prijatý od spoločnosti Microsoft.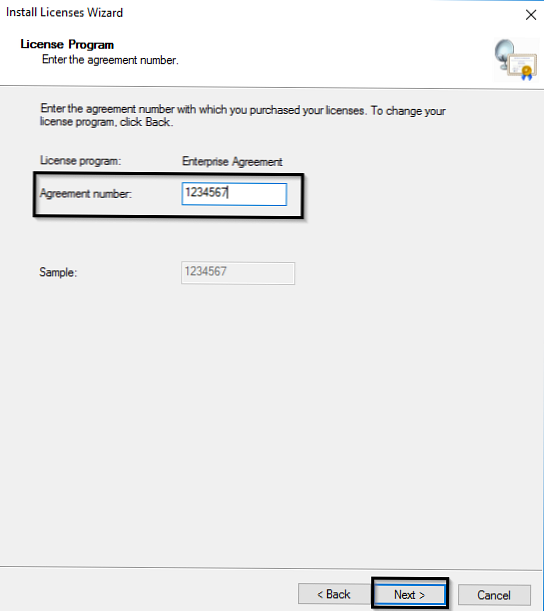
Typ produktu (Windows Server 2016/2019), typ licencie (RDS na užívateľa CAL) a počet licencií, ktoré je potrebné nainštalovať na server.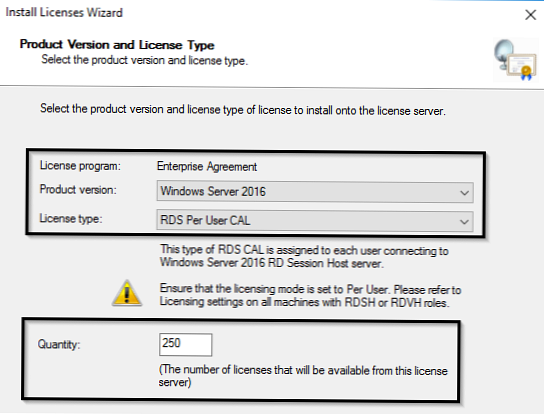
Potom môže server vydať klientom licencie (RDS CAL).
Licenciu CAL RDS používateľa môžete previesť na licenciu CAL zariadenia (a naopak) pomocou kontextovej ponuky Konvertovať licencie v konzole RD Licensing Manager..
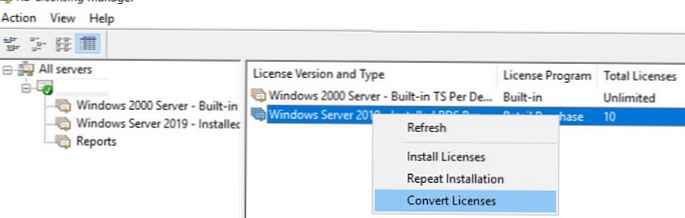
Ak vám dôjde bezplatná licencia, môžete predtým vydané licencie LKP RDS pre neaktívne počítače odvolať pomocou nasledujúceho skriptu PowerShell:
$ RevokedPCName = ”msk-pc2332”
$ licensepacks = Get-WmiObject win32_tslicensekeypack | kde ($ _. keypacktype -ne 0) - a ($ _. keypacktype -ne 4) - a ($ _. keypacktype -ne 6)
$ licensepacks.TotalLicenses
$ TSLicensesAssigned = gwmi win32_tsissuedlicense | kde $ _. licenseestatus -eq 2
$ RevokePC = $ TSLicensesPriradené | ? sIssuedToComputer -EQ
$ RevokedPCName $ RevokePC.Revoke ()
Odstránenie RDS CAL z licenčného servera
Ak chcete preniesť svoju licenciu RDS CAL z jedného licenčného servera pre vzdialenú pracovnú plochu na druhý, môžete nainštalované licencie z licenčného servera odstrániť pomocou PowerShell.
Pomocou nasledujúceho rutiny cmdlet môžete uviesť zoznam nainštalovaných balíkov licencií RDS na serveri:
Get-WmiObject Win32_TSLicenseKeyPack | select-object KeyPackId, ProductVersion, TypeAndModel, AvailableLicenses, IssuedLicenses | ft

Vyhľadajte hodnotu KeyPackId pre balík RDS CAL, ktorý chcete odstrániť a spustiť príkaz:
wmic / namespace: \\ root \ CIMV2 PATH Win32_TSLicenseKeyPack CALL UninstallLicenseKeyPackWithId KEYPACKID
Všetky licencie LKP môžete tiež úplne odstrániť opätovným vytvorením licenčnej databázy RDS. Ak to chcete urobiť, zastavte službu Licencovanie vzdialenej pracovnej plochy:
Ukončenie poskytovania služieb - licencia
Premenujte súbor C: \ Windows \ System32 \ lserver \ TLSLic.edb na C: \ Windows \ System32 \ lserver \ TLSLic.bak a spustite službu:
Štart-Service TermServLicensing
Potom budú všetky licencie RDS CAL odstránené a musíte ich znova aktivovať.
Konfigurácia licenčného servera na serveroch RD Session Host
Po spustení a aktivácii služby licenčného servera RDS môžete znova nakonfigurovať terminálové servery RD Session Host, aby ste získali licencie z tohto servera. Vyberte typ licencie a zadajte názov terminálového servera z GUI Server Manager s použitím politiky PowerShell alebo Group Policy.
Ak chcete zmeniť adresu licenčného servera na hostiteľovi RDS, otvorte Správca serverov -> Služby vzdialenej pracovnej plochy -> Zbierka. V pravom hornom menu „úlohy"Vybrať"Upraviť vlastnosti nasadenia".
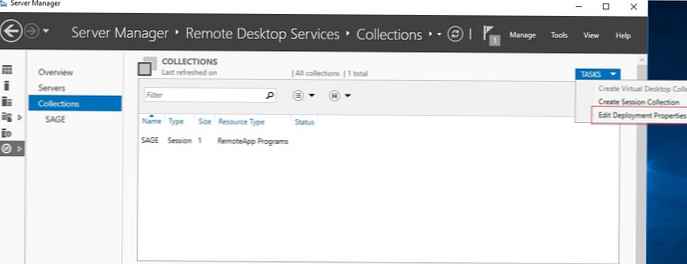
V nastaveniach prejdite na kartu Licencovanie RD, vyberte typ licencie (Vyberte režim licencovania pre vzdialenú pracovnú plochu) a licenčný server RDS (Zadajte licenčný server). Kliknite na Pridať -> OK.
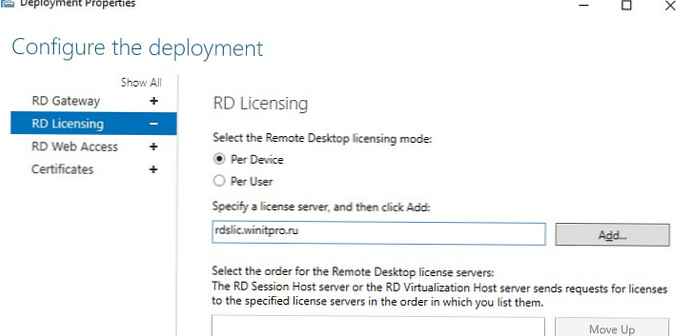
Adresu licenčného servera RDS a typ LKP môžete zmeniť pomocou PowerShell:
$ obj = gwmi -namespace "Root / CIMV2 / TerminalServices" Win32_TerminalServiceSetting
Potom zadajte požadovaný typ licencie:
$ obj.ChangeMode (4)
poznámka. 4 označuje, či by server mal používať typ licencie na jedného používateľa, 2, ak na zariadenie.
Teraz môžete zadať názov licenčného servera RDS:
$ obj.SetSpecifiedLicenseServerList ("rds-lic1.winitpro.ru")
A skontrolujte nastavenia:
$ obj.GetSpecifiedLicenseServerList ()
Pri konfigurácii prostredníctvom GPO musíte vytvoriť nový GPO a priradiť ho OU so servermi RDS (alebo môžete zadať názov licenčného servera RDS pomocou editora lokálnej skupiny - gpedit.msc). Nastavenia licencovania sú uvedené v časti: Konfigurácia počítača -> Zásady -> Šablóny správcu -> Komponenty Windows -> Služby vzdialenej pracovnej plochy -> Hostiteľ relácie vzdialenej pracovnej plochy -> Licencovanie.
V tejto časti nás zaujímajú dvaja politici:
- Použite určené licenčné servery pre vzdialenú pracovnú plochu - Tu je uvedená adresa licenčného servera RDS.
- Nastavte režim licencovania vzdialenej pracovnej plochy - výber spôsobu licencie (typ klientskej licencie - RDS CAL).
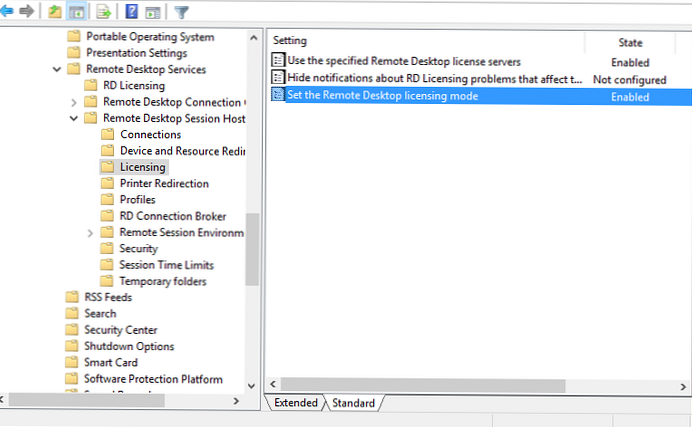
- TCP / 135 (Microsoft RPC)
- UDP / 137 (služba NetBIOS Datagram Service)
- UDP / 138 (riešenie názvu NetBIOS)
- TCP / 139 (služba relácie NetBIOS)
- TCP / 445 (SMB)
- TCP 49152 - 65535 - Adresa dynamického rozsahu RPC
Dostupnosť portu môžete skontrolovať pomocou obslužného programu PortQry alebo rutiny Test-NetConnection.
Stav konzoly licenčného servera a počet licencií môžete skontrolovať pomocou konzoly RD Licensing Diagnoser.
Ak nie sú k dispozícii žiadne upozornenia, zobrazí sa správa „Program RD Licensing Diagnoser nezistil žiadne problémy s licenciou pre server Hostiteľ relácie vzdialenej pracovnej plochy„Znamená, že server RDSH môže pre používateľov získať licencie RDS CAL.