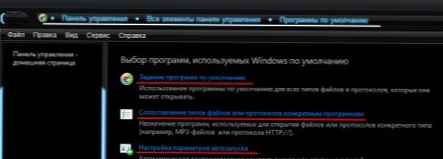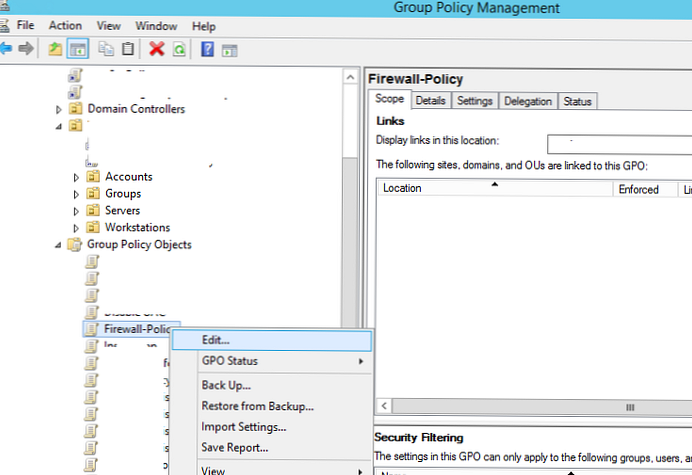Technológia pracovných priečinkov (Pracovné priečinky) umožňuje organizovať vzdialený prístup používateľov k ich súborom na internom súborovom serveri spoločnosti a pracovať s nimi offline z ľubovoľného zariadenia (prenosný počítač, tablet alebo smartphone). Pri nasledujúcom pripojení k sieti sa všetky zmeny súborov v zariadení používateľa zosynchronizujú s podnikovým súborovým serverom. V tomto článku si ukážeme, ako nainštalovať a nakonfigurovať funkčnosť pracovných priečinkov na základe súborového servera Windows Server 2016 a klienta so systémom Windows 10. .
Ako úložisko súborov je možné použiť súborový server so systémom Windows Server 2012 R2, pretože klienti všetkých verzií systému Windows, počnúc systémom Windows 7, ako aj zariadenia so systémom Android 4.4 alebo iOS 8 a vyšším (klient pracovných priečinkov pre tieto zariadenia je k dispozícii v službách Google Play a App Uchovávajte). Pomocou bezpečnostných politík môžete požadovať, aby klienti pracovných priečinkov uchovávali obsah svojich pracovných priečinkov v šifrovanej podobe, čo zaručuje ochranu údajov aj v prípade straty / odcudzenia zariadenia..
obsah:
- Nainštalujte a nakonfigurujte úlohu Work Folders v systéme Windows Server 2016
- Konfigurácia klienta pracovných priečinkov
- Konfigurácia klienta pracovných priečinkov pomocou skupinových politík Windows
- Chyba synchronizácie pracovných priečinkov 0x80c80317
- záver
Nainštalujte a nakonfigurujte úlohu Work Folders v systéme Windows Server 2016
Rolu Work Folders môžete nainštalovať do Windows Server 2016 z GUI Server Manager alebo pomocou PowerShell.
V prvom prípade budete potrebovať Správcu servera vo vnútri roly File and Storage Services vyberte službu Pracovné priečinky (požadované komponenty IIS Hostable Web Core sa automaticky pridajú do inštalácie).

Rolu Work Folders sa inštaluje pomocou PowerShell pomocou nasledujúceho príkazu:
Nainštalujte-WindowsFeature FS-SyncShareService, Web-WHC

Na zabezpečenie prístupu k pracovným zložkám v službe Active Directory musíte vytvoriť skupiny zabezpečenia, do ktorých musíte zahrnúť používateľov, ktorým bude umožnené synchronizovať ich zariadenia s pracovnými zložkami na súborovom serveri (pre rýchlejšiu prácu so službou Pracovné priečinky znížením počtu žiadostí o službu AD spoločnosť Microsoft odporúča do týchto skupín vložte iba používateľské účty, ale nie iné skupiny zabezpečenia).
Ďalším krokom je vytvorenie sieťových adresárov na súborovom serveri, s ktorými budú používatelia synchronizovať. Tieto adresáre je možné vytvoriť z konzoly Server Manager alebo PowerShell..
Otvorte Správca serverov a vyberte úlohu File and Storage Services -> Pracovné priečinky. Vyberte ponuku úlohy -> Nová synchronizácia zdieľania.
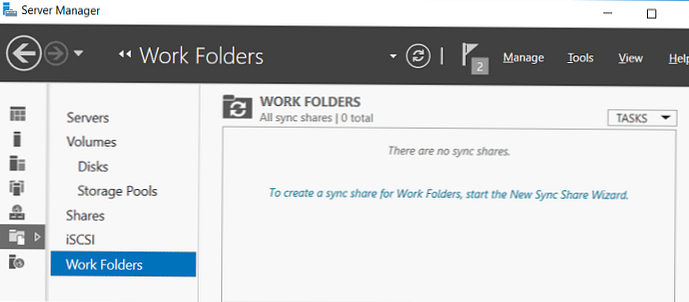
Ďalej musíte zadať adresár, ku ktorému bude prístup udelený. V našom príklade je to priečinok C: \ finance.
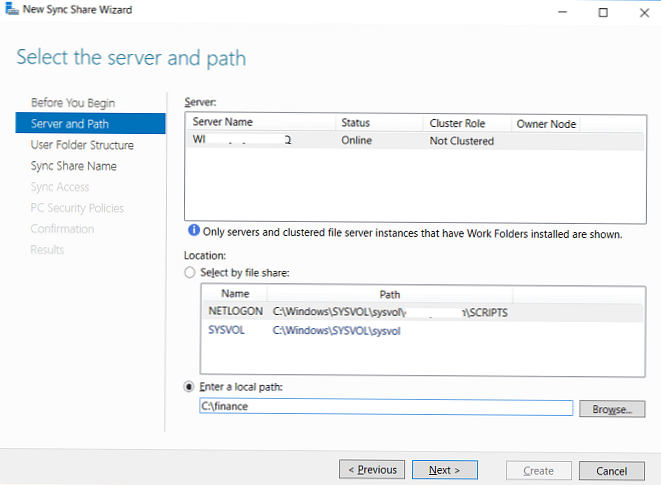
Ďalej musíte vybrať, ktorá štruktúra používateľských priečinkov sa použije. Priečinky môžu byť pomenované podľa užívateľského účtu (alias) alebo vo formáte user @ domain.

Potom je uvedený názov lopty..

Ďalej musíte určiť prístupové skupiny, ktorým je potrebné udeliť prístup k tomuto adresáru.
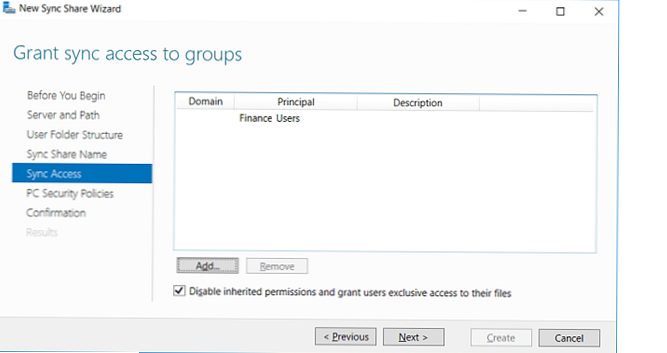
Nasledujú zásady zabezpečenia pracovných priečinkov, ktoré by sa mali použiť na klienta. Existujú dve zásady:
- Zašifrujte pracovné priečinky - Povinné šifrovanie údajov v adresári Work Folder na klientovi pomocou nástroja BitLocker
- Automaticky uzamkne obrazovku a vyžaduje heslo- automatický zámok obrazovky po 15 minútach nečinnosti zariadenia a ochrany heslom (najmenej 6 znakov)
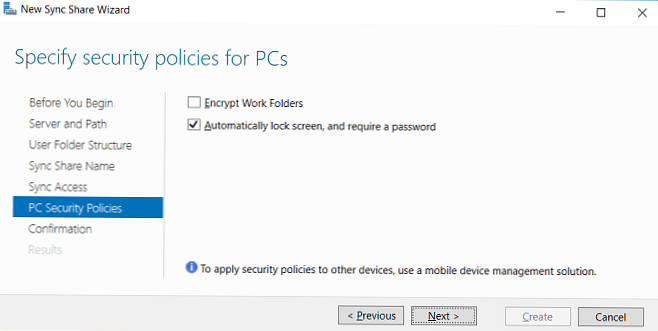
Týmto sa dokončí konfigurácia nového pracovného priečinka..
Rovnaké kroky na vytvorenie nového synchronizačného priečinka je možné vykonať pomocou rutiny New-SyncShare. Napríklad nasledujúci príkaz vytvorí nový synchronizačný priečinok a umožní k nemu prístup
New-SyncShare "Sales" C: \ sales -User "Sales_Users_Remote_WorkFolder"
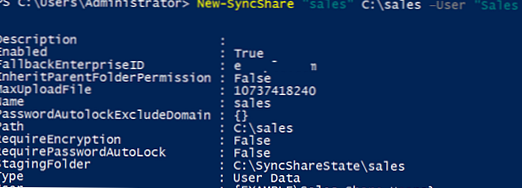
Ak chcete získať prístup k pracovným súborom pomocou zabezpečeného protokolu HTTPS, musíte na webovú stránku služby IIS, ktorá slúži pre priečinky Work Folder, viazať platný certifikát SSL..
poznámka. V testovacej konfigurácii nie je potrebné používať certifikát, požiadavka certifikátu na klientovi sa nemusí ignorovať. Pozri príkaz nižšie.Najjednoduchší spôsob je použitie bezplatného certifikátu SSL od spoločnosti Let's Encrypt. Proces vydávania a viazania takéhoto certifikátu v IIS je opísaný v certifikáte Let's Encrypt for Windows (IIS).
rada. Ak chcete pripojiť externých klientov k serveru Work Folder na synchronizáciu prístupu a súborov, musíte zodpovedajúcim spôsobom nakonfigurovať názov servera DNS v externej zóne a tiež povoliť prenos na server na portoch 80 a / alebo 443 TCP na bráne firewall. Okrem toho z dôvodu komplexnejšej ochrany môžete organizovať prístup prostredníctvom servera Web Application Proxy.Konfigurácia klienta pracovných priečinkov
V tomto príklade sa ako klient pracovných priečinkov používa zariadenie so systémom Windows 10. Konfigurácia sa vykonáva prostredníctvom existujúceho apletu v ovládacom paneli -> Systém a zabezpečenie -> Pracovné priečinky (táto položka nie je k dispozícii v vydaniach servera).
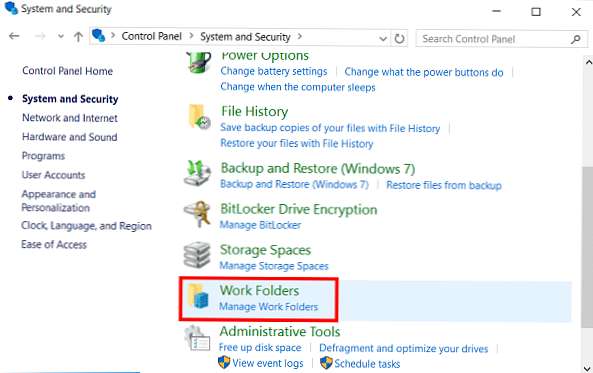
Konfiguráciu spustíte kliknutím na Nastavte pracovné priečinky.

Ďalej musíte zadať e-mailovú adresu alebo adresu URL používateľa servera Work Folders.
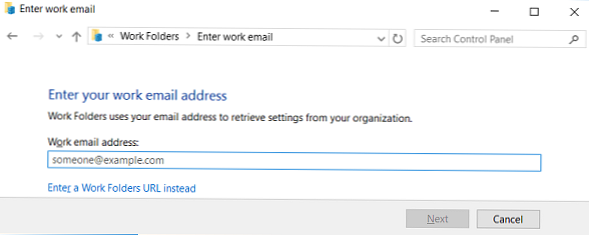
Klient sa predvolene pripája k serveru pomocou zabezpečeného protokolu HTTPS. V testovacom prostredí môže byť táto požiadavka zrušená spustením príkazu na klientovi:
Reg add HKLM \ SOFTWARE \ Microsoft \ Windows \ CurrentVersion \ WorkFolders / v AllowUnsecureConnection / t REG_DWORD / d 1
Na prístup k údajom sa musíte prihlásiť a potvrdiť svoj súhlas s bezpečnostnými politikami, ktoré sa budú vzťahovať na klienta.
V klientoch Windows sú pracovné súbory predvolene uložené v užívateľskom profile v adresári % USERPROFILE% \ Work Folders a ich veľkosť nesmie prekročiť 10 GB.
Po pripojení klienta k serveru sa vytvorí adresár Work Folders. Ak sa súbory v pracovných priečinkoch nezmenili, klient sa každých 10 minút synchronizuje so súborovým serverom. Synchronizácia upravených súborov sa vykoná okamžite. Okrem toho, ak dôjde k zmenám, server automaticky informuje ostatných klientov o potrebe aktualizovať svoje údaje z centrálneho servera (zmeny by sa preto mali objaviť čo najrýchlejšie na všetkých pripojených zariadeniach).
Stav synchronizácie, chyby, voľné miesto na serveri je možné zobraziť v rovnakom prvku ovládacieho panela.
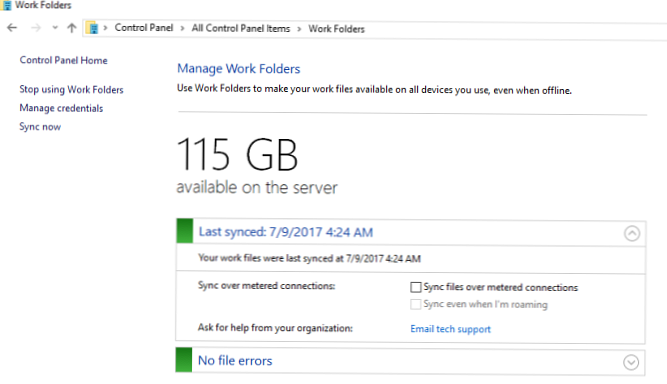
Ak chcete skontrolovať synchronizáciu, vytvorte nový priečinok v priečinku Work Folders a potom vyberte položku v kontextovej ponuke Synchronizovať teraz.
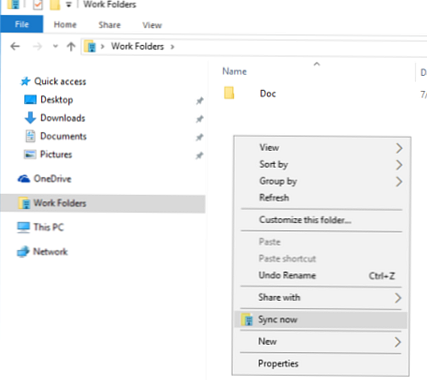
Po chvíli by sa tento adresár mal objaviť na serveri.
Konfigurácia klienta pracovných priečinkov pomocou skupinových politík Windows
Na automatickú konfiguráciu pracovných priečinkov môžete v tejto časti použiť dve zásady špecializovaných skupín Konfigurácia používateľa -> Zásady -> Šablóny pre správu -> Komponenty Windows -> WorkFolders:
- Zadajte nastavenia pracovných priečinkov - v ňom môžete zadať adresu URL servera Work Folders
- Vynútiť automatické nastavenie pre všetkých používateľov - inicializuje automatickú konfiguráciu klienta
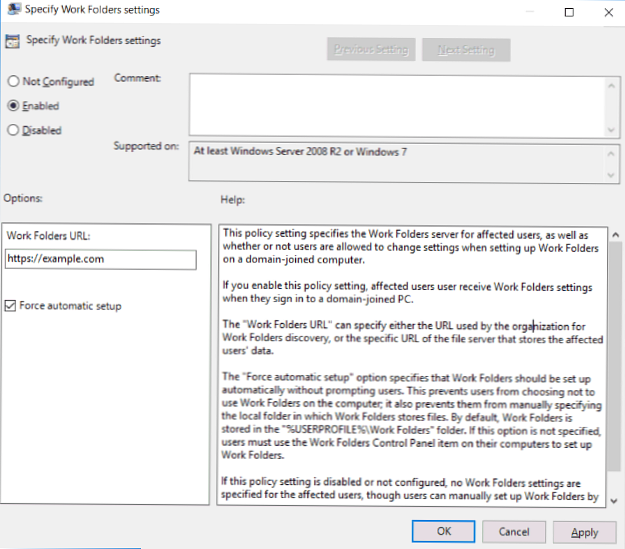
Chyba synchronizácie pracovných priečinkov 0x80c80317
V konfigurácii testu som narazil na nasledujúcu chybu pri synchronizácii súborov na klientovi:
Vyskytol sa problém, ale synchronizácia sa pokúsi znova (0x80c80317)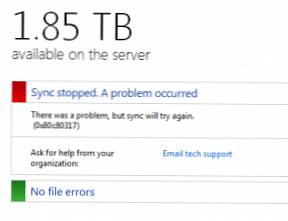
Protokol servera obsahuje nasledujúce záznamy:
Službe Windows Sync Share sa nepodarilo nadviazať nové synchronizačné partnerstvo so zariadením. Databáza: \\? \ C: \ users \ SyncShareState \ WorkFolders \ Metadata; Názov priečinka používateľa: \\? \ C: \ Finance \ WORKFOLDERS_ROOT \ USER.TEST; Kód chyby: (0x8e5e0408) Nie je možné čítať alebo zapisovať do databázy.Tieto chyby naznačujú problém v synchronizačnom mechanizme. V takom prípade musí užívateľ spustiť príkazy
Opraviť-SyncShare -name Finance -user Domain \ user1
Get-SyncUserStatus -syncshare Finance -user Domain \ user1
To zvyčajne rieši problém prerušenej synchronizácie..
záver
Preto sme preskúmali, ako nakonfigurovať a používať funkciu Work Folders v systéme Windows Server 2016. Táto technológia umožňuje používateľom vzdialene pracovať s podnikovými súbormi na takmer akomkoľvek zariadení a je možné poskytnúť primeranú úroveň ochrany údajov pred kompromitáciou pomocou šifrovania na strane klientskeho zariadenia. Toto riešenie samozrejme nie je zďaleka pohodlné a flexibilné v cloudovom úložisku Dropbox alebo OneDrive, ale hlavným aspektom je ľahká konfigurácia a ukladanie údajov v rámci spoločnosti, a nie v cloude tretích strán. Okrem toho s pracovnými zložkami môžete používať technológie, ako napríklad schopnosť spravovať kvóty a typy súborov pomocou FSRM, podpora pre zoskupenia súborov, riadenie prístupu k údajom pomocou dynamickej kontroly prístupu a klasifikácia súborov.