
Ako obnoviť systém Windows 8? Ako vytvoriť bod obnovenia pre systém Windows 8? Ako použiť obnovenie systému Windows 8 bez odstránenia vlastných súborov (Obnoviť počítač)? Prečo v systéme Windows 8 existujú dva nástroje na vytvorenie obrazu na obnovenie operačného systému? Kam smerovali predchádzajúce verzie súborov? Priatelia, dorazilo veľa listov, kde vás zaujíma nástroj na obnovenie systému Windows 8, a pokúsil som sa odpovedať na všetky listy jedným veľkým článkom. V tomto článku sa dozviete, ako obnoviť systém Windows 8 rôznymi spôsobmi, počnúc najjednoduchšími (pomocou bodu obnovenia) a končiac komplikovanejšími. Tento článok je užitočný pre začínajúcich používateľov PC aj pre používateľov s priemernou úrovňou odbornej prípravy.
- Poznámka: Priatelia, ak máte laptop, tieto podrobné články vám budú veľmi užitočné. Pomôžu vám zvládnuť nenahraditeľné nástroje na obnovenie operačného systému Windows 7 a Windows 8, tieto nástroje vám pomôžu v tých najnepriaznivejších okolnostiach..
- Ako obnoviť Windows 8 na notebooku pomocou obnovovacej jednotky Flash alebo inštalačného disku Windows 8
- Ako obnoviť zavádzač systému Windows 8.1, ak sa operačný systém nespustí.
- Ako obnoviť integritu systémových súborov, ak sa systém Windows 8 nespustí!
- Ako vytvoriť záložný obraz systému Windows 8 pomocou vstavaných nástrojov na archiváciu
- Vytvorenie záložnej kópie pevného disku prenosného počítača v aplikácii Acronis True Image 13
- Ako vytvoriť záložný obraz pevného disku prenosného počítača so systémom Windows 8 nainštalovaným v programe na obnovenie výrobcu.
Pred niekoľkými dňami som si kúpil nový laptop s predinštalovaným operačným systémom Windows 8 a musím povedať, že som so systémom všeobecne spokojný, hoci samozrejme nie je obvyklé pracovať bez štandardného ponuky Štart. Nebudem preinštalovať osem v systéme Windows 7, chcem dôkladne porozumieť novému operačnému systému. A myslím si, že musíte najprv začať s tým, ako funguje obnova systému Windows 8. Samozrejme mi rozumiete, že každý užívateľ, aj skúsený, v procese práce na počítači môže jeho neúspešnými činnosťami narušiť fungovanie jeho operačného systému. Najjednoduchší spôsob, ako sa dostať z nepríjemnej situácie, je vrátiť sa s bodom obnovenia po určitú dobu.
Chcem povedať, že sa mi podarilo vytvoriť bod obnovenia pri spustení systému Windows 8, ukázalo sa, že sa dá vrátiť späť pomocou tohto systému, ale je tu postup, ako postupovať v prípade zlyhania systému Windows 8 v dôsledku zlyhania systému alebo vírusov. dostať sa do obnovy systému? Tu mám pre vás otázky.
- Ako to chápem, kláves F-8 nefunguje, keď sa počítač zavedie. Ako sa dostanem do ponuky ďalších možností zavedenia systému a potom do núdzového režimu a obnovenia systému? Po dlhom hľadaní informácií na internete som si uvedomil, že musím stlačiť Shift + F8, ale ani tu som nemal úspech. Zaujímalo by ma prečo?
- Čítal som tiež, že v systéme Windows 8 existuje úplná funkcia obnovy celého operačného systému, ktorá je ekvivalentná preinštalovaniu, ale bez odstránenia súborov používateľa sa nazýva (Obnovte počítač)! Takéto obnovenie môžete začať, aj keď sa vám nedarí vôbec vstúpiť do fungujúceho systému Windows 8..
- Ako sa dostať do tohto Obnova počítača, ak sa môj systém Windows 8 stále nenaštartuje, pretože kombinácia klávesov Shift + F8 pri spustení nefunguje?
- Budú nainštalované programy uložené na mojej systémovej jednotke (C :) po použití obnovenia systému Windows 8 bez odstránenia súborov používateľa (Obnovte počítač)?
- Keď som sa pokúsil spustiť program Obnoviť počítač z pracovného systému, požiadala o inštalačný disk Windows 8 a kde ho môžem získať, pretože som si kúpil laptop bez inštalačného disku.
- Ak chcem predať prenosný počítač, ako dokončím prácu obnovenie systému Windows 8 bez uloženia používateľských údajov a nainštalovaných aplikácií (ekvivalent preinštalovania systému Windows 8), ak nemám inštalačný disk systému Windows 8.
- Ako sa dostať do núdzového režimu alebo núdzového režimu s podporou príkazového riadku systému Windows 8?
- Tiež som sa dozvedel, že v systéme Windows 8 môžete vytvoriť obraz na obnovenie celého operačného systému. To znamená, že nainštalujte všetky potrebné programy a potom vytvorte obraz stabilného pracovného systému, ktorý je možné v prípade potreby nasadiť namiesto nestabilného operačného systému. V systéme Windows 8 existujú dva spôsoby, ako vytvoriť obraz operačného systému? Jeden obrázok je možné vytvoriť pomocou príkazového riadka, príkazu recimg / createimage D: \ Druhý spôsob je použitie známeho nástroja z ovládacieho panela pod podivným názvom systému Windows 8 „Obnoviť súbory systému Windows 7“. Oba vytvorené obrázky sa nakoniec budú líšiť. Vy sami ste vytvorili tieto obrázky a pokúsili ste sa z nich obnoviť Windows 8, ktorý z nich a prečo?
- Ak systém Windows 8 obsahuje nástroj na vytváranie a obnovovanie obrazu systému, potom nie sú potrebné drahé programy na zálohovanie údajov od vývojárov tretích strán, napríklad Acronis True Image Home, alebo je pohodlnejšie a ľahšie ich používať.?
- Kam smeroval nástroj s názvom „Predchádzajúce verzie súboru“? V systéme Windows 7 mi to pomohlo viac ako raz, keď som omylom odstránil dôležité súbory okolo koša.
Obnova systému Windows 8
Obsah článku:
Najprv vykonáme počiatočnú konfiguráciu nastavení zabezpečenia systému Windows 8. Uistite sa, že je povolená obnova systému pre oddiel, na ktorom je nainštalovaný Windows 8, zvyčajne (C :). Uvádzame množstvo voľného miesta na disku potrebné pre normálne fungovanie ochrany systému. Ďalej sa naučíme, ako vytvoriť bod obnovenia v normálne fungujúcom systéme Windows 8, ako aj to, ako sa pomocou neho vrátiť. Zvážime tiež prípad, keď v dôsledku zlyhania systému NEBUDEM schopní zaviesť systém Windows 8, ale napriek tomu sa dostaneme k obnoveniu systému, aj keď klávesová skratka Shift + F8 pri štarte nefunguje. Urobíme to pomocou nášho obnovovacieho disku Windows 8 alebo inštalačného disku Windows 8..


V skutočnosti môžete pomocou systému Windows 8 vytvoriť dva obrázky na obnovenie, jeden obraz pracuje s nástrojom Obnoviť počítač. Pri použití nástroja Obnoviť počítač dôjde k úplnému obnoveniu systému Windows 8, ale vaše osobné súbory zostanú nedotknuté, ale nainštalované programy sa odstránia a systémové nastavenia sa obnovia na pôvodné. Ak teda vytvoríte obrázok pomocou príkazového riadka, ako je to opísané v článku nižšie, nástroj Obnoviť počítač použije tento obrázok, a nie inštalačný disk Windows 8, na jeho obnovenie. Znamená to, že nainštalované programy a systémové nastavenia sa NESMÚ resetovať. , ale vráti sa v čase vytvorenia obrázka. Mali by ste však vedieť, že obraz vytvorený týmto spôsobom nie je vhodný na obnovenie, ak je disk úplne naformátovaný (C :) alebo ak sa náhodne odstráni systémový oddiel. Ak chcete vytvoriť celý obraz zálohy systému Windows 8, urobí sa druhá metóda..
Druhý obrázok sa vytvorí pomocou nástroja, ktorý už poznáme z ovládacieho panela s názvom „Obnovenie súborov systému Windows 7“ alebo pomocou príkazového riadka, ukážem vám obidva spôsoby. Pomocou tohto obrázka môžete systém Windows 8 úplne obnoviť na čistý pevný disk. Ako sa to napríklad stalo, vytvorili ste na disk obrázok Windows 8 (D :), potom ste z disku úplne odstránili Windows (C :) a nainštalovali Windows 7, použili ho a nepáčilo sa vám, beriete a obnovujete Windows 8 so všetkými vaše programy a súbory z obrázka a to je všetko.
Poznámka: Pokiaľ ide o vytváranie obrazu systému a jeho obnovu, prečítajte si článok o tom, ako vytvoriť záložný obraz systému Windows 8 pomocou štandardného nástroja na zálohovanie na DVD alebo na prenosnom pevnom disku USB a ako sa z týchto obrazov zotaviť. ako pripojiť disk SATA rozhrania alebo starý pevný disk IDE k notebooku, netbooku a prispôsobiť ho tak, aby ukladal zálohy!
Na konci článku budeme analyzovať úplné obnovenie systému Windows 8 bez uloženia používateľských údajov a nainštalovaných aplikácií (ekvivalentné opätovnej inštalácii systému Windows 8). Budete potrebovať inštalačný disk Windows 8.

Núdzový režim Aby ste sa dostali do bezpečného režimu alebo do núdzového režimu s podporou príkazového riadku, existuje veľa spôsobov, ako to urobiť priamo z pracovného systému alebo dokonca aj vtedy, ak nemôžete načítať Windows 8 vôbec, napríklad pomocou bcdedit / set globalsettings advancedoptions true, prečítajte si viac nižšie.
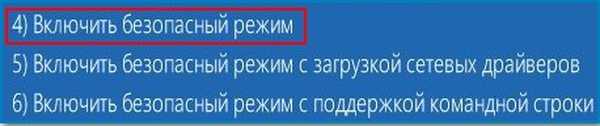

V skutočnosti, priatelia, nástroj na obnovenie systému v systéme Windows 8, sa líši od nástroja na obnovenie systému, ktorý bol v systéme Windows 7, a musím povedať, že je o čom písať. Okrem toho sa počítače s nainštalovaným systémom Windows 8 predávajú už dlhú dobu a ľudia aktívne používajú nový operačný systém a musel som v praxi mnohokrát využívať takmer všetky dostupné funkcie na obnovenie systému Windows 8. Takže vám hovorím, čo viem
Najčastejšie s rôznymi problémami s novým operačným systémom budete musieť, samozrejme, použiť jednoduchý návrat pomocou bodu obnovenia. Preto sa v prvom rade uistite, že máme povolenú obnovu systému.
parametre
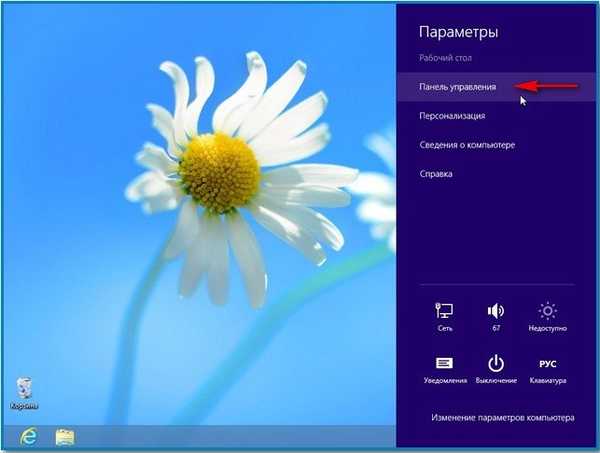


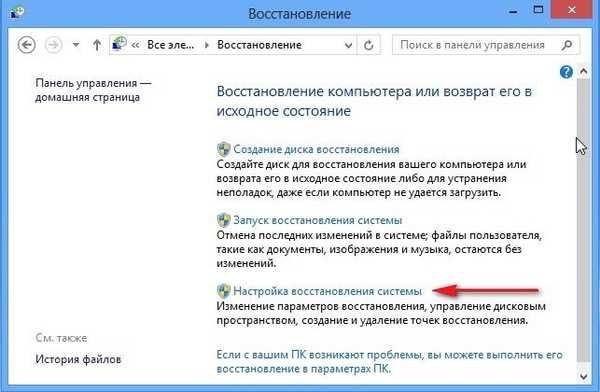
Nastavenie obnovenia systému. V tomto okne vyberte náš Lokálny disk (C :) (Systém) a kliknite na tlačidlo Konfigurovať,
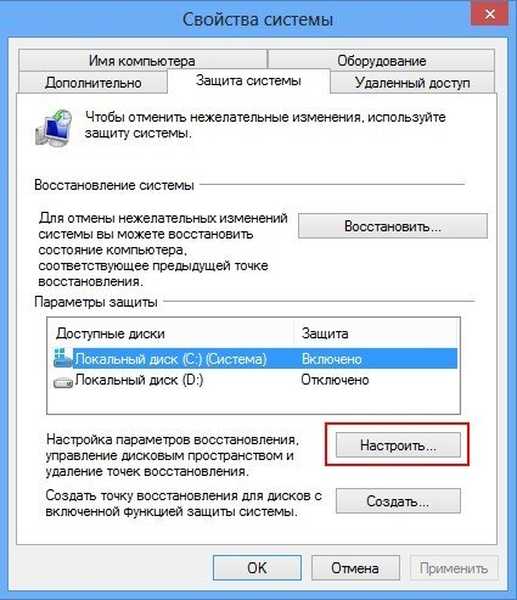

Kliknite na tlačidlo Vytvoriť.
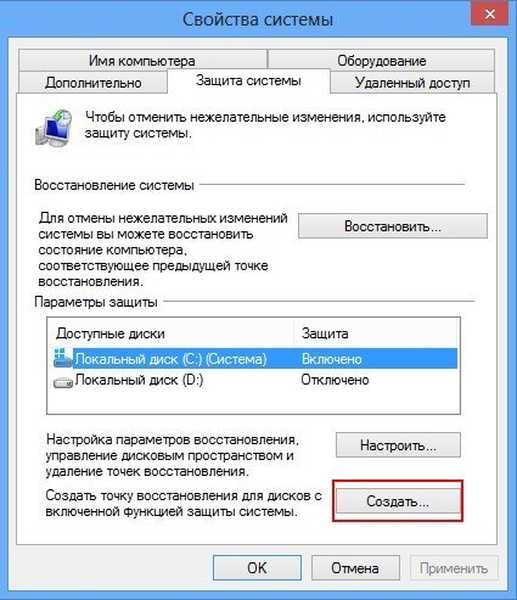


Možnosti-> Ovládací panel-> Obnovenie-> Spustiť obnovenie systému
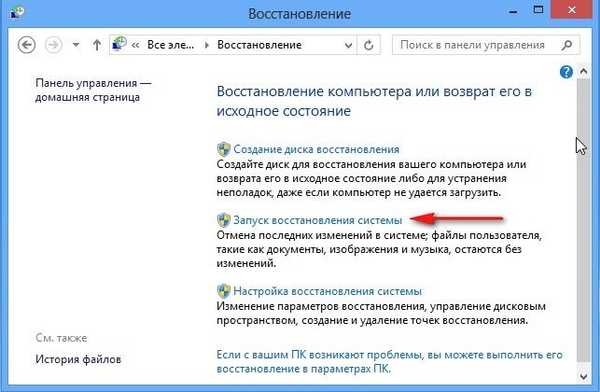
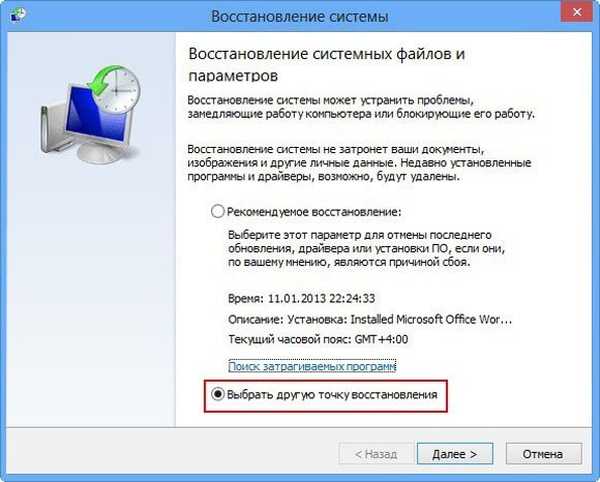
Ľavým tlačidlom myši vyberte bod obnovenia a potom kliknite na parameter Vyhľadať ovplyvnené programy
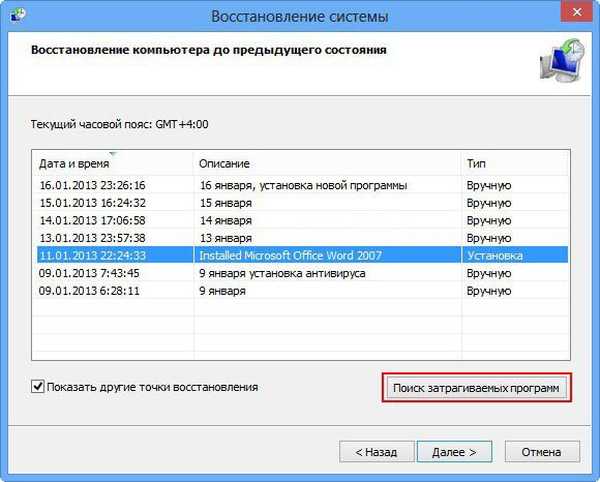
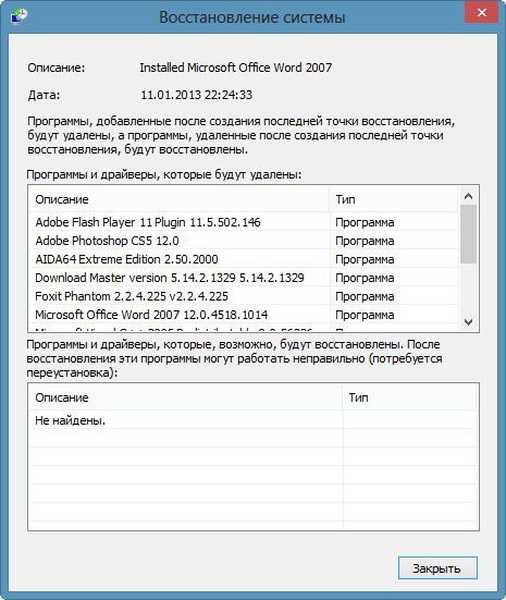
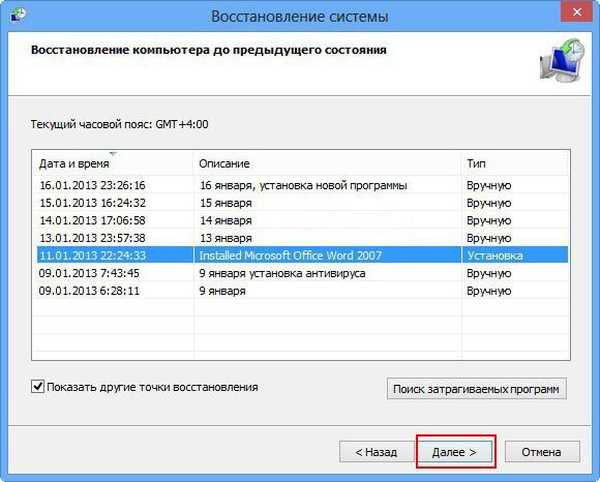
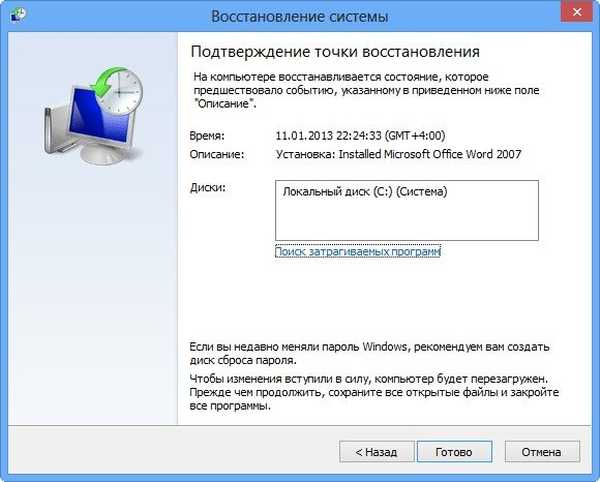
Do operačného systému sa vracia 11. januára, to je všetko.
Ako sa vrátiť späť pomocou bodu obnovenia, ak systém Windows 8 nespustí Teraz ďalšiu otázku. Napríklad vy a ja sa nemôžeme zaviesť do normálne fungujúceho systému Windows 8, potom ako sa dostať do ponuky ďalších možností zavedenia a obnovy systému.?Môžete to urobiť niekoľkými spôsobmi: pomocou klávesovej skratky Shift + F8 alebo pomocou obnovovacieho disku, ktorý sme vytvorili, alebo inštalačného disku Windows 8.
V predchádzajúcom operačnom systéme Windows 7 bolo možné stlačiť F-8 v počiatočnej fáze spustenia počítača a dostať sa do riešenia problémov (prostredie na obnovenie) a odtiaľ spustiť obnovu systému. V systéme Windows 8 bol kláves F-8 zrušený, ale objavila sa klávesová skratka Shift + F8, ktorá sa veľmi ťažko používa, pretože nový operačný systém Windows 8 výrazne skrátil čas zavedenia systému a používateľ nebude mať čas na stlačenie klávesov v správny čas. Ak chcete, vyskúšajte to, môžete to urobiť takto: v počiatočnej fáze zavádzania počítača podržte kláves Shift a často stlačte kláves F8.
Preto nezáleží na tom, ako sa dostanete do ponuky: „Vyberte akciu“, napríklad pomocou klávesovej skratky Shift + F8 alebo pomocou obnovovacieho disku, ktorý sme vytvorili, alebo inštalačného disku Windows 8, musíte tam urobiť to isté. Kliknite na Ďalej

Obnova systému

Vstupujeme do takej ponuky, Vybrať akciu, Diagnostika,


Obnova systému.





Vytvorte a používajte obnovovací disk Windows 8
Ak sa nemôžete dostať do ponuky rozšírených možností zavádzania pomocou Shift + F8 (ja osobne som odmietol kladivo na klávesnicu), potom to môžete urobiť z obnovovacieho disku Windows 8. Verte mi, priatelia, obnovovací disk Windows 8 sa bude hodiť viackrát , Vytvorme ho v našom systéme Windows 8, potom z neho naštartujeme počítač a prejdeme do ponuky ďalších možností spustenia a potom do systému Windows 8 na obnovenie systému..Ak chcete vytvoriť disketu na obnovenie systému Windows 8, vyberte:
Možnosti-> Ovládací panel-> V kategóriách vyberte Veľké alebo Malé ikony
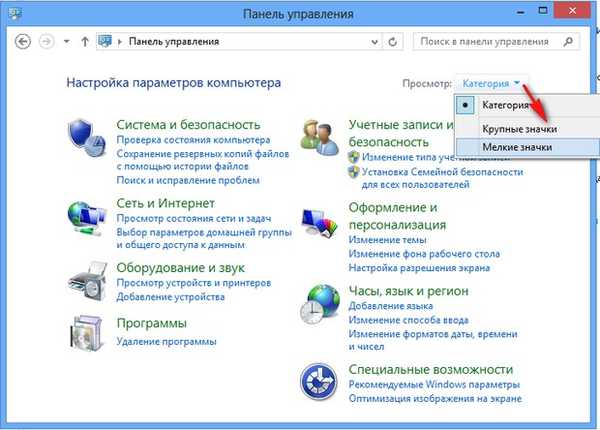
Vosstanovlenie->
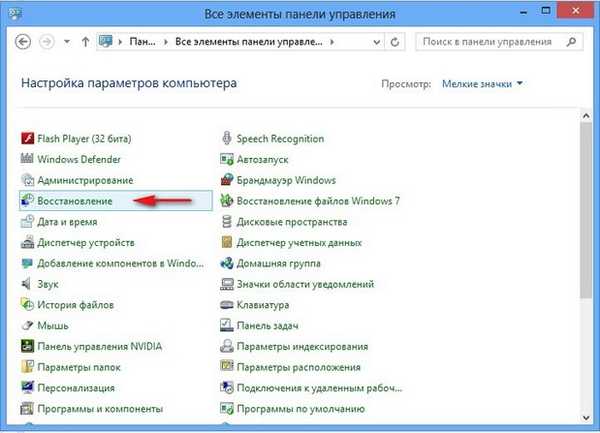

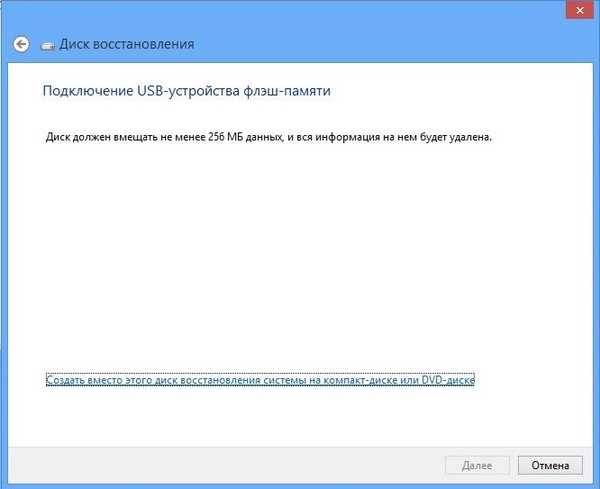


V úvodnom okne vyberte položku Diagnostika.




Spustite Obnovovanie systému.



Ako sa obnovuje systém Windows 8 bez odstránenia súborov používateľa (Obnoviť počítač) z fungujúceho operačného systému
Ak potrebujete tento nástroj použiť, samozrejme, ak je váš operačný systém nestabilný a čo je najdôležitejšie, vrátenie pomocou bodu obnovenia vám nepomohlo.Pri použití tohto nástroja dôjde k úplnej preinštalovaní systému Windows 8, ale bez odstránenia údajov. Budete potrebovať inštalačný disk systému Windows 8 alebo obrázok systému Windows 8, ktorý sme pripravili vopred.
Najprv obnovíme systém Windows 8 priamo z fungujúceho operačného systému pomocou inštalačného disku Windows 8.
Súbory v užívateľských profiloch zostanú nedotknuté (dokumenty, fotografie, hudba, súbory na stiahnutie) vrátane súborov na pracovnej ploche, nestratíte aplikácie z obchodu Windows Store, sieťové nastavenia zostanú nezmenené.
Programy, ktoré ste nainštalovali z priečinkov Program Files, sa však odstránia. Všetky systémové nastavenia a služby sa obnovia na predvolené nastavenia..
V praxi teda využívame obnovenie bez odstránenia používateľských údajov (Obnoviť počítač). Môžete to urobiť z funkčného operačného systému Windows 8, ako aj z bootovacieho disku alebo inštalačného disku Windows 8. Najskôr spustite aktualizáciu počítača z pracovného systému..
Možnosti-> Zmena nastavení počítača->

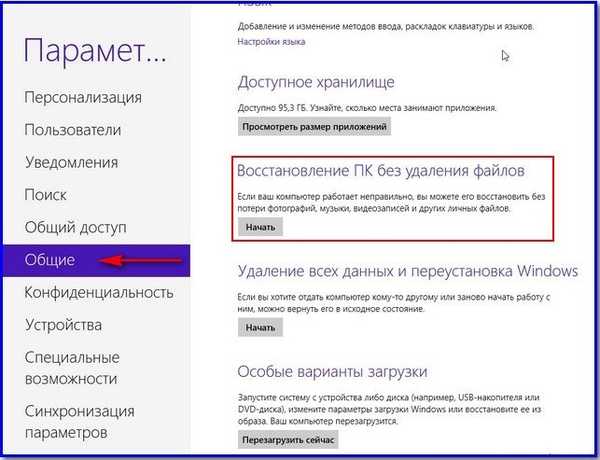




Takmer žiadna akcia sa od vás nebude vyžadovať. Obnovenie samozrejme nebude trvať niekoľko minút, v mojom prípade to trvalo 40 minút.

Ako použiť obnovenie systému Windows 8 bez odstránenia vlastných súborov (Obnoviť počítač), ak sa váš systém Windows 8 nespustí
Náš počítač alebo prenosný počítač sa preto nenaštartuje, vrátenie pomocou bodu obnovenia nepomohlo a rozhodli sme sa použiť nástroj na obnovenie systému Windows 8 bez odstránenia používateľských údajov (Obnoviť počítač). Tu znova potrebujeme inštalačný disk so systémom Windows 8. Spustime počítač z inštalačného disku systému Windows 8. Kliknite na tlačidlo Ďalej
Kliknite na Obnovenie systému

Takže ďalšie zavádzacie menu, ktoré je nám už známe






Ako použiť obnovenie systému Windows 8 bez odstránenia súborov používateľa (Obnoviť počítač), ak sa operačný systém nespustí a nemáte inštalačný disk Windows 8. Rovnako ako v predchádzajúcom prípade, ak máte vážne problémy, spustite systém z obnovovacieho disku a skúste sa vrátiť pomocou bodu zotavenie späť, ale to nepomáha. Potom sa rozhodneme aplikovať Obnoviť počítač a opäť problém, nemáme inštalačný disk Windows 8 a objaví sa nasledujúca chyba: Ak chcete pokračovať, vložte inštalačný disk Windows alebo médium na obnovenie systému.

Počas obnovy musíte vytvoriť obraz vášho systému Windows 8 a použiť ho namiesto inštalačného disku Windows 8 počas obnovy a nástroj Obnoviť počítač použije tento obrázok namiesto inštalačného disku systému Windows 8. To znamená, že Nainštalované programy a systémové nastavenia NEBUDÚ NIE reset a bude vrátená pri vytváraní obrázka.
Ako vytvoriť obraz na obnovenie systému Windows 8.
Veľmi jednoduché, použijeme nástroj príkazového riadku Recimg.exe. Pravým tlačidlom myši kliknite na ponuku Štart a vyberte príkazový riadok (správca),
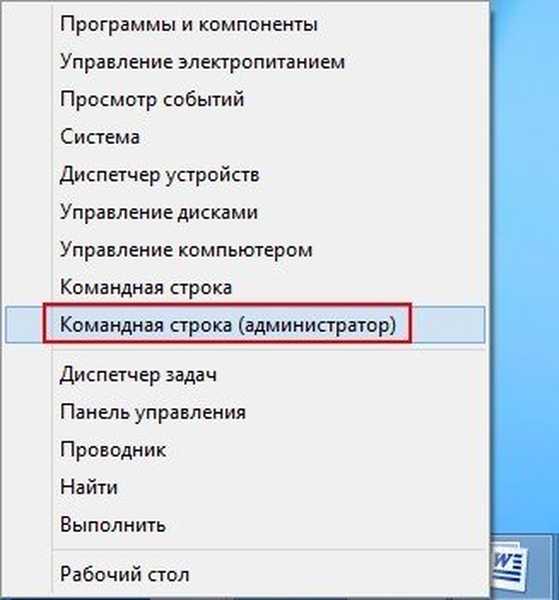
recimg / createimage D: \ backup, čo naznačuje vytvorenie obrazu obnovy Windows 8 na jednotke D v záložnej zložke.
Vytváranie a registrácia obrázkov bola úspešne dokončená.
Nachádza sa, ako sme plánovali na jednotke D: v záložnom priečinku a nazýva sa CustomRefresh.wim

Spúšťame sa v dodatočnej ponuke zavádzania. Výber akcie pomocou klávesovej skratky Shift + F8 alebo obnovovacieho disku systému Windows 8. Diagnostika,

obnoviť.
Vaše súbory zostanú na svojom mieste.
ďalej




Vytvorenie úplného obrazu na obnovenie systému Windows 8 Pomocou tohto obrázka môžete obnoviť systém Windows 8 aj po úplnom naformátovaní systémového oddielu (C :). Ako to funguje Ak ste vytvorili disk Windows 8 na disku (D :), potom ste úplne odstránili systém Windows 8 z disku (C :) a nainštalovali ste systém Windows 7, použili ho a nepáčilo sa vám, vezmite a obnovte systém Windows 8 z obrázka a to je všetko. Takže vytvorte obrázok.
Poznámka: Priatelia, ak niekto chce pomocou príkazového riadku vytvoriť záložný obraz systému Windows 8, prečítajte si tento príspevok „Ako zálohovať systém Windows 8.1 a obnoviť ho“
Možnosti. Ovládací panel
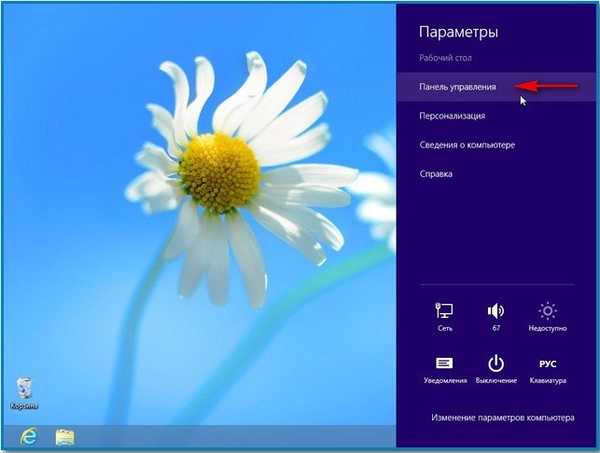
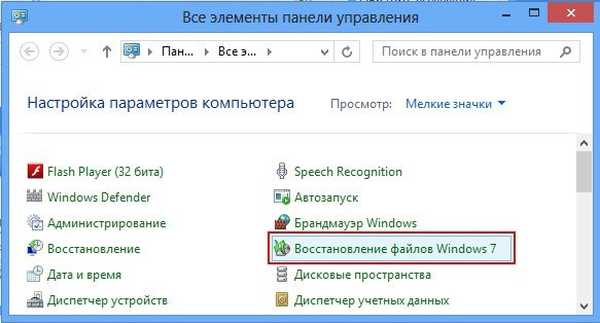
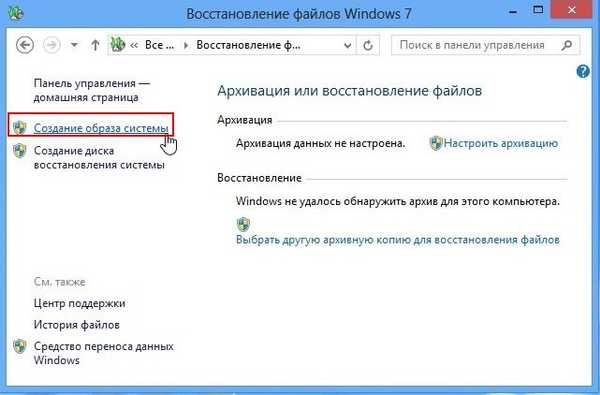
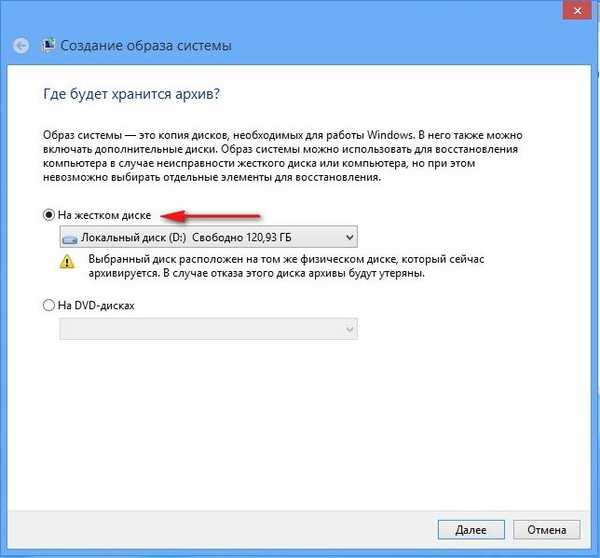



Obnovenie z obrázka
Teraz si predstavte situáciu, Windows 8 sa nenačíta vôbec a žiadna z vyššie uvedených metód obnovy nám nepomáha. Alebo sme pri práci v aplikácii Acronis Disk Director náhodne naformátovali oddiel s nainštalovaným systémom Windows 8. V tomto prípade môžeme použiť náš obrázok na nápravu situácie. Spustenie z obnovovacieho disku alebo inštalačného disku Windows 8.
diagnostika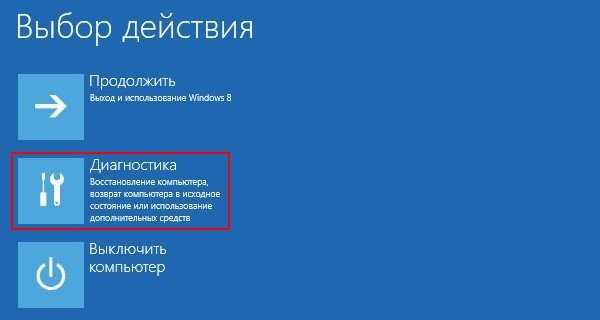
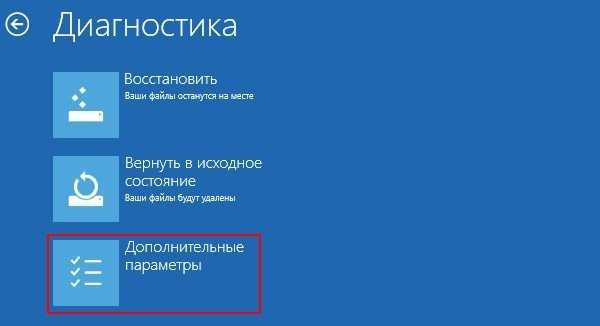
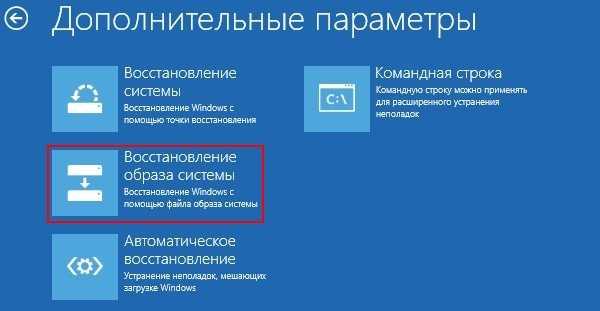



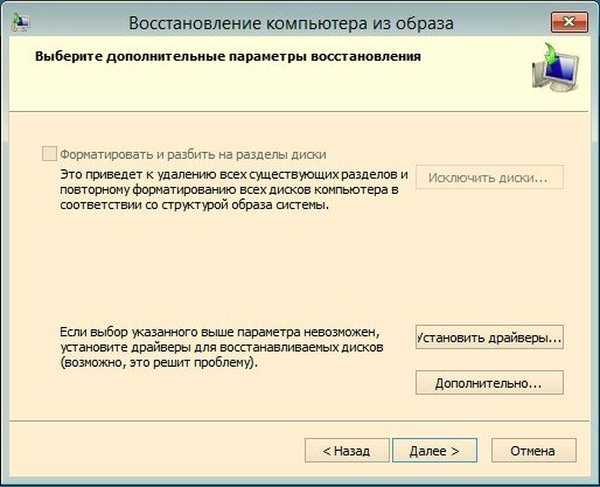
Hotovo.


Ak máte inštalačný disk Windows 8, môžete vykonať úplné obnovenie z pracovného systému aj zo zavedenia z bootovacieho disku..
Obnovte systém Windows 8 bez uloženia používateľských údajov z bežiaceho systému.
Možnosti. Zmeny nastavení počítača.

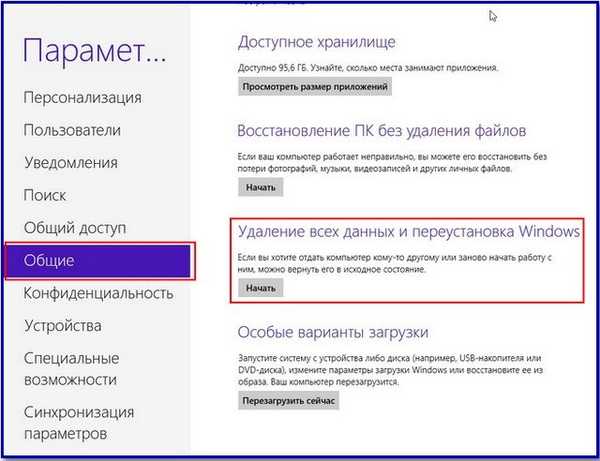

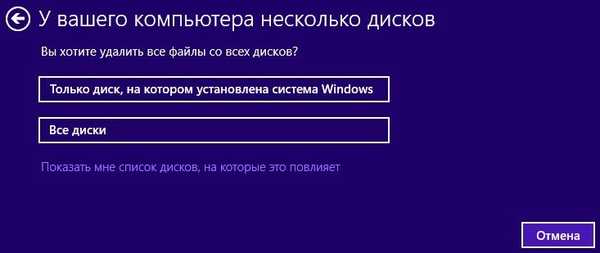
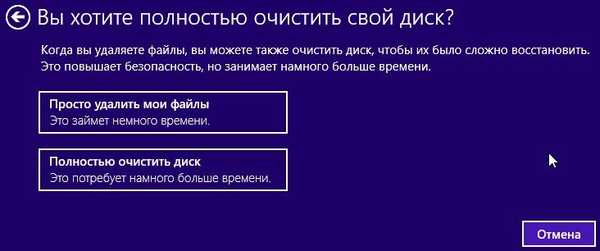

Spustenie z jednotky Windows 8. Ďalej



Pre návrat do pôvodného stavu.
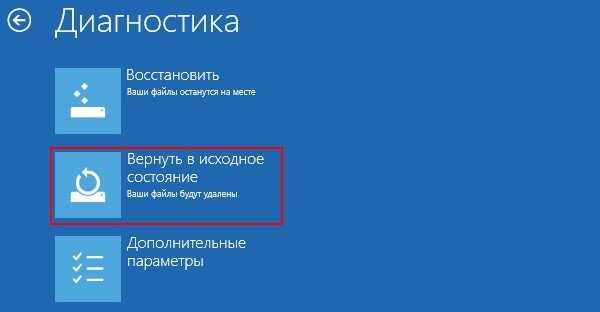




Značky článkov: Windows 8.1











