
Vytvorenie bootovacej jednotky USB Flash so systémom Windows 8 32-bit by sa malo vyskytnúť v systéme Windows 7
Vytvorenie zavádzacieho disku Flash 64-bitovej verzie systému Windows 8 by malo nastať v 64-bitovej verzii systému Windows 7
Tí používatelia, ktorí chcú v systéme Windows 7 vytvoriť 32-bitový operačný systém - 64-bitový bootovací disk USB typu Windows 8 a nainštalovať z neho 64-bitový systém Windows 8 a nevedia, ako to urobiť, si môžu prečítať informácie na konci článku..

Otázka. Dobrý deň, povedzte mi, prečo nemôžem nainštalovať systém Windows 8 z jednotky Flash pomocou nástrojov príkazového riadka. Robím všetko podľa pokynov zverejnených na jednej z internetových stránok. Postupne zadávam všetky príkazy interpreta DISKPARTu - vypíšem disk, vyberiem disk, vyčistím a podobne, hneď ako sa dostanem k poslednému príkazu
bootsect / nt60 E: kde E je písmeno môjho flash disku, dostanem chybu „bootsect“ nie je interný alebo externý príkaz, spustiteľný program alebo dávkový súbor.

Otázka č. 2. Povedzte mi, ako vytvoriť 32-bitový bootovací USB kľúč vo Windows 7 s operačným systémom Windows 7 a nainštalovať z neho 64-bitový Windows 8? Ukázalo sa, že keď som vytvoril bootovaciu jednotku USB Flash, konkrétne keď som zadal príkaz bootsect / nt60, chyba je - Verzia „BOOTSECT.EXE nie je kompatibilná s verziou systému Windows spustenou v tomto počítači. Skontrolujte systémové informácie a zistite, ktorá verzia programu je 86 (32) -bit) alebo × 64 (64-bit), ktoré potrebujete, a získajte ho od dodávateľa softvéru. Zdá sa, že všetko je napísané správne, dúfam v radu. S pozdravom, Artyom.

Otázka č. 3 Vysvetlite, prečo sa pri vytváraní spúšťacej jednotky USB Windows 8 USB pomocou nástroja na prevzatie USB / Windows Windows 7 zobrazuje chyba:
„Súbory sa úspešne skopírovali. Nepodarilo sa nám však spustiť technológiu Bootsect, aby bolo zariadenie USB bootovacie. Ak potrebujete pomoc so systémom Bootsect.
Prikladám snímku obrazovky chyby a dúfam, že sa vám podarí pomôcť. Pri hľadaní odpovede som strávil celý deň na internete a nič som nenašiel. marina.
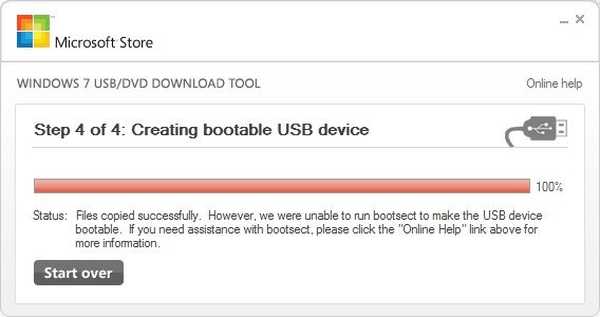
Nainštalujte systém Windows 8 z jednotky USB Flash
Obsah článku:
- Vytvorenie bootovacej jednotky Windows 8 flash pomocou príkazového riadku Windows 7. Táto metóda funguje takmer vo všetkých prípadoch. Okrem toho pomocou nej môžete vytvoriť zavádzaciu jednotku USB Flash so systémom Windows 8 64-bit, z fungujúceho operačného systému Windows 7 32-bit (všetky podrobnosti na konci článku).
- Vytvorenie bootovacej jednotky USB Flash Windows 8 pomocou proprietárneho nástroja od spoločnosti Microsoft - Windows 7 USB / DVD Download Tool. Pomocou tohto programu môžete tiež vytvoriť zavádzaciu jednotku USB Flash so systémom Windows 8 64-bit, z fungujúceho operačného systému Windows 7 32-bit.
- Vytvorte bootovaciu jednotku Windows 8 flash pomocou UltraISO
- Vytvorenie zavádzacieho disku Flash Windows 8 64-bit, v prostredí operačného systému Windows 7 32-bit.
Všeobecne platí, že priatelia sú tu jednoduchí, je potrebný bootovací program, aby sa na bootovacej jednotke USB flash, ktorú pripravujete, vytvoril bootovací sektor. Aby však bol tento rovnaký zavádzací sektor vhodný pre súbory zavádzača systému Windows Vista, Windows 7 a Windows 8, musí byť nastavený s parametrom nt60. Parameter nt60 zapíše programový kód do zavádzacích sektorov, aby načítala súbor bootmgr, ktorý je správcom zavádzania pre systémy Windows Vista, Windows 7 a Windows 8..
Program Bootsect NIE JE nástroj zabudovaný do operačného systému Windows a nemôžete ho spustiť odkiaľkoľvek, ako ste skutočne chceli. Obslužný program bootsect.exe musíte spustiť z ľubovoľného konkrétneho priečinka, v ktorom sa nachádza, s niečím ako je tento
D: \ Boot \ bootsect.exe / nt60 G: kde D: \ je písmeno vašej jednotky DVD RW, v ktorej je umiestnená distribúcia systému Windows 8, obsahuje priečinok Boot \ a samotný obslužný program bootsect.exe, príkaz nt60 je ako ja už bolo povedané, použije hlavný zavádzací kód kompatibilný s BOOTMGR. Písmeno G: označuje písmeno vašej jednotky Flash.
Namiesto jednotky D: môžete použiť virtuálnu jednotku a obraz inštalačného disku Windows 8, ktorý je na nej pripojený. Napríklad si pozrite snímku obrazovky. Obrázok Windows 8 je pripojený k virtuálnej jednotke K: DAEMON Tools Lite. Príkaz bude vyzerať takto:
K: \ Boot \ bootsect.exe / nt60 G:

Výsledkom je správa, že kód kompatibilný s BOOTMGR bol úspešne napísaný.
Boco úspešne aktualizovaný bootovací kód súborového systému NTFS. Bootcode bol úspešne aktualizovaný vo všetkých cieľových skupinách

Nainštalujte systém Windows 8 z jednotky Flash pripravenej pomocou príkazového riadka systému Windows 7
Vložte disk Flash do portu USB nášho počítača, všetky údaje na ňom budú odstránené, takže ich skopírujte na bezpečné miesto.
Spustite príkazový riadok ako správca Štart -> Spustiť-> cmd
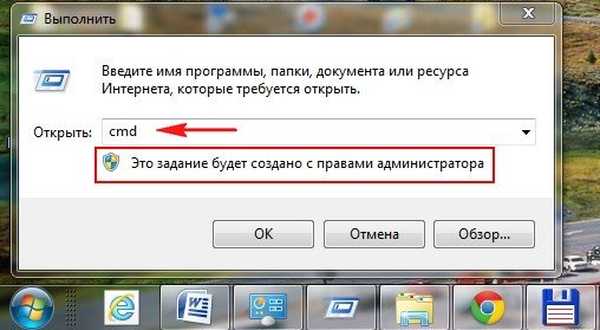
Zadajte DISKPART
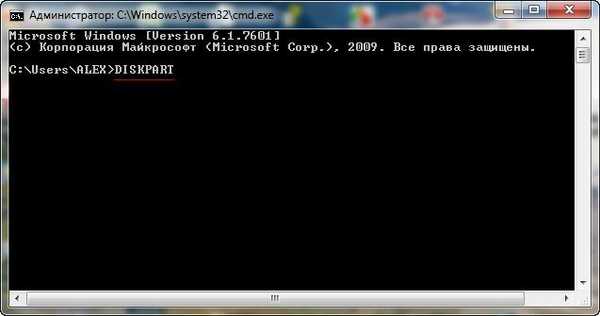
zoznam disku
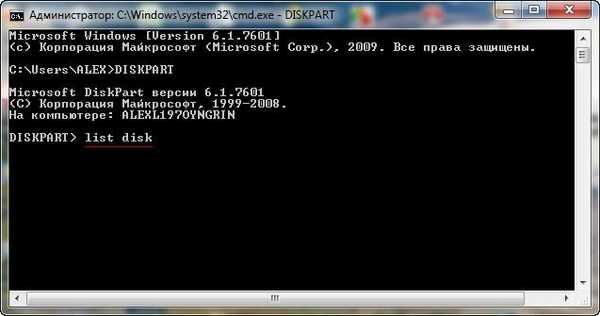
Zadáme príkaz select disk a číslo nášho USB flash disku, spolu dostaneme select disk 2
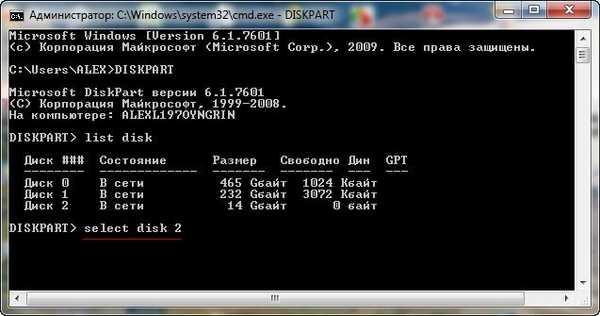
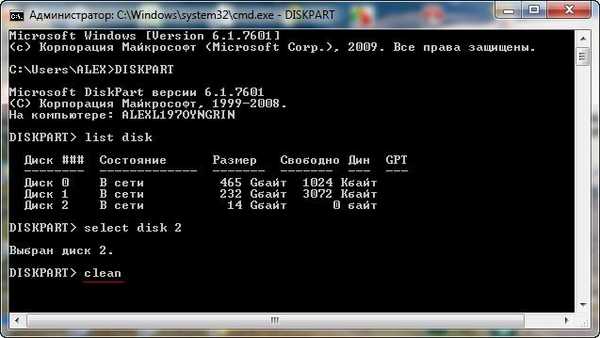
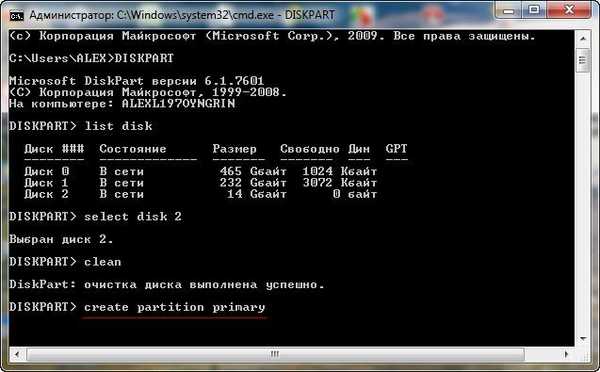
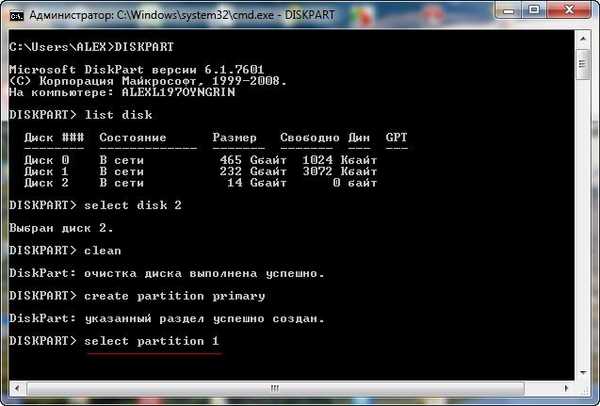
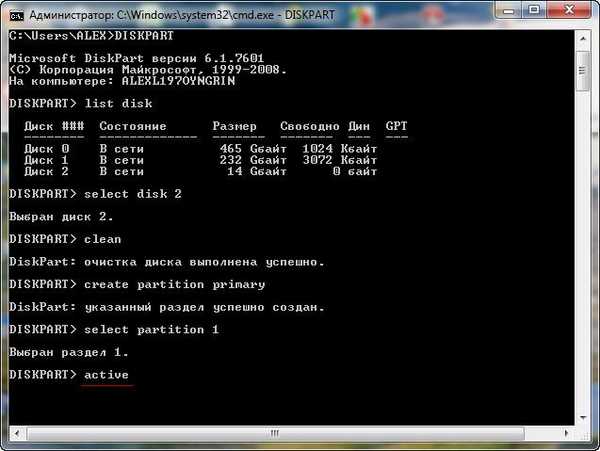
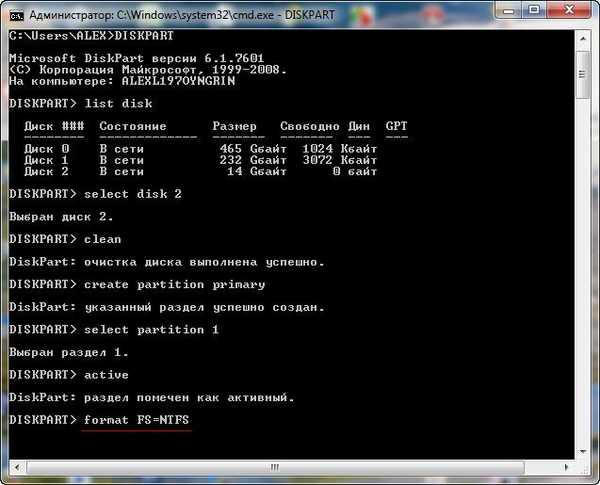
Mám povolené automatické spúšťanie z externých médií a výsledného okna s možnosťami akcie, toto potvrdenie.

Príkazom priradenia priradíme nášmu oddielu flash písmeno.
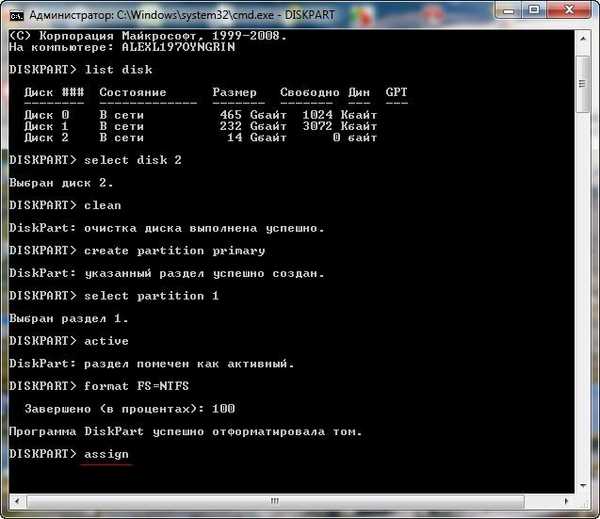
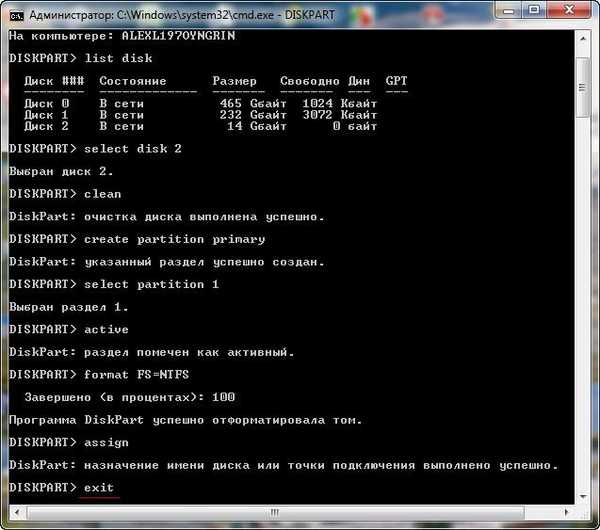
Ako som už uviedol vyššie, utilita bootsect.exe sa musí spustiť z miesta, kde sa nachádza, napríklad z priečinka Boot na inštalačnom disku Windows 8. Inštalačný disk Windows 8 vezmeme a vložíme ho na náš DVD-ROM, pretože vidíme, že je priradené písmeno jednotky (D :).
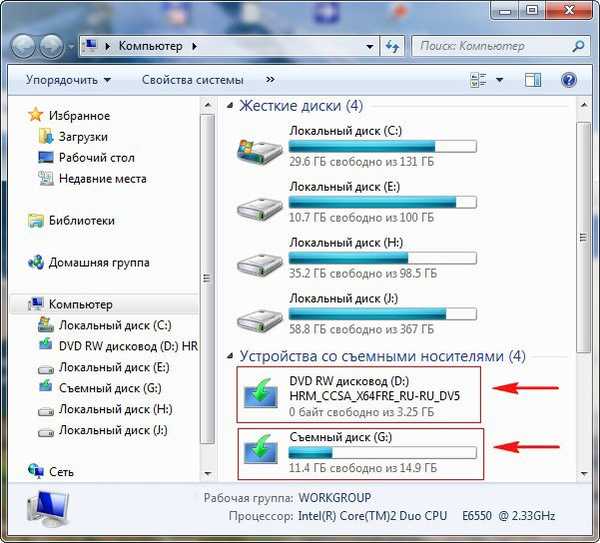
Kde D: náš DVD-ROM a G: náš flash disk. Týmto príkazom sme vytvorili bootovací sektor na našej USB flash disku (písmeno G :).
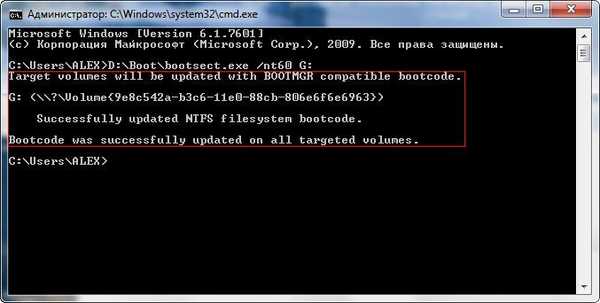
Napríklad, máte netbook a samozrejme na ňom nie je DVD-ROM, takže na vytvorenie bootovacej jednotky USB Flash budete používať vopred vytvorený obraz Windows 8. Tu vám môže pomôcť nástroj DAEMON Tools Lite, vytvorí sa virtuálna jednotka, ku ktorej môžete pripojiť svoj obrázok. Windows 8. Upozorňujeme, že mám nainštalované aj nástroje DAEMON Tools a tiež mám obrázok Windows 8, pripojil som ho k virtuálnej jednotke pod písmenom (K :).

Príkazom bude v tomto prípade K: \ Boot \ bootsect.exe / nt60 G:
Dostávame správu, že kód kompatibilný s BOOTMGR je zaznamenaný.
Cieľové zväzky sa aktualizujú pomocou bootovacieho kódu kompatibilného s BOOTMGR
Boco úspešne aktualizovaný bootovací kód súborového systému NTFS. Bootcode bol úspešne aktualizovaný vo všetkých cieľových skupinách
Tak sme zaznamenali aj bootovací sektor na našej flash disku G:


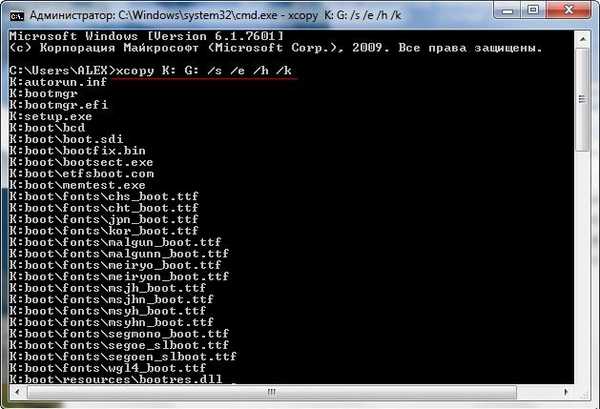
xcopy - utilita na kopírovanie súborov a štruktúr adresárov;
D: G: - kolesá;
Prepínač / s - kopírovanie neprázdnych adresárov s podadresármi;
Prepínače / e - kopírujte adresáre s podadresármi vrátane prázdnych;
Key / h - kopírovanie skrytých súborov systému;
Kľúč / k - kopírovanie atribútov, atribúty automaticky len na čítanie sa obnovia
Spúšťacia jednotka systému Windows 8 je pripravená, teraz môžeme reštartovať počítač, potom nastaviť prioritu zavádzania z jednotky flash na BIOS a začať s inštaláciou systému Windows 8. Proces inštalácie systému Windows 8 je podrobne opísaný v našom článku Inštalácia systému Windows 8. Inštalácia systému Windows 8 z pripravenej jednotky Flash Používanie nástroja na stiahnutie USB / DVD systému Windows 7. Priatelia, ak máte chybu pri vytváraní zavádzacej jednotky USB 8 so systémom Windows 8 pomocou nástroja na prevzatie USB / DVD systému Windows 7:
„Súbory sa úspešne skopírovali. Nepodarilo sa nám však spustiť technológiu Bootsect, aby bolo zariadenie USB bootovacie. Ak potrebujete pomoc so systémom Bootsect.
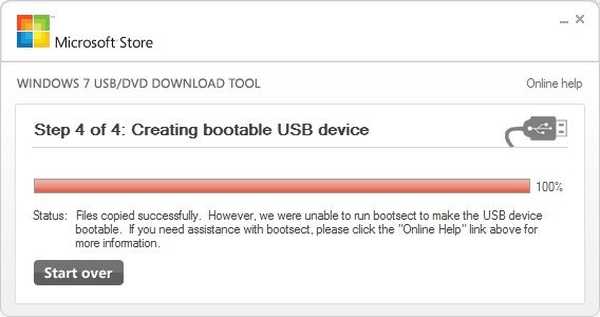
Medzitým vytvoríme zavádzaciu jednotku USB Flash pre Windows 8 pomocou nástroja na stiahnutie USB / DVD systému Windows 7.
Stiahnite si nástroj na stiahnutie USB / DVD systému Windows 7 na webovej stránke spoločnosti Microsoft a nainštalujte ho.
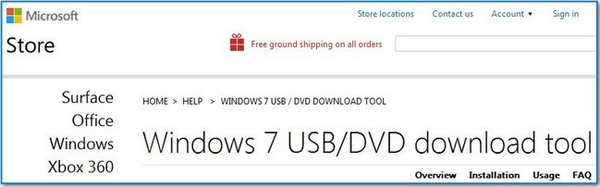
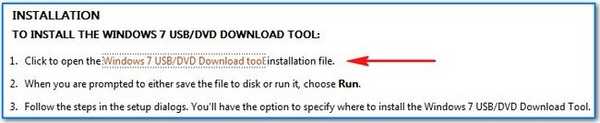

V úvodnom okne pomôcky kliknite na tlačidlo Prehľadávať a označte umiestnenie nášho ISO obrazu v systéme Windows 8 umiestnenom v konkrétnom priečinku..
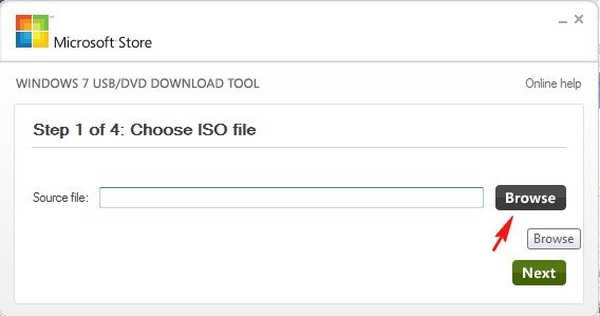
otvorený

Teraz kliknite na Ďalej
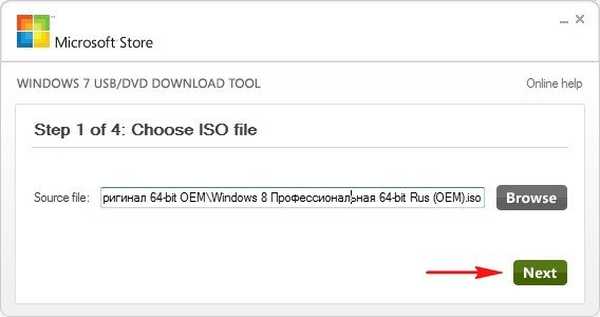
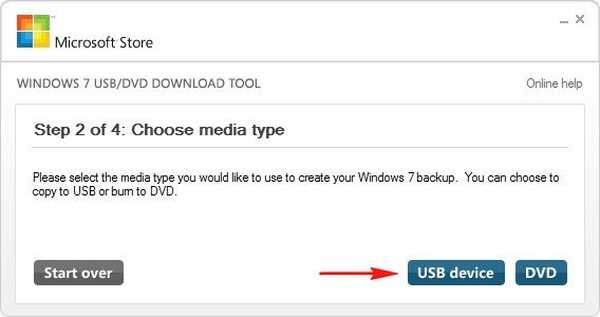
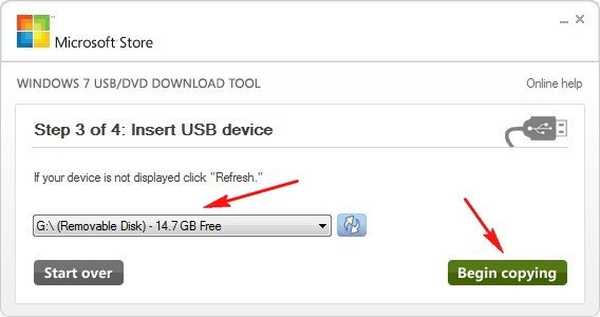
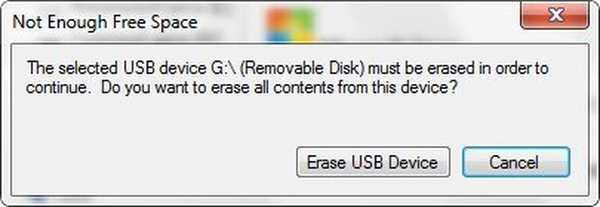
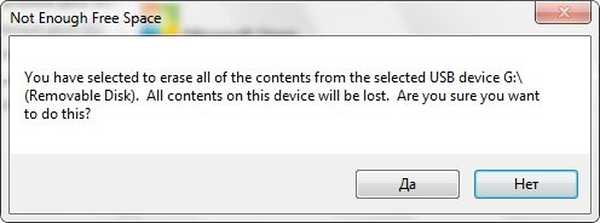
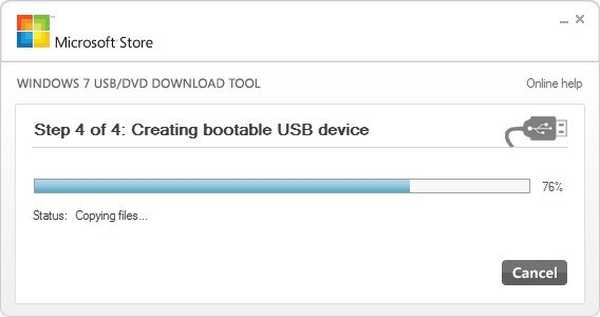

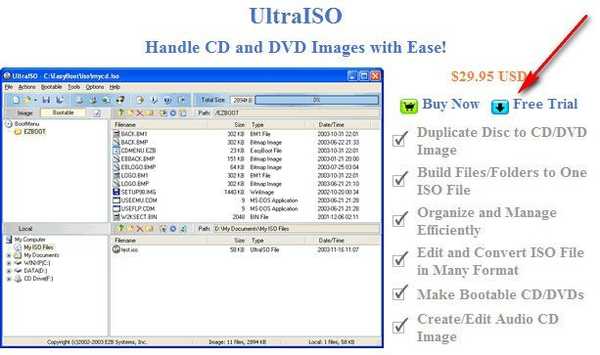
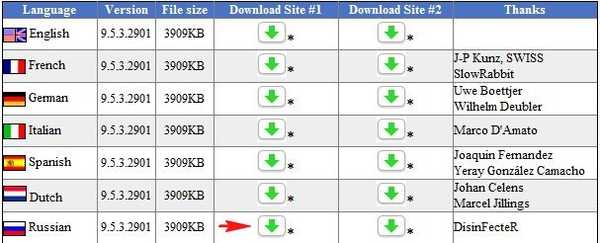

Veľmi jednoduchá inštalácia.


Spustite program ako správca a vyberte skúšobné obdobie.
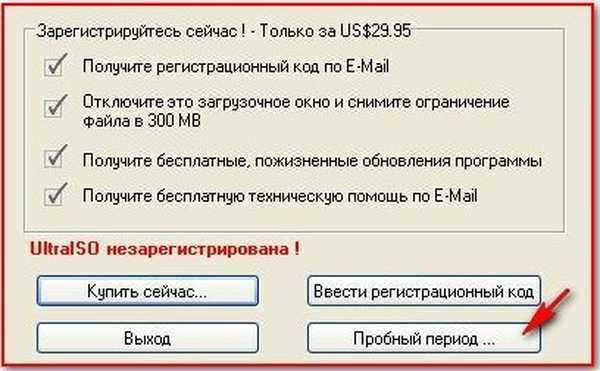
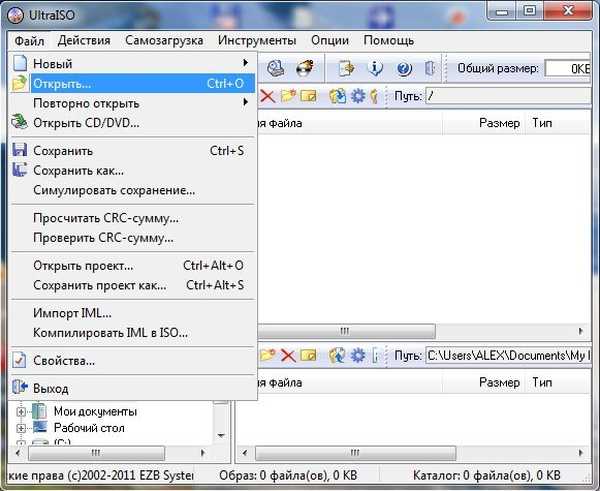
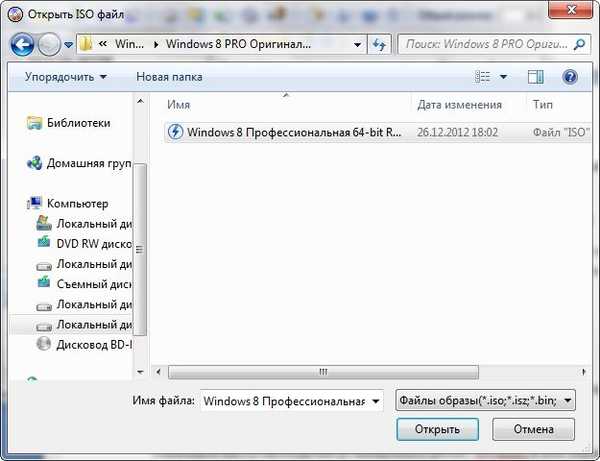

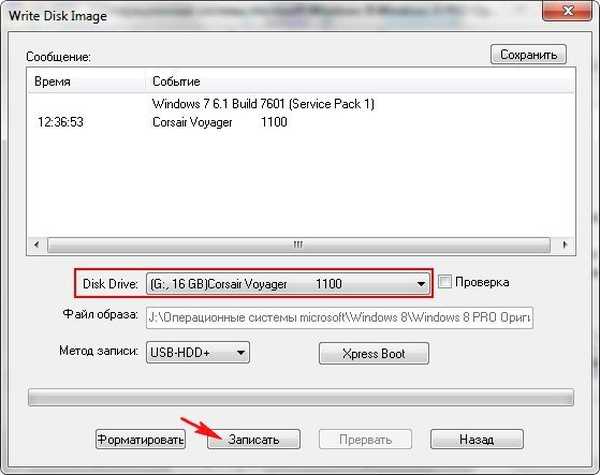

Vyplňujeme okno, vytvoril bootovací flash disk Windows 8.
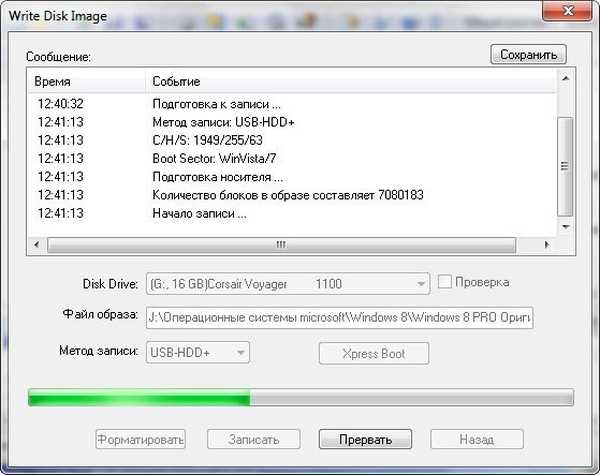
Ako vytvoriť 32-bitový operačný systém v systéme Windows 7 - bootovacia jednotka USB Flash so systémom Windows 8 64-bit alebo Windows 7 64-bit. Existujú dva spôsoby, ako priatelia, a obaja sú vhodní na čistú inštaláciu systému Windows 8, to znamená, že sa nám podarí vytvoriť 64-bitovú bootovaciu jednotku USB Flash z 32-bitového systému Windows 7, ale ak chceme nainštalovať 64-bitový systém Windows 8, musíme z toho zaviesť systém. flash disky náš počítač a vykonať čistú inštaláciu systému Windows 8 na našom pevnom disku. Za žiadnych okolností nemôžem začať inštalovať 64-bitový systém Windows 8 z bežiaceho 32-bitového operačného systému Windows 7.
Prvou možnosťou je použitie nástroja na stiahnutie USB / DVD systému Windows 7. Potrebujeme však 32-bitový obrázok systému Windows 8. Mimochodom, táto možnosť ma niekoľkokrát sklamala, hovorím to tak, ako to je. Aký je dôvod tohto? Zdá sa mi, že tie operačné systémy, z ktorých som chcel tento trik kľuknúť, boli v hroznom stave.
Druhá metóda používajúca príkazový riadok a obraz Windows 8 32-bit, nebudeme potrebovať. Takmer vždy funguje.
Prvý spôsob, ako používať nástroj Windows 7 USB / DVD Download Tool. Robíme všetko, ako je uvedené vyššie v našom článku, až okamžite po inštalácii nástroja na stiahnutie USB / DVD so systémom Windows 7, to znamená, že pred samotnou operáciou vytvorenia 64-bitovej bootovacej jednotky USB typu Windows 8 prejdeme do priečinka programu Windows 7 na stiahnutie zariadení USB / DVD. ktorý sa zvyčajne nachádza naC: \ Users \ username \ AppData \ Local \ Apps \ Windows 7 USB DVD Download Tool
A doň vložte súbor bootsect.exe prevzatý z 32-bitového obrázka Windows 8


Mimochodom, toto riešenie je k dispozícii na adrese http://www.microsoftstore.com/store/msstore/html/pbPage.Help_Win7_usbdvd_dwnTool
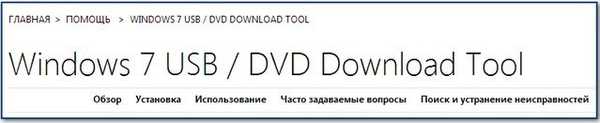

Robíme takmer všetko rovnakým spôsobom ako v časti nášho článku Inštalácia systému Windows 8 z jednotky USB Flash pripravenej pomocou príkazového riadku systému Windows 7..
Stále však existuje malý rozdiel
Po zadaní príkazov
DISKPART
zoznam disku
vyberte disk 2, kde 2 je číslo jednotky USB flash, ktorú sme definovali v predchádzajúcom príkaze
čistý
vytvoriť primárny oddiel
vyberte oddiel 1
aktívny
formát fs = NTFS
Priradenie
výjazd
Ďalej, aby sme mohli napísať programový kód (kompatibilný s Windows 8) do bootovacieho sektoru našej jednotky Flash, musíme zadať príkaz
K: \ Boot \ bootsect.exe / nt60 G: kde K: písmeno virtuálnej jednotky a G: písmeno našej jednotky flash.

Po opustení príkazového riadku exit okamžite skopírujeme z nášho obrázka všetky 64-bitové súbory Windows 8, napríklad K:

Značky článku: Windows 8.1 Flash Drive Install Windows











