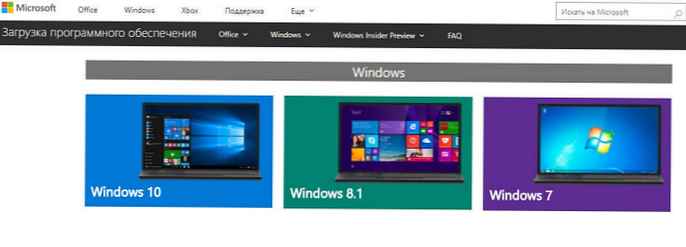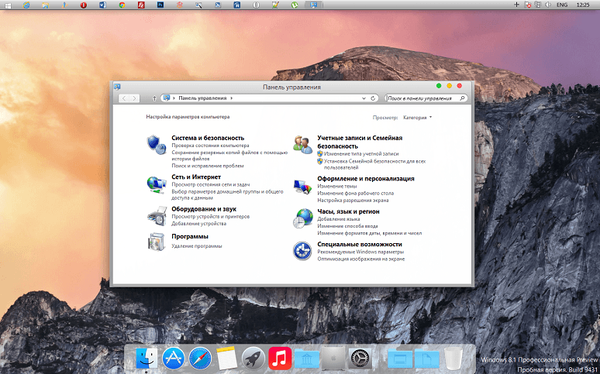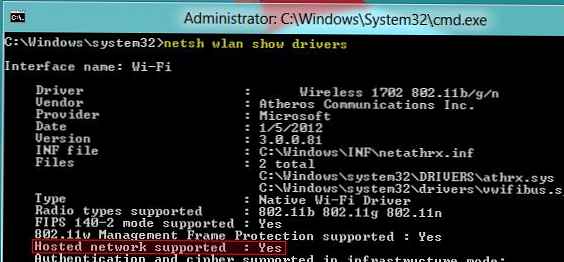
Akýkoľvek počítač alebo prenosný počítač s adaptérom Wi-Fi a nainštalovaným systémom Windows 8 na ňom sa môže zmeniť na prístupový bod Wi-Fi pre ostatné bezdrôtové zariadenia. Najlepšie na tom je, že to všetko je možné dosiahnuť pomocou štandardných nástrojov samotného operačného systému bez použitia softvéru tretích strán.
Ako viete, väčšina adaptérov Wi-Fi môže fungovať v dvoch režimoch:
- V režime infraštruktúra - adaptér v tomto režime sa môže pripojiť k prístupovému bodu a využívať prostriedky miestnej siete Wi-Fi alebo internetu
- V režime Ad hoc, ak neexistuje vyhradený prístupový bod, adaptér Wi-Fi funguje ako „server“ a k nemu sa môžu pripojiť ďalší bezdrôtový klienti
Prečo by bolo potrebné vytvoriť prístupový bod Wi-Fi v systéme Windows 8 (prístupový bod Wi-Fi)? Vidím nasledujúce funkcie tejto konfigurácie:
- Ak potrebujete rýchlo vytvoriť miestnu bezdrôtovú sieť, ku ktorej môžete pripojiť ďalší počítač, prenosný počítač alebo smartfón
- Ak potrebujete distribuovať prostredníctvom siete Wi-Fi (káblové, 3G alebo WiMax) z hlavného počítača, napríklad z domácej siete alebo siete SOHO, prostredníctvom siete Wi-Fi
- Ak potrebujete rýchlo rozšíriť oblasť bezdrôtového pokrytia usporiadaním jednoduchého opakovača s rovnakými parametrami ako nadradený prístupový bod
V systéme Windows 8, rovnako ako v systéme Windows 7, je možné pomocou rozšíreného príkazového riadka nastaviť rozšírené možnosti správy káblového a bezdrôtového pripojenia netsh (prečítajte si podrobnú príručku o správe sietí Wi-Fi z príkazového riadku). Pomôcka netsh v systéme Windows 8 musí byť spustená s oprávneniami správcu, takže otvorte príkazový riadok s oprávneniami správcu.
Najskôr sa uistite, že náš adaptér Wi-Fi môže fungovať v režime Ad-Hoc (prístupové body), do príkazového riadka zadajte:
netsh wlan show vodičov
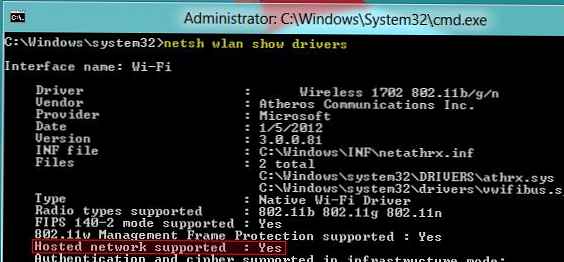
Ako vidíte, v našom prípade je k dispozícii podpora (Podporovaná hostovaná sieť:> Áno), ak sa príkaz vráti žiadny, skúste aktualizovať verziu ovládača adaptéra Wi-Fi na najnovšiu. Ak je v tomto prípade odpoveďou Nie, bohužiaľ, nemôžete usporiadať prístupový bod v systéme Windows 8.
Potom pomocou príkazu vytvorte nové bezdrôtové pripojenie:
netsh wlan nastaví režim hostednetwork = allow ssid = [názov siete] key = [network password]
, pričom [Názov siete] - názov, pod ktorým bude nová sieť identifikovaná
[sieťové heslo] - heslo na pripojenie k sieti Wi-Fi
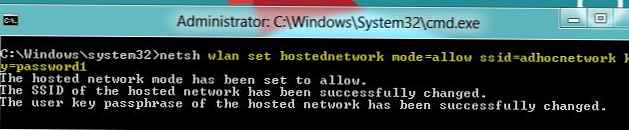
Potom musíte aktivovať naše bezdrôtové pripojenie ad hoc:
netsh wlan start hostednetwork

Ak príkaz vráti chybu “hostovaná sieť sa nemohla spustiť “, skúste najskôr odpojiť a znova povoliť svoju Wi-Fi kartu, tiež skúsiť začať hľadať nové zariadenie v Device Manger.
Po zorganizovaní novej siete Wi-Fi musíme povoliť iným zariadeniam pripojenie sa k nášmu počítaču so systémom Windows 8 a používanie jeho internetového pripojenia. Otvorte ovládací panel sieťového pripojenia (Sieť a internet -> Sieťové pripojenia alebo „Windows + R“, do ktorého musíte zadať príkaz ncpa.cpl). V zobrazenom okne vyhľadajte pripojenie k internetu a prejdite na jeho vlastnosti. Potom na karte Zdieľanie aktivujte možnosť Povoliť iným používateľom siete pripojenie prostredníctvom internetového pripojenia tohto počítača (Povoliť ostatným používateľom siete používať internetové pripojenie počítača), a označte práve vytvorenú bezdrôtovú sieť (v našom prípade Wi-Fi 2).

Potrebujeme len skontrolovať IP adresu nového pripojenia. pretože väčšina poskytovateľov internetu zakáže prístup pre viacerých používateľov, nový adaptér nedostane správne sieťové nastavenia prostredníctvom DHCP automaticky, v tomto prípade budete musieť zaregistrovať adresy IP manuálne.
V budúcnosti budú všetci bezdrôtoví klienti, ktorí sa pripájajú k prístupovému bodu, ktorý sme vytvorili, automaticky prijímať adresy IP zo zabudovaného servera DHCP systému Windows. 
Pomocou bežných nástrojov systému Windows 8 tak rýchlo a jednoducho môžete zorganizovať prístupový bod Wi-Fi (Hot Spot).
Na odstránenie takéhoto prístupového bodu a virtuálneho adaptéra Microsoft Wi-Fi Direct zo systému postupujte podľa pokynov v článku: Ako úplne odstrániť virtuálny adaptér Wi-Fi spoločnosti Microsoft.