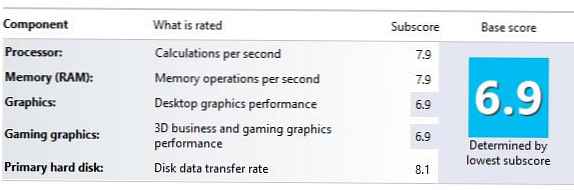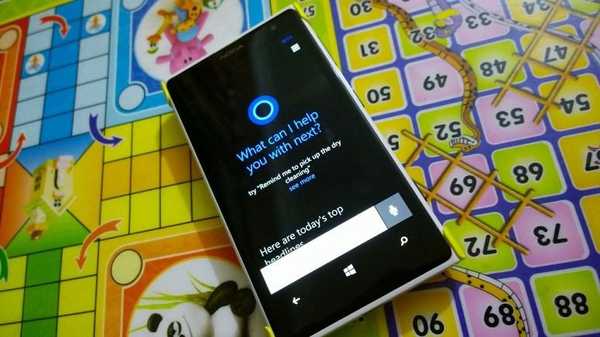Režim AHCI je podporovaný v operačných systémoch Windows počnúc systémom Windows Vista. V starších verziách operačného systému (napríklad Windows XP atď.) Nie je vstavaná podpora pre režim AHCI a aby tento režim fungoval, musia byť nainštalované ďalšie ovládače závislé od dodávateľa..
S aktiváciou režimu AHCI v novom systéme Microsoft však nie všetko prebehlo hladko. V prípade, že bol systém nainštalovaný v normálnom (IDE) režime, ovládač AHCI v systéme je v režime invalidný stav. To vedie k tomu, že v takýchto systémoch, keď je v systéme BIOS na radiči SATA povolený režim AHCI, systém prestane vidieť disk sata (chýba potrebný ovládač ahci) a spadá do BSOD (INACCESSIBLE_BOOT_DEVICE). Z tohto dôvodu výrobcovia čipových súprav radičov (predovšetkým Intel) odporúčajú povoliť režim AHCI. tO Inštalácia operačného systému, v tomto prípade inštalátor chápe, že režim AHCI je podporovaný čipovou sadou a inštaluje potrebné ovládače (pre niektoré čipové sady je niekedy potrebné načítať konkrétne ovládače AHCI / RAID priamo počas inštalácie systému Windows, napríklad z jednotky USB flash alebo z jednotky CD / DVD)..
poznámka. režim AHCI (Advance Host Controller Interface) vám umožňuje používať pokročilé funkcie SATA, ako je napríklad pripojenie za chodu (Pripojenie za horúca) a NCQ (natívny front príkazov), ktorý zlepšuje výkon operácií na disku.Vo Windows 8 sa situácia s aktiváciou AHCI nezmenila a ak sa pokúsite zmeniť režim radiča SATA na AHCI bez vykonania zmien v systéme Windows, povedie to k neschopnosti zaviesť systémovú jednotku. Faktom je, že systém Windows 8 tiež nenačíta automaticky ovládač AHCI pre radič, ktorý nebol pri inštalácii systému v režime AHCI..
Tento článok je určený tým, ktorí nainštalovali systém Windows 8 v režime IDE a chceli by sa prepnúť do režimu AHCI bez preinštalovania operačného systému. V prípade, že režim AHCI je už nastavený v systéme BIOS (alebo v prostredí UEFI), nemusíte robiť nič iné - váš systém Windows 8 už režim AHCI podporuje..
Už sme opísali, ako povoliť podporu AHCI vo Windows 7 bez preinštalovania. Podľa tohto článku je potrebné preniesť štandardný ovládač AHCI (ovládač sa nazýva msahci) a až potom aktivujte AHCI v systéme BIOS. Procedúra prebehla celkom hladko a vo väčšine prípadov bezbolestne.
V systéme Windows 8 (a Windows Server 2012) sa pri pokuse o povolenie režimu AHCI týmto spôsobom vyskytne problém: v registri jednoducho chýba vetva HKEY_LOCAL_MACHINE \ SYSTEM \ CurrentControlSet \ services \ msahci. A pokusy o jeho manuálne vytvorenie nebudú viesť k ničomu.
Faktom je, že Microsoft sa rozhodol zmeniť názov vodiča zodpovedného za podporu režimu AHCI pre radiče SATA a nahradiť ho novým ovládačom s názvom StorAHCI. Je potrebné poznamenať, že tento ovládač má rovnakú funkcionalitu a podporuje rovnaké zariadenia ako MSAHCI.
Po inštalácii systému Windows 8 sa nám podarilo nájsť dva spôsoby aktivácie AHCI. Jeden z nich je spojený s úpravou registra, druhý - s načítaním v bezpečnom režime..
Povoľte AHCI v systéme Windows 8 pomocou registra
Ak chcete povoliť režim AHCI v systéme Windows 8 bez preinštalovania systému (ktorý bol nainštalovaný v režime IDE), musíte vykonať zmeny v registri.
Poznámka: ešte raz pripomíname zadanú úpravu registra Windows 8, ktorú je potrebné urobiť tO povoliť AHCI v systéme BIOS.- Otvorte editor databázy Registry (z účtu s oprávneniami správcu): stlačte WIN + R a zadajte príkaz regedit
- Na výzvu UAC odpovedzte Pokračovať / Áno
- V editore registra vyhľadajte a rozbaľte vetvu HKEY_LOCAL_MACHINE \ SYSTEM \ CurrentControlSet \ Services \ storahci \
- Nájdite kľúč ErrorControl (jeho hodnota bude 3), kliknite na ňu pravým tlačidlom myši a vyberte príkaz Zmeniť a zmeniť na 0. Kliknite na tlačidlo OK.
- Choďte do vetvy StartOverride, nájdite kľúč s názvom 0 (predvolená hodnota je 3). Zmeňte jeho hodnotu na 0.

- Po zavedení systému reštartujte počítač, choďte do systému BIOS / UEFI, aktivujte režim AHCI a uložte zmeny. V závislosti od verzie systému BIOS sa umiestnenie položky s nastaveniami radiča, ktoré vám umožňujú prepínať medzi režimami IDE - AHCI - (a niekedy RAID), môže líšiť.

- Pri nasledujúcom zavedení by mal systém aktivovať ovládač AHCI a používať ho na prácu s jednotkou SATA. Môžete sa uistiť, že systém teraz používa režim AHCI pomocou správcu zariadení, v ktorom v časti IOvládač DE ATA / ATAPIs Mal by sa objaviť ovládač AHCI (v našom prípade to Štandardný radič SATA AHCI).
Zadaná metóda na aktiváciu ovládača ahci v systéme Windows 8 bohužiaľ nefunguje vždy (nefunguje približne v 10 - 20% prípadov). V takom prípade sa odporúča použiť oficiálne pokyny spoločnosti Microsoft dostupné v článku databázy Knowledge Base. KB2751461 (Http://support.microsoft.com/kb/2751461).
Alternatívny spôsob, ako povoliť AHCI v systéme Windows 8
V prípade, že vyššie uvedená metóda nefungovala a systém Windows 8 sa nespustil v režime AHCI, ponechal BSOD alebo nekonečné pokusy o obnovenie systému Windows (pokus o opravu). must
- vypnutie Režim AHCI v systéme BIOS
- Zrušte zmeny v registri nastavením ErrorControl = 3 a StartOverride \ 0 = 3
- Pomocou nasledujúceho príkazu nastavíme spustenie systému Windows 8 v bezpečnom režime - Bezpečný režim (ako možnosť môžete pridať možnosť vybrať núdzový režim priamo v správcovi zavádzania systému Windows 8).
bcdedit / set current safeboot minimum
- Potom musíte reštartovať systém, znovu vstúpiť do systému BIOS, prepnúť do režimu AHCI a uložiť zmeny.
- V dôsledku toho by sa systém Windows 8 mal zaviesť v bezpečnom režime a automaticky nainštalovať ovládač AHCI.
- Potom musíte vypnúť sťahovanie v SafeMode:
bcdedit / deletevalue current safeboot
- A reštartujte systém Windows
- Pri nasledujúcom zavedení systému by sa mal systém spustiť normálne. Zostáva len skontrolovať, či sa radič AHCI objaví v správcovi zariadení.
Aby ste sa uistili, že výkon podsystému diskov Windows 8 v dôsledku režimu AHCI sa zvýšil, začnite aktualizovať index výkonnosti systému Windows (WEI) a skontrolujte, či sa zvýšila hodnota rýchlosti prenosu údajov na disku. V našom príklade od 5,2 do 8.1 jednotiek (hoci úprimne povedané, existujú radikálnejšie spôsoby, ako zvýšiť index produktivity 🙂).