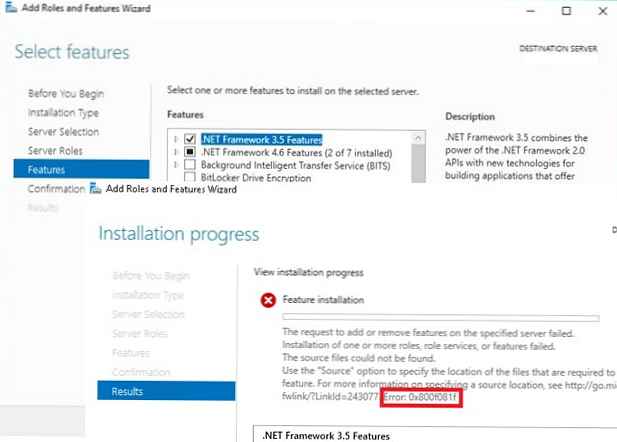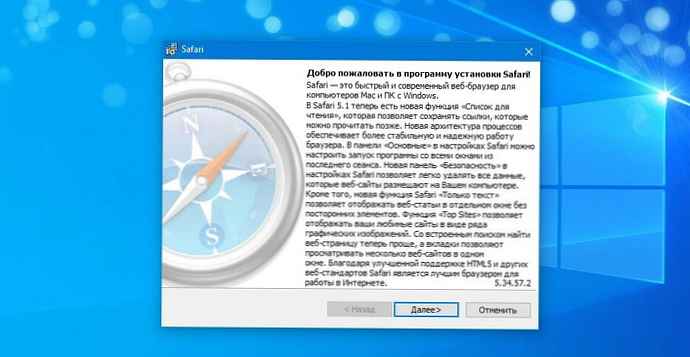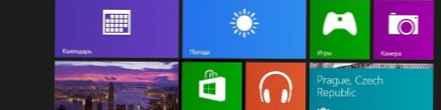
Pre tých, ktorí prvýkrát nainštalovali Windows 8 a prvýkrát sa s ním stretli, môže nastať situácia, že aplikácie sa nemusia inštalovať nie cez internet (aj keď existujú možnosti na inštaláciu odtiaľ), ale prostredníctvom špeciálneho obchodu nazývaného Windows Store. V tomto článku sa budem zaoberať takými primárnymi a zdanlivo jednoduchými otázkami o inštalácii, aktualizácii a odstránení aplikácií v systéme Windows 8.
A na "vynikajúce" odpoviem na otázky, kde sú uložené aplikácie Windows 8 a Ako zatvoriť aplikácie Windows windows 8 .
Obchod s aplikáciami Windows 8 je rozdelený do kategórií: hry, sociálne siete, zábava, fotografie, hudba a video, knihy a adresáre, šport, správy a počasie, jedlo a výživa, zdravie a fitnes, voľný čas, nakupovanie, financie, cestovanie, produktivita, bezpečnosť , nástroje, obchod, vzdelávanie a štátna správa.
Poznámka: Ak chcete sťahovať a inštalovať aplikácie z obchodu, musíte sa prihlásiť z účtu Microsoft Live (ak nemáte účet, môžete sa zaregistrovať pomocou tohto odkazu) a mať rozlíšenie obrazovky najmenej 1024x768 pixelov..
Ako nainštalovať aplikácie z obchodu v systéme Windows 8
1) Na úvodnej obrazovke kliknite na ikonu s názvom „Ukladať“.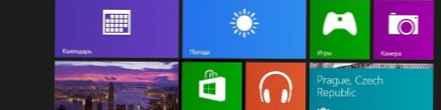 ako nainštalovať Windows 8 aplikácií
ako nainštalovať Windows 8 aplikácií
2) Otvorí sa obchod Windows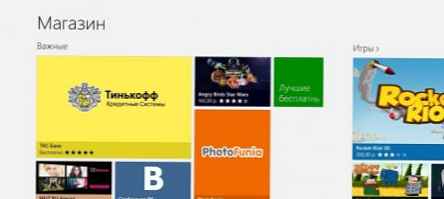 ako nainštalovať Windows 8 aplikácií
ako nainštalovať Windows 8 aplikácií
3) Vyberte požadovanú kategóriu, vyberte aplikáciu a kliknite na ňu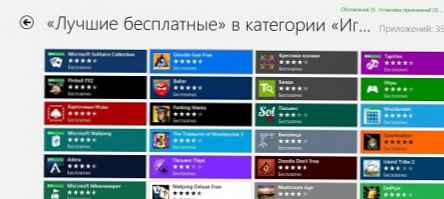 ako nainštalovať Windows 8 aplikácií
ako nainštalovať Windows 8 aplikácií
4) Kliknite na tlačidlo "Inštalovať". Aplikácia sa začne sťahovať a potom sa automaticky nainštaluje.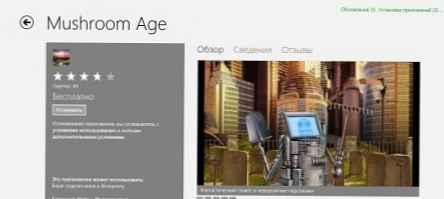 ako nainštalovať Windows 8 aplikácií
ako nainštalovať Windows 8 aplikácií
5) Na úvodnej obrazovke sa zobrazí aplikácia, ktorú ste si stiahli po inštalácii.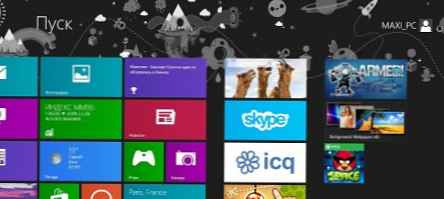 ako nainštalovať Windows 8 aplikácií
ako nainštalovať Windows 8 aplikácií
poznámka: Ak chcete vyhľadať konkrétnu aplikáciu, presuňte kurzor myši do jedného z pravých rohov a na otvorenom paneli Charms vyberte možnosť „Hľadať“..
Ako aktualizovať aplikáciu z obchodu v systéme Windows 8
1. Prepnite na úvodnú obrazovku (ak ešte nie ste na nej) a vykonajte krok 2 alebo 3.
2. Skontrolujte aktualizácie prostredníctvom nastavení Windows Store.
- Otvorte Windows Store kliknutím na dlaždicu aplikácie.
- Otvorte bočný panel s nastaveniami a prejdite na Nastavenia.
- otvorte Aktualizácia aplikácie.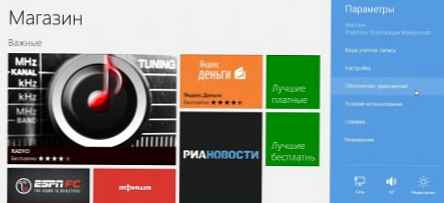 ako aktualizovať aplikácie v systéme Windows 8
ako aktualizovať aplikácie v systéme Windows 8
- Kliknite na tlačidlo Vyhľadajte aktualizácie.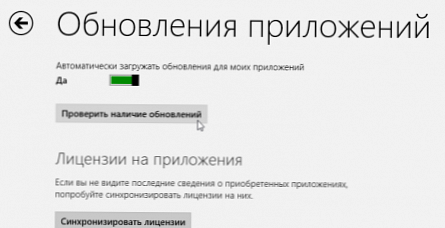 ako aktualizovať aplikácie v systéme Windows 8
ako aktualizovať aplikácie v systéme Windows 8
- Prejdite na krok 4.
3. Skontrolujte aktualizácie Windows Store prostredníctvom živých dlaždíc.
- Uistite sa, že máte povolenú živú dlaždicu.
- Venujte pozornosť pravému dolnému rohu dlaždice Windows Store. Ak existujú aktualizácie pre aplikácie metra, ich počet sa zobrazí v tomto rohu.
Ak nevidíte žiadne čísla, možno ste deaktivovali režim živých dlaždíc.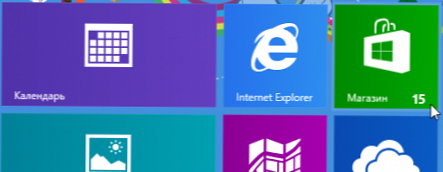 ako aktualizovať aplikácie v systéme Windows 8
ako aktualizovať aplikácie v systéme Windows 8
- Otvorte Windows Store a v pravom hornom rohu kliknite na odkaz aktualizácie.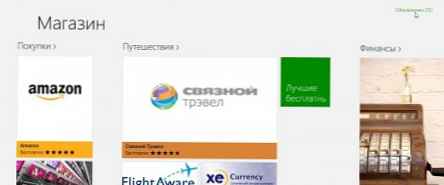 ako aktualizovať aplikácie v systéme Windows 8
ako aktualizovať aplikácie v systéme Windows 8
- Prejdite na štvrtý odsek.
4. Ak sú k dispozícii aktualizácie, vyberte aplikáciu, ktorú chcete aktualizovať (predvolene sú nainštalované všetky dostupné aktualizácie) a kliknite na tlačidlo zriadiť spodná časť stránky.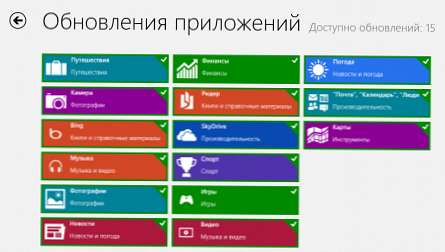 ako aktualizovať aplikácie v systéme Windows 8
ako aktualizovať aplikácie v systéme Windows 8
5. Nainštalujú sa aktualizácie a potom môžete zatvoriť Windows Store.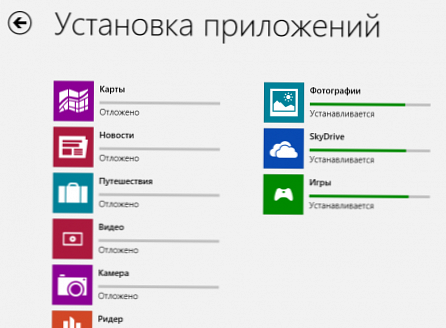 ako aktualizovať aplikácie v systéme Windows 8
ako aktualizovať aplikácie v systéme Windows 8
6. Číslo ukazujúce, koľko aktualizácií je dostupných na dlaždici Windows Store na úvodnej obrazovke, by malo zmiznúť.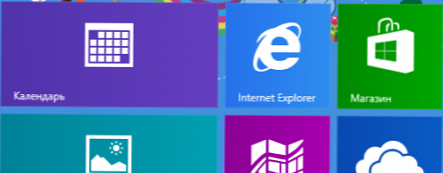 ako aktualizovať aplikácie v systéme Windows 8
ako aktualizovať aplikácie v systéme Windows 8
Ako odstrániť aplikáciu Windows 8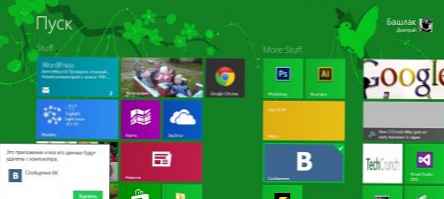 Ako odstrániť aplikáciu Windows 8
Ako odstrániť aplikáciu Windows 8
1) Pravým tlačidlom myši kliknite na dlaždicu aplikácie na domovskej obrazovke
2) V ponuke v dolnej časti obrazovky kliknite na tlačidlo „Odstrániť“
3) V dialógovom okne vyberte možnosť Odstrániť.
4) Aplikácia bude vymazaná z vášho počítača.
Ako zavrieť okná metra 8 aplikácií
1) Najjednoduchší spôsob ukončenia aplikácií je presunutie programu po obrazovke. Ak to chcete urobiť, presuňte ukazovateľ myši k hornému okraju obrazovky, kým sa nezobrazí ručný ukazovateľ. Ďalej podržte ľavé tlačidlo myši a pretiahnite aplikáciu nadol k dolnému okraju obrazovky. Aplikácia sa najprv skomprimuje do malej miniatúry a keď dosiahne spodný okraj, jednoducho sa zatvorí.
2) Programy môžete ukončiť aj pomocou panela s otvorenými oknami umiestnenými na ľavom okraji obrazovky. Ak chcete spustiť tento panel, použite kombináciu klávesov Windows + Tab alebo pohnite myšou v ľavom hornom rohu. Potom kliknite pravým tlačidlom myši na otvorené okno a vyberte položku Zatvoriť..
3) Metóda klávesnice zostáva relevantná: použitím kombinácie klávesov Alt + F4.
4) Aplikáciu môžete tiež zavrieť pomocou panela úloh (Ctrl + Shift + Esc).
A tu je odpoveď spoločnosti Microsoft na túto otázku .
Kde sú nainštalované aplikácie metra Windows 8?
V priečinku Program Files \ WindowsApps \
iba WINDOWSAPPS skryté a jednoducho to nevidím. Preto povoľte zobrazenie skrytých súborov a priečinkov.
Ako to urobiť skryté pod spojlerom. Zobraziť / skryť text Zobrazenie skrytých súborov v systéme Windows 8 je možné povoliť priamo v priečinku:
Zobraziť / skryť text Zobrazenie skrytých súborov v systéme Windows 8 je možné povoliť priamo v priečinku: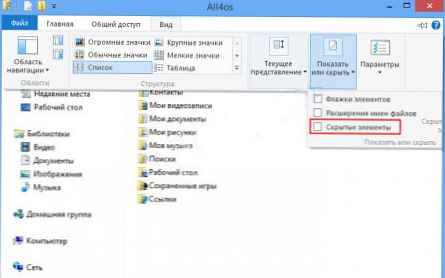 zobraziť skryté súbory a priečinky v wondowoch 8
zobraziť skryté súbory a priečinky v wondowoch 8
Alebo sa prostredníctvom ovládacieho panela okamžite zapne zobrazenie prípon pre všetky súbory, najskôr prejdite na samotný panel, potom vyberte položku „Malé ikony“, nájdite odkaz „Možnosti priečinka“, otvorte ho a prejdite na kartu „Zobraziť“. Potom zostáva posúvať posúvač nadol po okne a vybrať potrebné položky, zmeny potvrďte kliknutím na OK.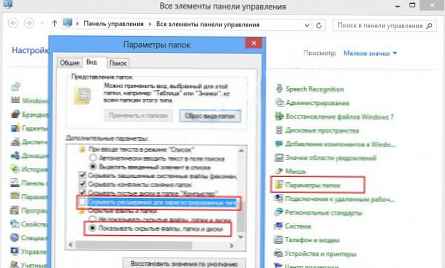 zobraziť skryté súbory a priečinky v wondowoch 8
zobraziť skryté súbory a priečinky v wondowoch 8
Viac sa o tom môžete dočítať v článku Kde sú aplikácie z Windows Store v počítači? Prístup k priečinku WindowsApps v systéme Windows 8.