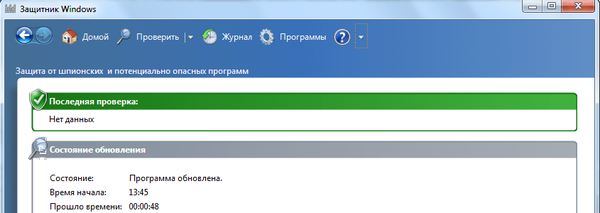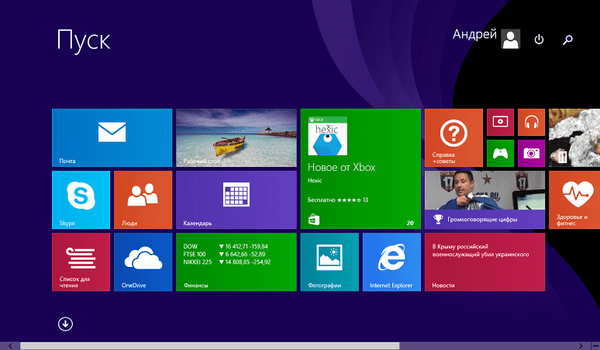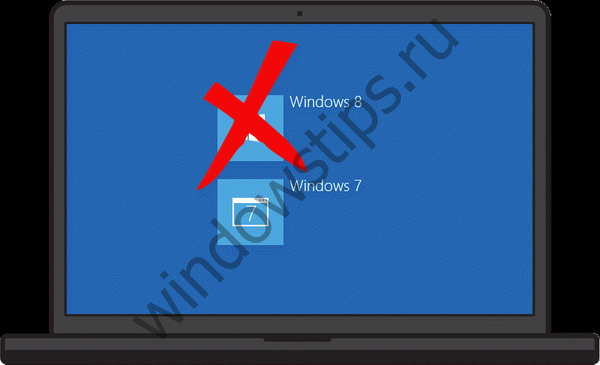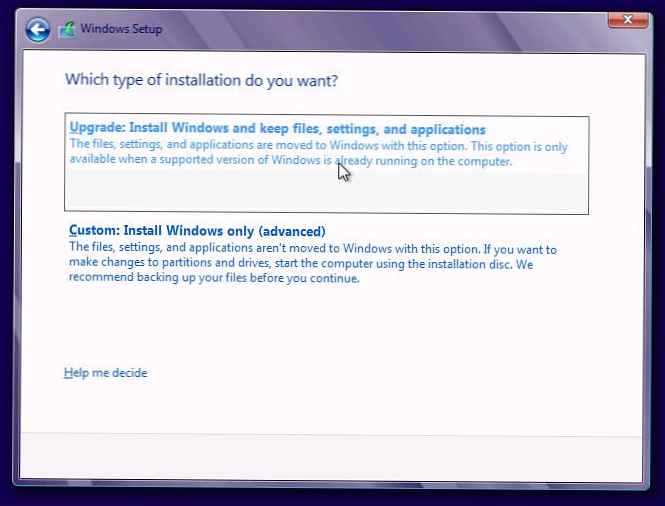
V prípade, že používateľ inovovaný zo systému Windows 7 na Windows 8 nie je spokojný s novým operačným systémom, môže to skúsiťodstráňte systém Windows 8 a obnovte predtým nainštalovaný systém Windows 7. Táto príručka je založená na článku databázy Microsoft KB971760, ktorý popisuje postup krok za krokom na obnovu predtým nainštalovaného operačného systému Windows v počítači..
Okrem KB 971760 sa nepodarilo nájsť ďalšie oficiálne pokyny na odinštalovanie systému Windows 8 a obnovenie systému Windows 7, tento článok však za určitých podmienok a za prítomnosti „priamych rúk“ od exekútora umožní aj začínajúcemu používateľovi manuálne obnoviť systém Windows 7 po Na počítači bol nainštalovaný systém Windows 8. Naše pokyny nám viac než raz pomohli vrátiť späť inštaláciu systému Windows 8 (verzia Preview aj RC).
Je dôležité. Postup opísaný nižšie vykonávate na svoje vlastné riziko, pričom beriete do úvahy možné riziká straty výkonu systému a dôležité údaje. Okrem toho sa často stáva, že systém Windows obnovený z priečinka Windows.old je nestabilný. Microsoft Corporation nezaručuje, že takto obnovený operačný systém bude fungovať správne av prípade viacerých problémov odporúča preinštalovať potrebnú verziu operačného systému..Podmienky obnovenia predchádzajúcej verzie systému Windows
Preto je možné obnoviť systém Windows 7 až po nainštalovaní systému Windows 8 na jeho vrchnej strane, ak bol systém Windows 8 nainštalovaný v režime aktualizácie (upgradovať), nie čistá (s formátovaním disku) Inštalácia systému Windows 8 (Vlastná inštalácia).
Inováciu zo systému Windows 7 na Windows 8 je možné vykonať, ak inštalácia Win 8 beží na bežiacom systéme a je vybraná položka: Aktualizácia: Nainštalujte systém Windows a uchovávajte súbory, nastavenia a aplikácie (Aktualizácia: Inštalácia systému Windows s ukladaním súborov, nastavení a aplikácií).
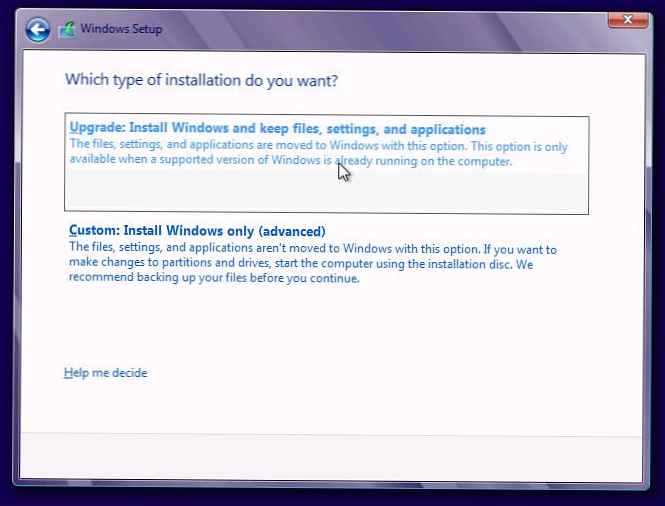
V prípade, že inštalácia systému Windows 8 bola v režime aktualizácie, znamená to, že adresár musí byť na systémovej jednotke windows.OLD. V tomto adresári sa automaticky vytvorípri inovácii systému Windows na novšiu verziu obsahuje súbory a údaje z predchádzajúcej inštalácie systému Windows, ktorá bola nainštalovaná v tej istej časti. 
Adresáre musia byť v priečinku Windows.old (niektoré adresáre môžu byť skryté - ako zobraziť skryté priečinky v systéme Windows 8):
- windows
- Programové súbory
- ProgramData
- užívatelia
- Program Files (x86) (ak bol nainštalovaný 64-bitový systém Windows)

Odhadnite veľkosť priečinka Windows.OLDmať menej voľného miesta na disku. Ak je veľkosť priečinka Windows.old dvojnásobne alebo viacnásobne väčšia ako kapacita voľného miesta na disku, je pravdepodobne nemožné obnoviť predtým nainštalovaný systém Windows..
Odinštalujte systém Windows 8 a obnovte systém Windows 7
Spustenie prostredia na obnovenie systému Windows
Reštartujte počítač a spustite systém z inštalačného disku Windows 7/8, zo zavádzacej jednotky Live CD / USB alebo MsDart.
Keď nápis „Stlačením ľubovoľného klávesu spustíte systém z disku CD alebo DVD»Stlačte ľubovoľnú klávesu na klávesnici.
Musíme dosiahnuť vzhľad príkazového riadku, v ktorom sa budú vykonávať všetky operácie.
Ak používate inštalačný disk, kliknite na ikonu Nainštalujte systém Windows (Inštalácia systému Windows), vyberte jazyk, čas a kliknite na tlačidlo ďalšie.
V zobrazenom okne kliknite na Opravte počítač v ľavom dolnom rohu.
V okne Možnosti obnovenia systému vyberte akýkoľvek dostupný OS a kliknite na ďalšie.
Potom spustite príkazový riadok výberom možnosti Príkazový riadok.
Ak spúšťate systém podľa opísaného scenára a systém (Windows 8) bol nainštalovaný na jednotke C: \, všetky následné operácie sa vykonajú v kontexte jednotky C: \. V takom prípade, ak ste zaviedli systém z iného typu zavádzacieho disku, písmeno jednotky sa pravdepodobne zmení. V mojom príklade to bude jednotka D:.
Ak chcete zmeniť aktuálnu jednotku, spustite príkaz
d:
Aby ste sa uistili, že táto jednotka je rovnaká, s ktorou musíme pracovať, pomocou príkazu môžete zobraziť jej obsah
dir
Mali by sa zobraziť všetky štandardné adresáre umiestnené v koreňovom adresári systému Windows, ako aj priečinok Windows.OLD a priečinky používateľov.
Zálohujte súbory systému Windows 8
Ďalej uložte kópiu súborov systému Windows 8 premenovaním všetkých adresárov, ktoré s ňou súvisia. Na príkazovom riadku spustite nasledujúce príkazy:
ren Windows Windows.8 ren “Program Files” “Program Files.8” ren “Users” “Users.8” Atribút -h -s -r ProgramData ren “ProgramData” “ProgramData.8”
V prípade 64 operačných systémov tiež spustite príkaz:
ren “Program Files (x86)” “Program Files (x86) .8“

Adresáre obnoveného systému Windows 7 presunieme do koreňového adresára systémovej jednotky
Rozbalíme adresáre obnoveného systému Windows 7 z priečinka Windows.OLD a presunieme ich do koreňového adresára systémovej jednotky:
presuňte /yd:\windows.old\windows d: \ move / y “d: \ windows.old \ program files” d: \ move /yd:\windows.old\users d: \ Attrib -h -s -rd : \ windows.old \ programdata move /yd:\windows.old\programdata d: \
V prípade 64 operačných systémov tiež spustite príkaz:
presunúť / y “d: \ windows.old \ program files (x86)” d: \Dôležité: ak je systém umiestnený na inej jednotke, nahraďte jednotku D: názvom vašej jednotky, napríklad C:

Obnovenie zavádzacieho sektora predtým nainštalovaného systému Windows 7
Prejdite na inštalačný disk systému Windows (môžu sa vyskytnúť menšie problémy, pretože počiatočná jednotka X: \ nie je pôvodným inštalačným diskom systému Windows, je to disk WinRE). V mojom prípade bola k jednotke CD s distribúciou Windows 7 priradená jednotka E:. Zmeňte aktuálny disk príkazom:
E:
Nasledujúci príkaz zobrazí zoznam súborov a priečinkov na disku, ak medzi nimi sú boot, bootmgr, setup.exe, zdroje, upgrade, atď., Potom ste vybrali správny disk.
dir
Pomocou príkazu bootsect obnovíme zavádzač zavádzača z predchádzajúcej verzie systému Windows:
boot \ bootsect / nt60 D:Dôležité: Nahraďte D: názvom systémovej jednotky.

Teraz musíte zadať tím výjazd a reštartujte počítač. Po reštarte vyberte inštalačný disk systému Windows, po ktorom by sa mal systém zaviesť do obnoveného systému Windows 7.
V prípade, že potrebujete nejaké súbory alebo priečinky zo vzdialeného systému Windows 8, nájdeme ich na systémovej jednotke v adresároch s príponou .8.
Zostáva do vymazania položky zavádzania systému Windows 8 v ponuke zavádzača. Na tento účel spustite program msconfig, prejdite na kartu topánka, vyberte položku Windows 8 (obnovená) (C: \ Windows.8), kliknite na Odstrániť, Použiť a potom na OK.
Skontrolujte stav obnoveného systému Windows 7 (je pravdepodobné, že sa vyskytnú problémy s prácou niektorých nainštalovaných programov)..
Ak chcete vyčistiť systémovú jednotku od zvyškov zo systému Windows 8, musíte otvoriť príkazový riadok s právami správcu a postupne spustiť nasledujúce príkazy:
rd windows.old / s / q rd windows.8 / s / q rd “program files.8” / s / q rd users.8 / s / q rd /$windows.~bt / s / q exit
Dúfame, že táto príručka na odstránenie systému Windows 8 a obnovenie systému Windows 7 zo zložky Windows.OLD bude užitočná.