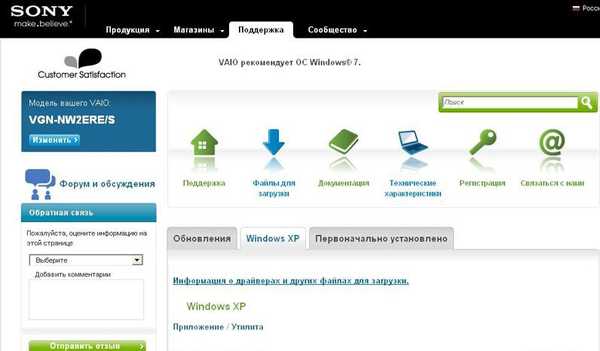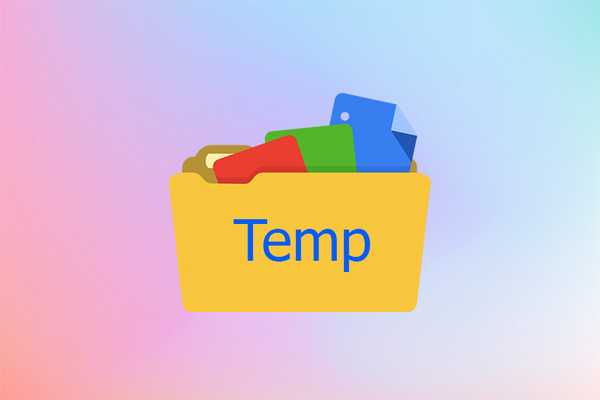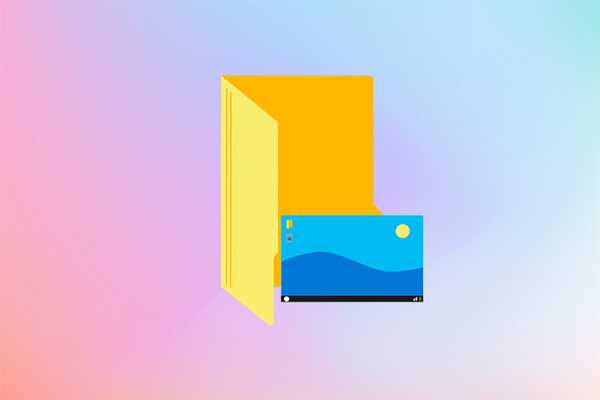Keď inštalujete aplikácie a programy na Windows obvyklým spôsobom, „spýtajú sa“, do ktorého priečinka sa majú nainštalovať. Zvyčajne sa jedná o programové súbory alebo programové súbory (x86). Ale v systéme Windows 8 existuje jeho vlastný obchod s aplikáciami, pri inštalácii, od ktorého sa nepožaduje cesta, a niekedy ich musíte jednoducho vyhľadať alebo zmeniť / odstrániť.
V článku Ako nainštalovať, aktualizovať a odstrániť aplikácie z Windows Store, som na konci popísal, ako zistiť, kde sa nachádzajú programy a hry nainštalované prostredníctvom obchodu..
Keď však budete postupovať podľa týchto pokynov, narazíte na niektoré problémy s prístupom, takže v tomto článku sa budem venovať tejto otázke podrobnejšie.
Takže všetky aplikácie z Windows Store sú nainštalované v priečinku WindowsApps, ktorý sa nachádza v priečinku Program Files. Z bezpečnostných dôvodov je však priečinok WindowsApps v predvolenom nastavení skrytý. A ak pôjdete do priečinka Program Files, neuvidíte ho tam.
Preto najskôr musíte umožňujú zobrazovať skryté súbory a priečinky v systéme Windows 8, je to oveľa jednoduchšie ako v systéme Windows 7.
Urobíme to priamo zo zložky Programové súbory. Vstúpime do nej a v hornej ponuke Zobraziť umiestnime pred položku začiarknutie Skryté položky, po ktorom potrebujeme priečinok okamžite viditeľný: zobraziť skryté súbory a priečinky v systéme Windows 8
zobraziť skryté súbory a priečinky v systéme Windows 8
Keď sa však pokúsite otvoriť priečinok, môže sa vyskytnúť problém s prístupom k nemu, aj keď máte účet správcu: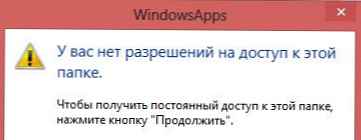
Pravda je taká prístup do priečinka windowsapps má iba špeciálny účet - TrustedInstaller. Toto je individuálny vlastník priečinka na inštaláciu programov, ktoré majú certifikát dôveryhodnosti spoločnosti Microsoft. Takto dômyselne premyslené.
Potrebujeme k tomu však aj prístup? Toto je náš počítač!
Preto v okne, ktoré vyjde, keď sa dostanete do priečinka, kliknite na tlačidlo pokračovať: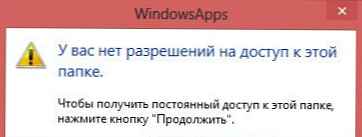
V reakcii na to dostaneme ďalšiu správu v prístup odmietnutý. Tomu nevenujeme pozornosť a klikneme na kartu Zabezpečenie: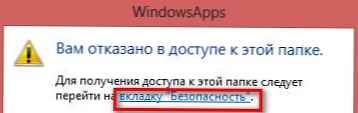
Alebo môžete v tejto zložke jednoducho kliknúť na RMB a vybrať kartu Zabezpečenie
Kliknite na tlačidlo na tejto karte dodatočne: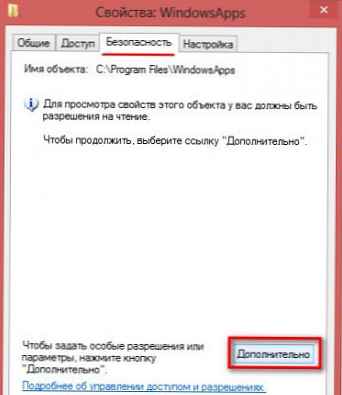
Zobrazí sa okno, v ktorom je napísané, že nebolo možné zobraziť vlastníka priečinka (účet TrustedInstaller je skrytý pred jednoduchým zobrazením). lis pokračovať: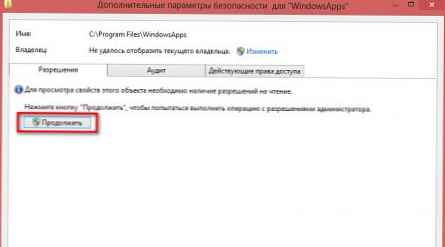
V tomto okne môžete vidieť skutočného vlastníka priečinka. Kliknite na odkaz Upraviť vedľa jeho mena a označte sa tiež za vlastníka (nezabudnite si okamžite vybrať sami nižšie):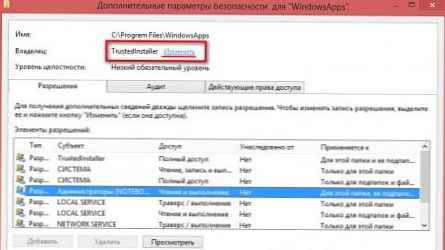
Ak ste už vybrali svoj účet, v ďalšom okne bude uvedený. V opačnom prípade budete musieť do poľa zadať meno správcu.
Potom kliknite na Skontrolujte mená: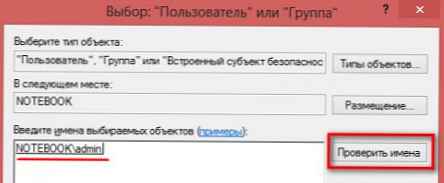
lis ca. a Ak chcete podať žiadosť. Začne sa aplikácia nastavení prístupu k aktuálnemu vlastníkovi - správcovi. Nezabudnite na žiadosť uviesť, že to musíte použiť aj na všetky priložené súbory a priečinky: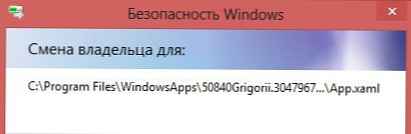
Po dokončení aplikácie kliknite na tlačidlo OK a Použiť všade a nakoniec zatvorte okno Vlastnosti priečinka.
Potom ju znova otvorte a vráťte sa na kartu Zabezpečenie a kliknite na tlačidlo pokračovať ako v predchádzajúcich krokoch.
Uvidíte, že teraz je vlastníkom priečinka správca.
Môžete tam zastaviť, ale ukážem vám, ako ďalej postupovať a rozšíriť práva správcu k tomuto priečinku.
Vyberte správcu v zozname (pozor na stĺpec Prístup) a stlačte tlačidlo pozmeniť:
Teraz zmeníme prístupové práva na vlastníka. Môžete vložiť jednotlivé políčka alebo jednoducho označiť Plný prístup. Upozorňujeme, že toto musíte použiť na všetky podpriečinky a súbory. Po dokončení kliknite na tlačidlo OK ca.: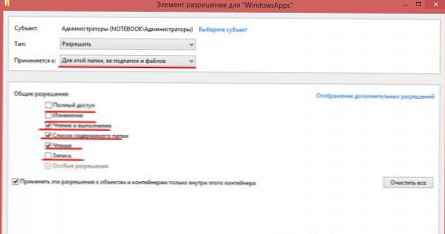
Ďalej sa znova začne uplatňovať práva vlastníka. Majiteľ potom bude môcť s týmto priečinkom robiť to, čo ste zadali v povoleniach. Ale aby ste sa vyhli problémom, môžete jednoducho udeliť práva čítania a poprava, aby ste sa neporiadali.
Ak chcete vrátiť všetko tak, ako to bolo znova, pri hľadaní majiteľa zadajte názov NT SERVICE \ TrustedInstaller.
Môžete tiež udeliť práva na čítanie správcovi a TrustedInstaller nechať ako vlastníka.
Čo robiť - je len na vás, práve som ukázal schopnosť prístupu k priečinku WindowsApps.