
Často sa stáva, že na odstránenie, presun alebo kopírovanie je potrebné vybrať niekoľko súborov alebo priečinkov. V tomto krátkom článku sa zameriam na najbežnejšie spôsoby zvýraznenia a ukážem jeden spôsob, ktorý bude nový aj pre tých, ktorí ho považujú za pokročilého používateľa systému Windows..
Na tento účel sa zvyčajne uchyľujú k nasledujúcim činnostiam:
1) Najjednoduchší je výber myši. Táto metóda je však vhodná na výber iba tých súborov a priečinkov, ktoré sú v poriadku a jeden po druhom.
2) Výber pomocou myši a stlačeného tlačidla ctrl. Táto metóda je vhodná na výber priečinkov a súborov, ktoré nejdú jeden po druhom..
3) Klávesové skratky ctrl, smena a myši. Najlepší spôsob, ako vybrať súbory a priečinky, ktoré nasledujú po sebe, a pre tých, ktorí sú spolu.
Napríklad, ak potrebujete vybrať súbory a priečinky, ktoré sú umiestnené jeden po druhom - zabalíme smena a vyberte prvú a poslednú myš a ste hotoví. Dá sa to urobiť aj bez myši, stačí vybrať pomocou myši a potom podržať smena a pomocou navigačných klávesov vyberte potrebné súbory a priečinky.
Čo ak však potrebujete zdôrazniť tie, ktoré nasledujú jeden po druhom a tie, ktoré idú mimo poriadok?
Napríklad
Tu som pomocou stlačeného tlačidla vybral prvé priečinky smena, a zvyšok sa zvýrazní stlačením tlačidla ctrl a ukázal myšou. Toto je kombinácia týchto klávesov pri výbere. Po takomto výbere zostáva iba stlačiť kláves del, napríklad, a vymažte všetko z koša.
Čo ak však potrebujete odstrániť všetky súbory okrem jedného? To je tiež bežné a práve som sa do toho dostal. V tomto prípade stačí vybrať všetko stlačením klávesových skratiek ctrl + , a potom pomocou myši stlačte požadovaný objekt ctrl. Výsledkom je, že vyberieme všetko, čo nie je potrebné, s výnimkou toho, čo je potrebné (dobre alebo niekoľko, ak sú viac nepotrebné)..
Trochu odbočky. Robím to všetko automaticky bez váhania. Všeobecne platí, že znalosť klávesových skratiek je užitočná a od tej doby veľmi výhodná výrazne skracuje čas na prácu. Odporúčam vám prečítať si články, ako sú nové klávesové skratky systému Windows 8 a klávesové skratky systému Windows 7
4) No, teraz chcem ukázať metódu, ktorá bude tiež pohodlná a možno by sa vám páčilo oveľa viac.
Takže mám zoznam súborov a priečinkov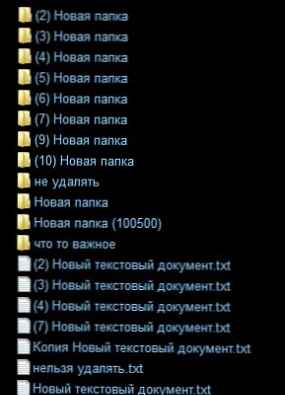 zložky a súbory
zložky a súbory
Musím vybrať napríklad (7) Nový priečinok, (3) Nový textový dokument a Nový priečinok (100500). Toto sa samozrejme dá rozlíšiť aj metódou, ktorú som už opísal v bode 2, ale existuje aj pohodlnejší spôsob - s vlajkami (alebo znakmi začiarknutia, štvorce).  )
)
Ak ju chcete povoliť, vyberte ju priamo v priečinku, v ktorom sa nachádzame služba a existujú parametre Možnosti priečinka ...  možnosti priečinka
možnosti priečinka
V okne, ktoré sa otvorí Možnosti priečinka prejdite na kartu vyhliadka a začiarknite políčko Položky vyberte pomocou začiarkavacích políčok.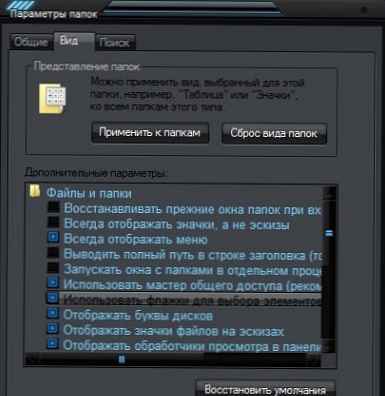 Možnosti priečinkov pomocou začiarkávacích políčok
Možnosti priečinkov pomocou začiarkávacích políčok
lis Ak chcete podať žiadosť, potom OK a pozrite sa, čo sa stalo.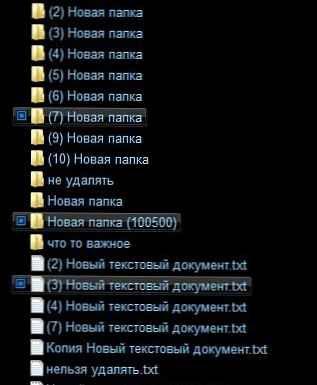
Pohodlným spôsobom nemusíte držať stlačené klávesy, stačí jednoducho vybrať súbory a priečinky, ktoré potrebujete, a potom urobiť všetko, čo chcete.
Je pravda, že existuje malá „porucha“  Túto metódu niekedy nie je možné zvoliť (možno je problém v systéme Windows), ale je vyriešená jednoducho - pomocou stlačeného klávesu vyberte súbor / priečinok ako obvykle ctrl, a potom príznaky začnú fungovať.
Túto metódu niekedy nie je možné zvoliť (možno je problém v systéme Windows), ale je vyriešená jednoducho - pomocou stlačeného klávesu vyberte súbor / priečinok ako obvykle ctrl, a potom príznaky začnú fungovať.




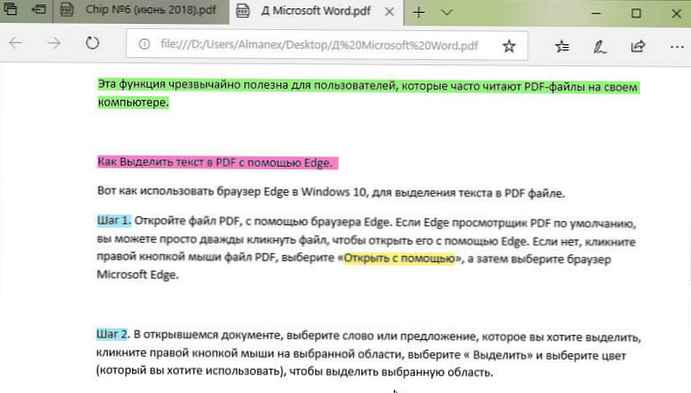


![[Video] Cortana na uzamknutej obrazovke systému Windows 10](http://telusuri.info/img/images/[video]-cortana-na-ekrane-blokirovki-windows-10.jpg)



