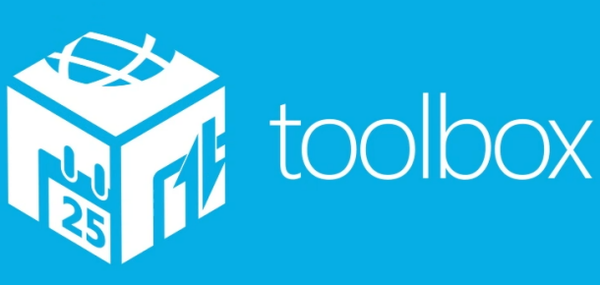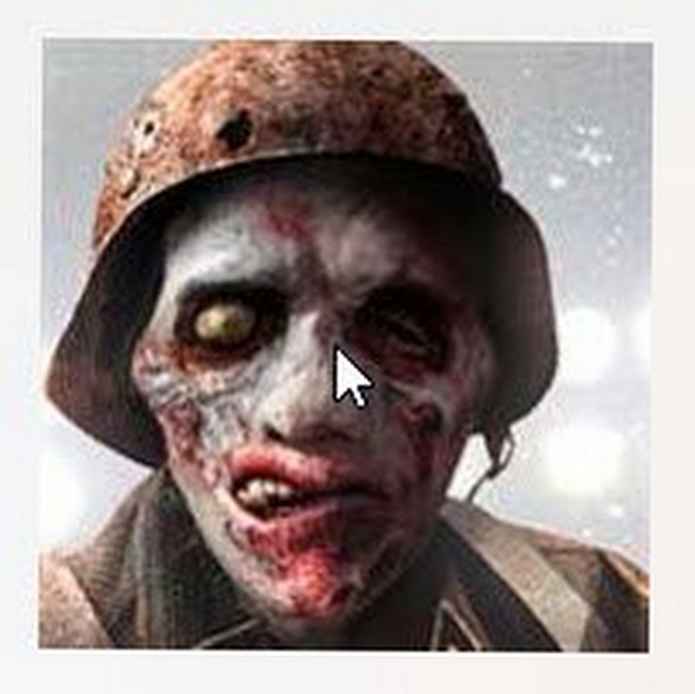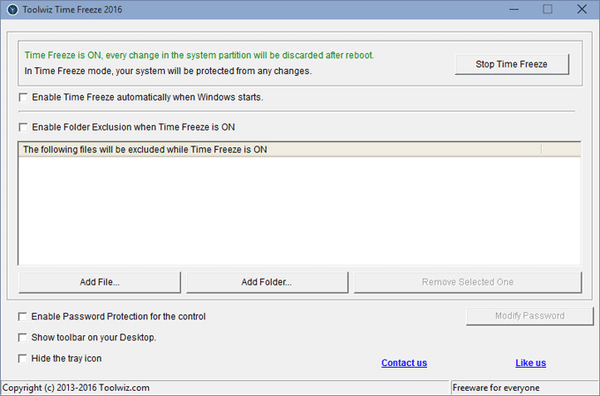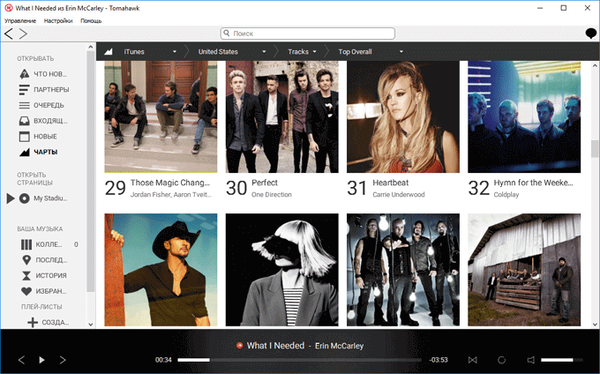Vypnutie režimu dlhodobého spánku na opravu chyby BSOD a získanie ďalšieho miesta na pevnom disku.
Stáva sa to, keď ukončíte hibernáciu, mnohí vidia iba čiernu obrazovku alebo chybu BSOD - MODRÁ OBRAZOVKA SMRTU (modrá obrazovka) je len výsledkom vykonania funkcie jadra KeBugCheckEx. Táto funkcia ukazuje užívateľovi, že jadro systému zaregistrovalo neobvyklú situáciu, ktorú nedokáže zvládnuť.
Potom musíte vypínač vypnúť a znova zapnúť.
Zakázanie hibernácie spôsobí aj tento súbor hiberfil.sys, umiestnená v koreňovom adresári jednotky, na ktorej máte nainštalovaný systém Windows, sa automaticky odstráni, čím sa uvoľní ďalšie miesto na jednotke.
Zakázať:
1. Vytvorte prázdny textový súbor,
2. Skopírujte ho powercfg -h vyp,
3. Pri ukladaní zmeňte príponu „TXT“ na „CMD“,
4. Spustite ho ako bežný program.
5. Reštartujte systém.
Poznámka: Môžete tiež spustiť príkazový riadok s právami správcu (stlačte kláves Win + R, zadajte príkaz cmd a kliknite na tlačidlo OK) a vykonajte v ňom tento príkaz.
Štítky odstránime z odkazov na pracovnej ploche.
1. Pravým tlačidlom myši kliknite na ikonu.
2. Vyberte „premenovať“.
3. Podržte kláves Alt a vytlačte čísla 2, 5 a 5 (Alt + 255) na numerickej klávesnici v rade..
Táto kombinácia umožňuje pridať k názvu skratky alebo súboru neviditeľný znak.
Ak chcete premenovať niekoľko odkazov, pri premenovaní nasledujúceho budete musieť stlačiť Alt a zadať 255 dvakrát. Takže pre tretiu ikonu budete musieť zadať ALT + 255, ALT + 255, ALT + 255 atď..
Používame naše tapety v okne „Pozadia pre pracovnú plochu“
Mnoho používateľov má priečinky, v ktorých ukladajú rôzne obrázky, ktoré potrebujú. V tomto priečinku sa často nachádzajú podpriečinky s rôznymi témami.
Ak je v nastaveniach pracovnej plochy vyvolaná tapeta:
1) pravé tlačidlo myši na pracovnej ploche -> prispôsobenie -> tapeta pracovnej plochy
2) Štart \ Ovládací panel \ Všetky prvky ovládacieho panela \ Prispôsobenie \ Tapeta na plochu
Pokúsite sa určiť priečinok, potom uvidíte buď obrázky, ktoré sú v ňom iba, alebo nápis: „Neexistujú žiadne položky, ktoré spĺňajú podmienky vyhľadávania“, ak v samotnom priečinku nie sú žiadne obrázky. Pretože podpriečinky sú podporované iba v systémovom priečinku C: \ Windows \ Web \ Wallpaper, ktoré systém Windows používa na ukladanie predvolených tapiet na plochu.
Ak chcete používať svoj vlastný priečinok s podpriečinkami, ktoré sú v ňom uzavreté, a nemeňte hodnotu systémového priečinka v registri (Win + R -> regedit -> OK) na:
HKEY_LOCAL_MACHINE \ SOFTWARE \ Microsoft \ Windows \ CurrentVersion \ Explorer \ Wallpapers \ knownfolders \ 0 \ Windows Wallpapers \ MergeFolders
co hodnoty % SystemRoot% \ web \ wallpaper napríklad samostatne: D: \ Prezývka \ moje kresby, to je možnosť riešenia.
Vytvorte novú knižnicu a do nej pridajte svoje priečinky..
1. Otvorte priečinok Knižnice. Ten, kto ho odstránil z Prieskumníka, ho môže otvoriť zadaním adresy do panela s adresou Prieskumníka systému Windows:
shell ::: 031E4825-7B94-4dc3-B131-E946B44C8DD5
2. Pravým tlačidlom myši kliknite na -> Vytvoriť -> Knižnica
3. Premenujte ho. Napríklad: Tapety na plochu
4. Pravým tlačidlom myši kliknite a vyberte Vlastnosti
5. Pridajte každý priečinok osobitne
6. V stĺpci Optimalizovať túto knižnicu: vyberte možnosť „Obrázky“
7. Kliknite na tlačidlo Použiť a potom na tlačidlo OK..
8. Ďalej otvorte časť Prispôsobenie -> Pozadie pracovnej plochy -> av ponuke Umiestnenie obrázka pomocou tlačidla Recenzia ... zadajte cestu do knižnice, ktorú sme práve vytvorili.
pozor: Vytvorenú knižnicu môžete bezpečne odstrániť zo všeobecného zoznamu knižníc, ktorý nebude mať vplyv na vaše súbory. Ak však odstránite akýkoľvek súbor z priečinka, v ktorom ste vytvorili knižnicu, odstráni sa aj zo systému (zo priečinka, v ktorom je umiestnená).
Presúvanie systémových priečinkov so zmenou ich ciest
Prenos systémových priečinkov sa najlepšie vykonáva okamžite po inštalácii systému Windows, pred inštaláciou programov a ovládačov, pretože Pri inštalácii ovládačov sa vytvoria najmä programy, adresáre a odkazy na rovnaké systémové priečinky. Ak na ukladanie súborov používate systémové priečinky, uloženie súborov vám pomôže prenos systémových priečinkov používateľa na nesystémovú jednotku. Ak dôjde k zlyhaniu systému Windows, pri jeho opätovnej inštalácii sa predvolené systémové priečinky úplne vymažú a všetky súbory sa v nich nachádzajú. Ak však nastavíte svoje cesty do systémových priečinkov, všetok ich obsah zostane nedotknutý.
V predchádzajúcich verziách systému Windows bolo potrebné presunúť systémový priečinok alebo zmeniť jeho cestu v jednej z nasledujúcich vetiev registra:
HKEY_CURRENT_USER \ Software \ Microsoft \ Windows \ CurrentVersion \ Explorer \ Shell Folders
HKEY_CURRENT_USER \ Software \ Microsoft \ Windows \ CurrentVersion \ Explorer \ Folders User Shell
HKEY_LOCAL_MACHINE \ Software \ Microsoft \ Windows \ CurrentVersion \ Explorer \ Shell Folders
HKEY_LOCAL_MACHINE \ Software \ Microsoft \ Windows \ CurrentVersion \ Explorer \ Folders User Shell
Spoločnosť Microsoft si uvedomila, že mnohí používatelia môžu chcieť presunúť svoje systémové priečinky, zjednodušili túto úlohu pre používateľov a eliminovali tak potrebu úpravy registra. Ak chcete presunúť systémové priečinky a zmeniť ich cesty, postupujte takto:
1) Vytvorte nový priečinok, pokiaľ možno s rovnakým názvom priečinka.
2) Otvorte v Prieskumníkovi systému Windows: Desktop \ Your Profile (Napríklad: Desktop \ Administrator)
3) Pravým tlačidlom myši kliknite na názov priečinka, ktorý chcete presunúť (napríklad: Moje dokumenty) a vyberte Vlastnosti.
4) Kliknite na kartu Poloha
5) Kliknite na tlačidlo Presunúť a zadajte cestu k novému vytvorenému priečinku
6) Ďalej sa vás systém opýta: Presunúť všetky súbory zo starého umiestnenia na nové? (Odporúčaná odpoveď - Áno)
7) Súhlasím s novými parametrami ich uplatnením a ukončením.
8) Reštartujte počítač.