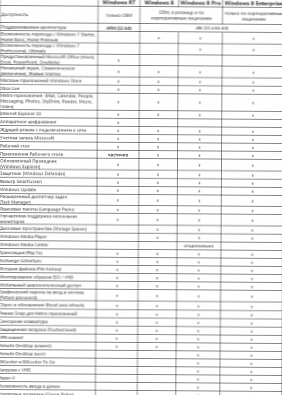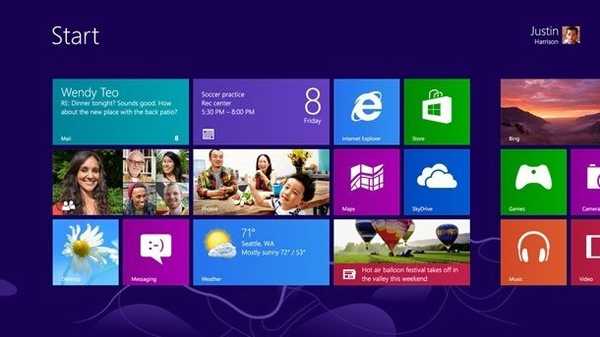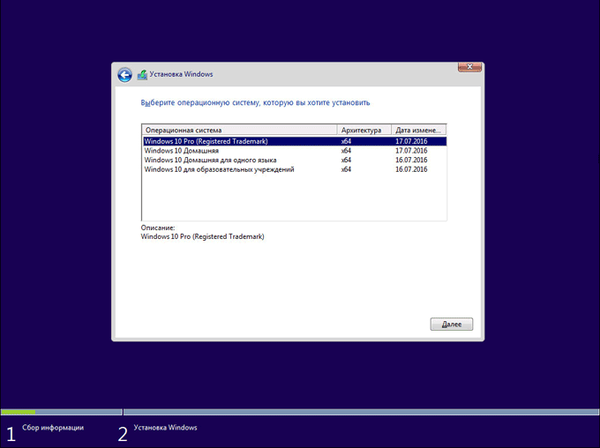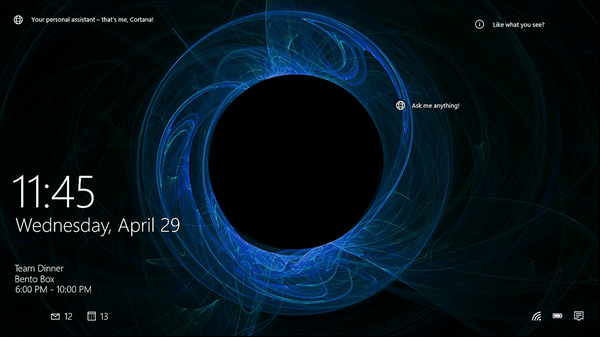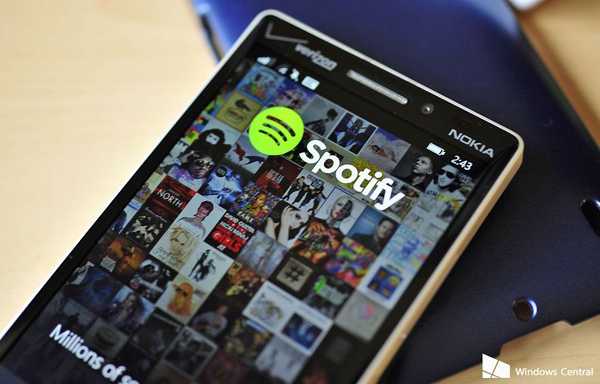Neviem o vás, ale hibernácia v systéme Windows 7 sa mi zdá byť najprijateľnejším riešením na nepretržité používanie od všetkých ostatných, napríklad v režime hibernácie, podľa toho, ako viete, ako sa líšia, čítajte ďalej. Hibernácia je výhodná, ak počítač používate celý deň, napríklad ste vykonali nejakú prácu a nechali ste ju hodinu alebo dve, stačí vypnúť a zapnúť počítač, čo sa rovná 8 hodinám práce, toto je na prvom mieste a po druhé, máme otvorených veľa aplikácií v ktorej budeme stále pracovať. Zatvoríme veko prenosného počítača a náš počítač prejde do režimu spánku, čím šetríme energiu, kedykoľvek sme pripravení obnoviť svoju prácu za pár sekúnd. Nabíjanie batérie v režime spánku sa prakticky nespotrebuje, takže môžete okamžite pokračovať v práci s otvorenými aplikáciami. Rovnakým spôsobom funguje režim spánku na stolnom počítači. Na ukončenie režimu hibernácie môžete priradiť heslo a nikto okrem vás nebude môcť používať vášho elektronického priateľa bez vašej prítomnosti. Vypnutie režimu spánku je také ľahké ako jeho zapnutie, môžete si ho prečítať tu: Vypnite režim spánku systému Windows 7. Ak máte nainštalovaný systém Windows 8.1, prečítajte si náš nový článok Ako správne nastaviť režim spánku na prenosnom počítači so systémom Windows 8.1..
Samozrejme, existujú niektoré funkcie v používaní režimu spánku, ktoré teraz zvážime napríklad, prečo príkaz hibernácie niekedy nie je v ponuke vypnutia alebo ako prebudiť počítač z režimu spánku jednoduchým dotykom na ľubovoľnú klávesu na klávesnici.
Hibernácia systému Windows 7
Veľa listov prichádza so žiadosťami o ukázanie a vysvetlenie, ako sa správne nakonfigurovať cnplný režim na notebooku a na jednoduchom počítači s nainštalovaným Windows 7. Začíname: Štart-> Ovládací panel-> Systém a zabezpečenie-> Napájanie.
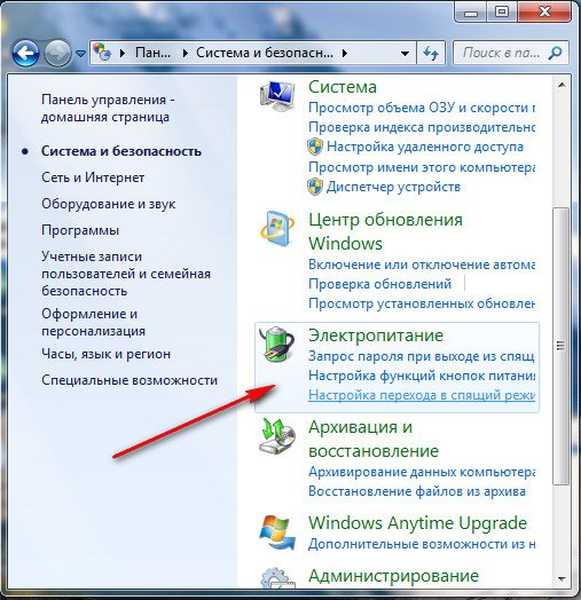
V tomto dialógovom okne musíte vybrať plán napájania, napríklad som vybral možnosť Vyvážený, kliknite na položku Konfigurovať plán napájania.
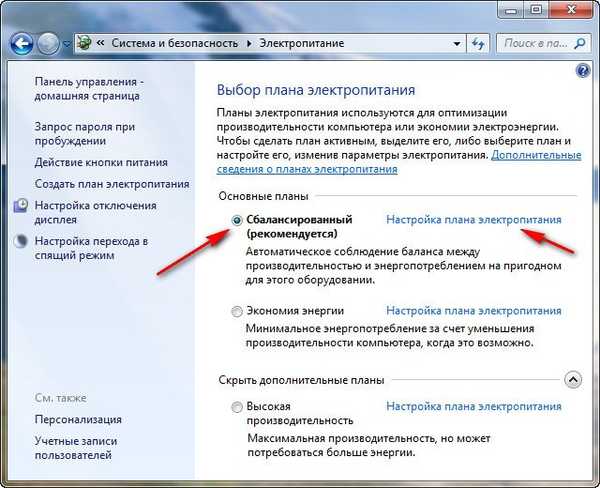
Tu si môžeme vybrať:
Vypnutie displeja: musíte nastaviť čas, kedy počítač s úplnou nečinnosťou vypne displej, napríklad na 15 minút.
Prepnite počítač do režimu spánku: môžete si vybrať kedykoľvek, napríklad, nastavíte 30 minút, to znamená, že ste pracovali na počítači, naliehavo ste neprítomní v iných veciach a nechali ho zapnuté, po 30 minútach váš počítač alebo laptop pochopí, že neexistuje žiadny vlastník a pôjde spať.
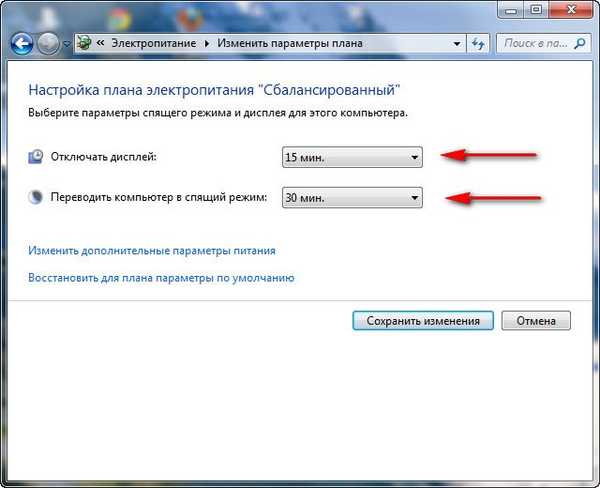
Keď prídete, stačí len prejsť prstom po klávesnici alebo kliknúť na tlačidlo Napájanie na počítači (v závislosti od toho, ako ste ju nastavili, prečítali) a prenosný počítač sa okamžite zobudí a môžete pokračovať v práci z miesta, kde ste museli odísť , Napríklad môžem zobudiť prenosný počítač z režimu spánku stlačením ľubovoľného klávesu na klávesnici a následným obnovením fungovania systému Windows 7 a na stolnom počítači je jednoduchšie stlačiť tlačidlo napájania systému.
Pri používaní prenosného počítača budete môcť spolu s Akciou používať aj pri zatváraní veka
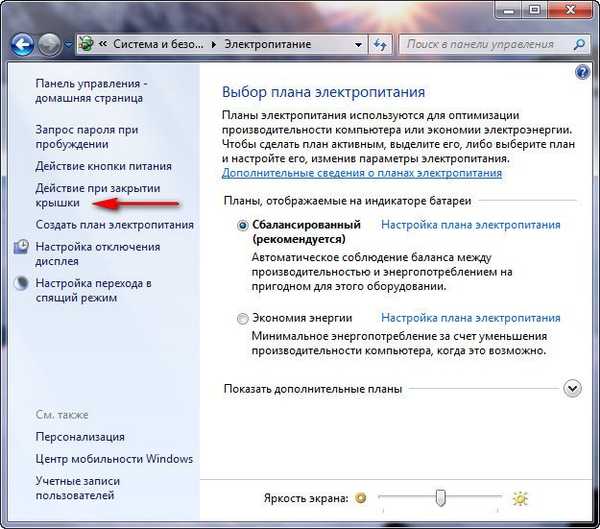
Ak v tomto parametri vyberiete možnosť Spánok, po zatvorení krytu prenosného počítača prejde do režimu spánku a po otvorení krytu a stlačení ľubovoľnej klávesy na klávesnici sa okamžite spustí.
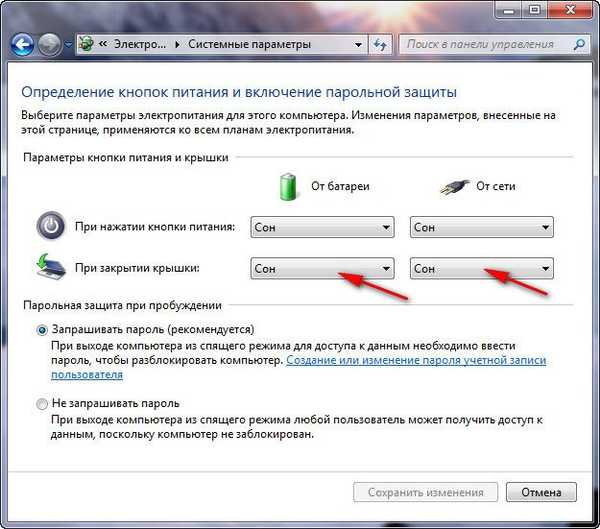
V okne Možnosti napájania je k dispozícii funkcia Vyžadovať heslo pri prebudení, je potrebná, aby nikto nemohol používať váš počítač bez vás, keď sa niekto pokúsi prebudiť váš laptop z režimu spánku, bude samozrejme musieť zadať heslo.
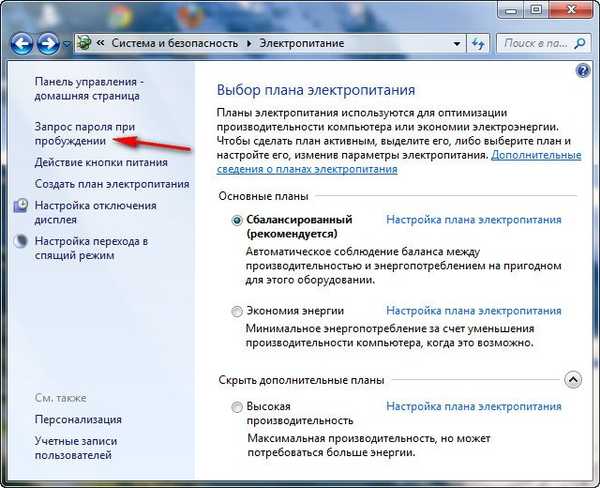
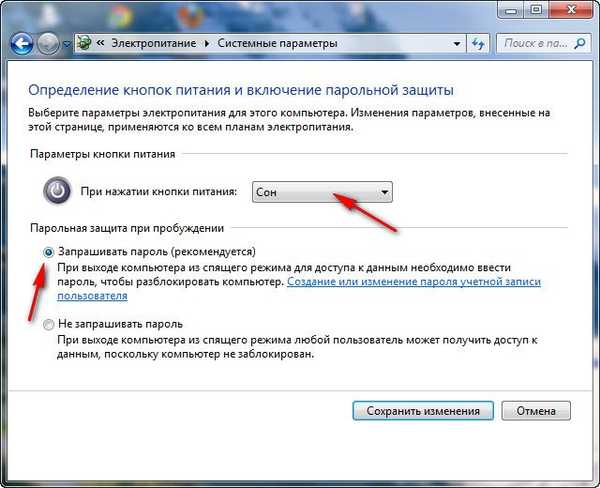
Dokonca aj na karte Napájanie môžeme nakonfigurovať činnosť tlačidla napájania počítača tak, že po jeho stlačení prejde počítač do režimu spánku alebo hibernácie a tiež dokončí svoju prácu. Vyberte možnosť Nerobiť nič a po stlačení tlačidla napájania v systéme Windows 7 sa nevykoná žiadna akcia..
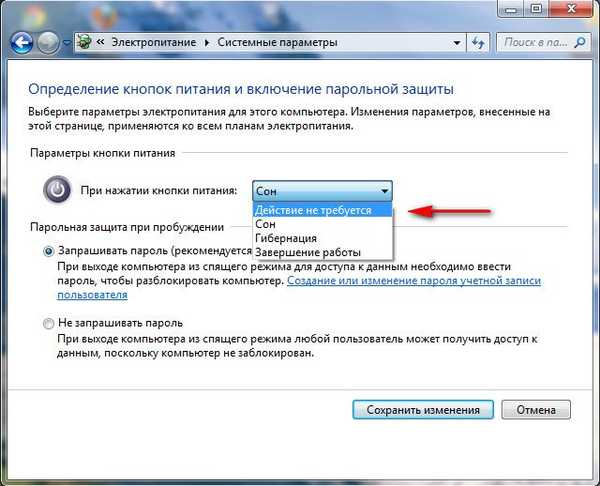
Počítač sa predvolene prebudí z režimu spánku po zapnutí tlačidla napájania, ak ho chcete nakonfigurovať tak, aby sa zobudil stlačením ľubovoľnej klávesy na klávesnici alebo dotykom myši. Ak chcete ukončiť režim spánku systému Windows 7 pomocou klávesnice alebo myši, prejdite do správcu zariadení a dvakrát kliknite pravým tlačidlom myši na požadované zariadenie a prejdite na kartu Správa napájania vo vlastnostiach a začiarknite políčko Povoliť zariadeniu prebudiť počítač.
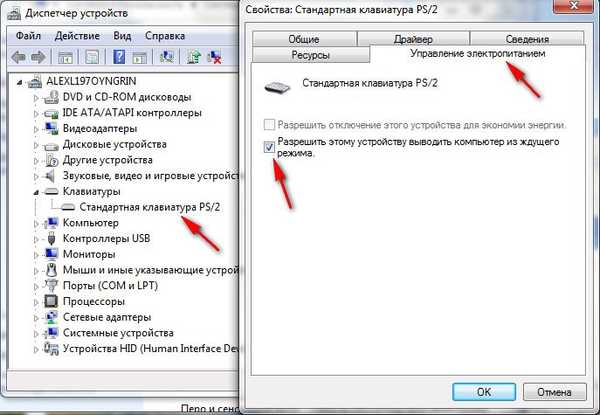
Ak toto číslo pre vás nefunguje, vaše periférne zariadenia túto funkciu nepodporujú a môžete to určite zistiť zadaním príkazu powercfg -devicequery wake_from_any na príkazový riadok a zobrazia sa všetky zariadenia, s ktorými môžete prebudiť počítač z režimu spánku..
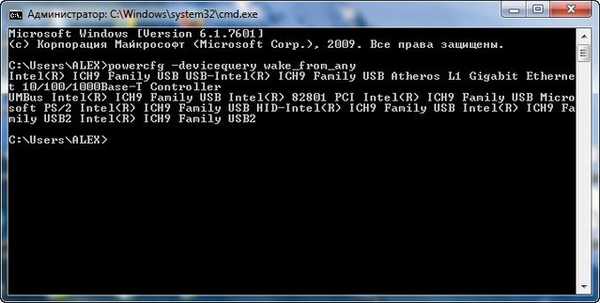
Aký je rozdiel medzi hibernáciou v systéme Windows 7 a hibernáciou??
- Hibernácia: Počítač ukladá informácie o vašich otvorených aplikáciách do pamäte RAM a prepína sa do režimu nízkej spotreby energie, takže je dostatočne rýchly, ale ak sa v notebooku vybije batéria, počítač sa jednoducho vypne a otvorené aplikácie sa zatvoria bez uloženia výsledkov..
- Hibernácia: Počítač uloží všetky informácie o otvorených aplikáciách na pevný disk do súboru hiberfil.sys a úplne sa vypne. Celý rozdiel spočíva v tom, že počas režimu dlhodobého spánku počítač vôbec nespotrebúva elektrinu, zatiaľ čo v režime spánku sa energia stále spotrebúva. Aby však počítač vstúpil do režimu hibernácie a opustil ho, potrebuje počítač oveľa viac času ako pri používaní režimu spánku.
- Hybridný režim spánku: kombinuje režim spánku a režim dlhodobého spánku, výsledky vašej práce v otvorených aplikáciách sa ukladajú do pamäte RAM, ale aj na pevný disk a počítač prejde do režimu nízkej spotreby, takže keď sa úplne vybije batéria, výsledky vašej práce sa nestratia..
Jednoduchá odpoveď znie: Počítač vstúpi do režimu spánku rýchlejšie ako hibernácia a prebudí sa rýchlejšie ako hibernácia.
Pri používaní režimu spánku s niektorými programami je veľmi potrebné postupovať opatrne, napríklad ak nastavíte spracovanie alebo kódovanie videosúborov na niekoľko hodín av tomto okamihu počítač prejde do režimu spánku, tento proces samozrejme zlyhá. A keď počítač prejde z režimu spánku, musíte znova spustiť kódovanie, v takom prípade musíte vypnúť režim spánku na dobu trvania takého programu..
- Záver: Ak ste mimo počítač na dostatočne dlhú dobu, je lepšie používať režim hibernácie. Ak je počítač v režime hibernácie úplne odpojený od napájania, napríklad ak je vybratá batéria, nehrozí žiadne riziko straty otvorených a neuložených údajov, pretože počítač je úplne vypnutý. Režim spánku neposkytuje takúto záruku..
V ponuke vypínania niekedy nie je „hibernácia?“
Ak je v nastaveniach napájania povolený hybridný režim spánku, režim dlhodobého spánku sa v tejto ponuke nemusí zobraziť. Napájanie-> Nastavenie plánu napájania-> Zmena ďalších nastavení napájania, v týchto nastaveniach môžeme zakázať používanie hybridného režimu spánku, odstrániť heslo, ktoré zobudí počítač z režimu spánku, a ďalšie.
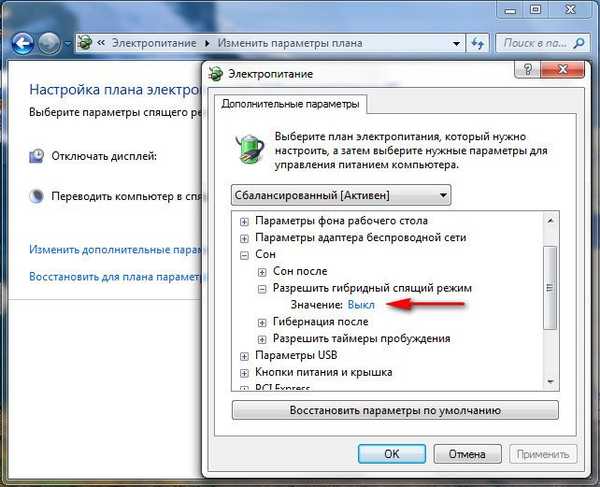
Ak chcete zistiť, ktoré režimy váš počítač podporuje, do príkazového riadka napíšte powercfg / a
Hibernácia a hibernácia nemusí v systéme Windows 7 fungovať, ak sú vo vašom systéme BIOS vypnuté, prečítajte si naše články Ako sa dostať do systému BIOS. Tiež nemusia fungovať z dôvodu zastaraných ovládačov grafickej karty..

Značky pre článok: Windows 7