
Archivácia počítačových údajov by sa mala vykonať v prípade daždivého dňa. V mojej praxi bol smutný prípad. V jednom podniku došlo k požiaru, počítač prirodzene vyhorel spolu s pevným diskom, programy a databázy zmizli, bolo viditeľné voľným okom, nič nebolo možné obnoviť. Keď si riaditeľ spoločnosti uvedomil, že všetky údaje z tohto počítača boli beznádejne stratené, ochorel. Prirodzene, nebola vykonaná žiadna archivácia, nikto nevedel také slovo, správca systému pred mesiacom prestal kvôli malému platu, úrady si nepamätali jeho meno. V tento deň musíte, moji priatelia, pravidelne archivovať údaje.
Vytvorenie obrazu Windows 7 pomocou nástroja na archiváciu údajov zabudovaného do operačného systému
V mojom článku vám poviem, ako používať nástroje ako Archivácia počítačových údajov a Vytvorenie správcov diskových systémov pre obnovenie a aké by mohli byť nuansy, ktoré sú pre jednoduchého používateľa neznáme, bez relevantných skúseností. Chcem povedať, že takýto prípad by nemal žiadny negatívny vplyv na dobrého správcu, nechcel by sa otočiť očami a obnoviť všetko za hodinu. Ako sa pýtaš?
- V našich článkoch sme preskúmali, o čom je všetko Windows 7 Recovery, ako používať prostredie Windows 7 Recovery Environment a Recovery Disk, ako aj nástroj Previous Versions File. Bohužiaľ, všetky tieto nástroje nám nepomôžu, ak budeme mať rovnakú katastrofu, budú všetci k ničomu bez prostriedkov: Archivácia počítačových údajov alebo Vytvorenie obrazu systému.
Windows 7 bol nainštalovaný na vypálenom počítači, predstavme si, že k nepríjemným udalostiam ešte nedošlo, ale správca systému nám už nariadil, aby sme žili dlho, ako keby ste konali vy a ja, pretože vieme, že by ste nemali zanedbávať taký užitočný nástroj, ako je archivácia údajov. Mimochodom, poznáte ten rozdiel Archivácia údajov počítač z vytvorenia obrazu systému? Čítajte ďalej.
Archivácia údajov zálohuje naše súbory, tj fotografie, dokumenty, kresby, hudbu atď. Je veľmi dôležité, kde sa vytvára, pretože máme veľa osobných údajov, je lepšie, ak ide o prenosný pevný disk USB, do ktorého sa pravdepodobne zmestí celá naša domácnosť, ale musíte s ním byť opatrní, takéto jednotky sa bojí silných otrasov. Ak máme málo súborov, môžeme použiť aj disky DVD.
- Pri inštalácii systému Windows 7 veľa používateľov rozdeľuje pevný disk na niekoľko oddielov, inštaluje operačný systém na jeden, ukladá osobné údaje na iných a je to správne, ale nie je správne zálohovať vaše údaje na ten istý pevný disk, dokonca aj na samostatný oddiel, verte mi podľa môjho smutného zážitku a všetko uložiť na prenosné médium alebo iný pevný disk.
Osobne vždy používam jednoduchý a normálny pevný disk SATA alebo IDE, taký disk môže dokonca spadnúť a je nepravdepodobné, že by k nemu došlo. Neskúsení môžu mať samozrejme problémy s pripojením ďalšieho pevného disku k počítaču. Dovoľte mi však, pre koho som napísal toľko článkov, napríklad: Ako pripojiť druhý pevný disk alebo Pripojiť pevný disk SATA a Ako pripojiť pevný disk IDE. Najdôležitejšie je, ako budeme konať, teraz použijeme nástroj na archiváciu údajov na zálohovanie všetkých našich súborov v počítači na prenosný pevný disk, urobte to, predstavte si, že sa niečo stalo našej systémovej jednotke alebo bolo ukradnuté, takže všetky naše údaje sú preč , Máme však iný počítač a môžeme tam nainštalovať operačný systém Windows 7, potom pripojiť pevný disk USB k nášmu archívu a obnoviť naše údaje.
Štart-> Ovládací panel-> Archivácia počítačových údajov-> Obnovenie súborov všetkých používateľov, potom zadajte náš archív a začne sa proces obnovenia všetkého, čo ste mali na tomto počítači. Ak nepotrebujete všetko, obnovte iba potrebné súbory. Ale prvé veci ako prvé.
- Archivácia dát bohužiaľ neobnoví celý operačný funkčný systém Windows 7, ale iba vaše osobné údaje obsiahnuté v archíve. Ak chcete vytvoriť archív celého operačného systému Windows 7, spolu s nastaveniami, programami a samozrejme svojimi súbormi, musíte použiť nástroj Create System Image. Vytvorený obrázok môžete nasadiť rovnakým spôsobom na iný počítač a dokonca aj s inou konfiguráciou hardvéru. Známe určité jemnosti, môžete dokonca extrahovať jednotlivé súbory z obrázka, prečítajte si článok Vytvorenie systémového obrazu.
Pomocou archivácie počítačových údajov zálohujeme naše súbory. Štart-> Ovládací panel-> Archivácia počítačových údajov-> urobte si čas kliknutím na tlačidlo Archivovať a vyberte najprv kde.
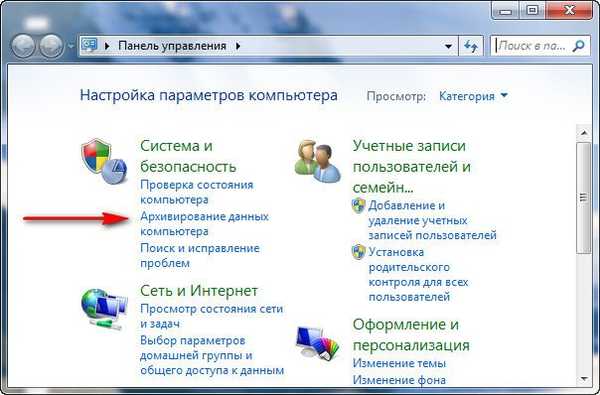
Kliknite na tlačidlo Zmeniť nastavenie.

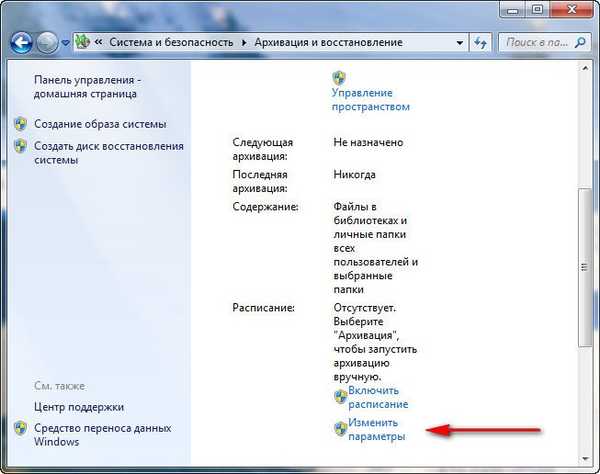
Ďalej vyberte, ktorý pevný disk (mám dva, jeden je rozdelený na dve časti (E :) a (C :), druhý lokálny disk (N :) s objemom 465,76 GB, ktorý sa používa špeciálne na archiváciu), vyberte ho a kliknite na ďalej.
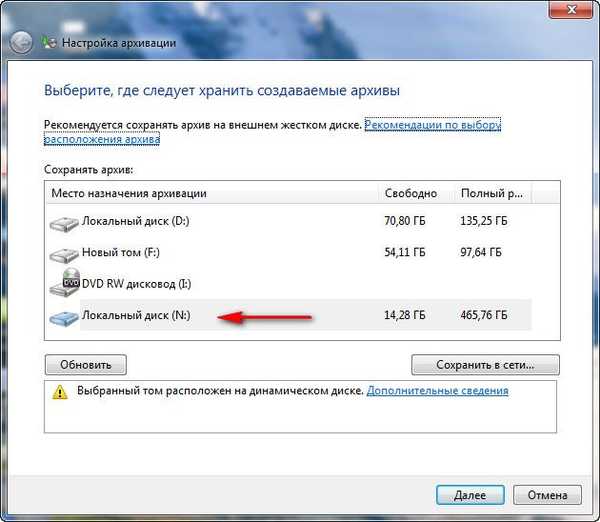
Naše údaje tiež môžeme ukladať na špeciálnom platenom serveri na internete, existuje však riziko odcudzenia dôverných údajov.
Čo by sa malo archivovať? Poskytnite výber systému Windows 7 alebo si vyberte sami, dobrá otázka. Ak vyberiete systém Windows 7, archív bude obsahovať súbory vašich osobných knižníc, všetky vaše programy a súbory, ktoré operačný systém používa na prácu. Archivácia bude trvať pomerne dlho a nezabudnite, že neexistuje žiadna záruka, že všetky údaje, ktoré potrebujete, budú zahrnuté do zálohy. V tomto okne je k dispozícii pomocník spoločnosti Microsoft. Ako systém Windows vyberá súbory na zálohovanie?
Takže zaškrtneme políčko Dajte mi na výber a potom.
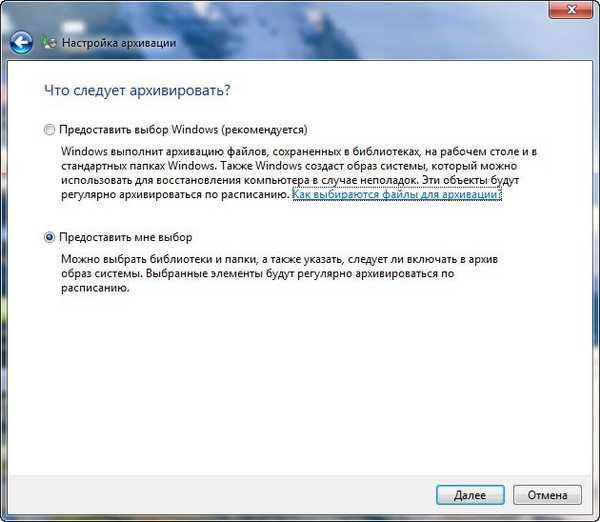
V tomto okne budeme môcť vybrať potrebné súbory na archiváciu. Moja rada je vybrať iba osobné údaje (priečinky s dokumentmi, hudbou, fotografiami atď.), Nevyberať súbory v systémových priečinkoch, na archiváciu nastavení programu je lepšie použiť nie archiváciu údajov, ale pomocou nástroja na vytvorenie systémového obrazu (Prečítajte si časť Vytvorenie systémového obrazu)..
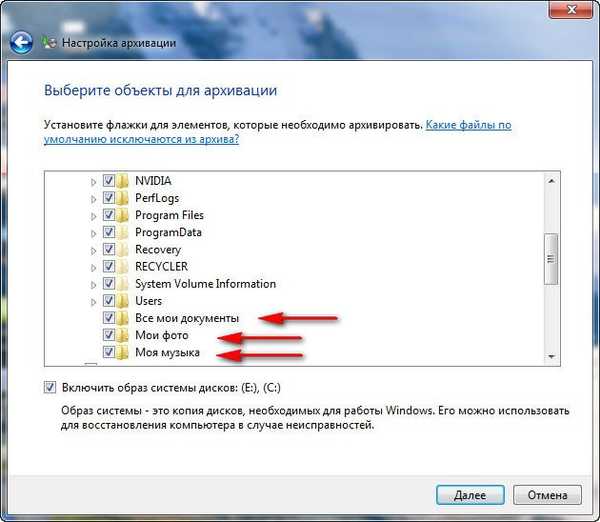
Priložte obraz disku, (E :) a (C :). Archivácia údajov môže navyše vytvárať celé obrazy diskov (E :) a (C :) spolu s archívom údajov v mojom počítači.
- Poznámka: Môžete vidieť (C :), že je Windows 7, a že na disku boli rozpoznané nastavenia zálohy (E :), a tu je odpoveď pre vás, mám tu druhý operačný systém Windows XP. Moja rada je skontrolovať políčko Povoliť obraz systému pre disky, bude užitočný obrázok s operačným systémom..
Zmeňte plán. V tomto okne môžete zmeniť plán a archivácia údajov sa spustí podľa potreby, nechajte údaje archivovať presne v čase, keď počítač nie je zaneprázdnený, alebo ho úplne zrušte..
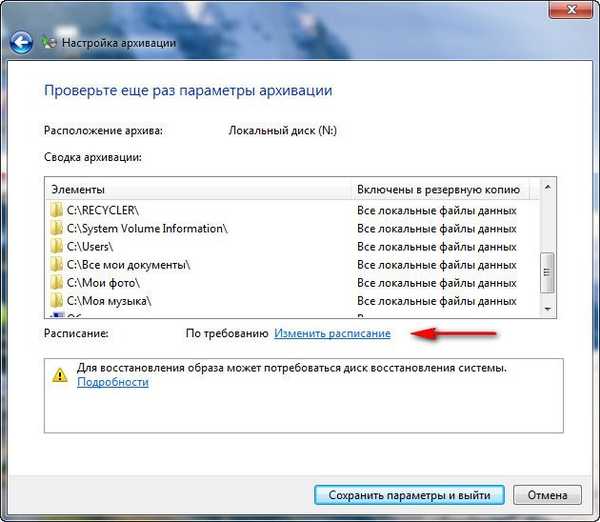

Uložte nastavenia a ukončite program
Potom môžete kliknúť na tlačidlo Archivovať a proces archivácie začne.


Po dokončení procesu archivácie údajov vidíme na disku (N :) náš záložný archív vľavo (bude sa nazývať celé meno vášho počítača) a obrázok disku (E :) a (C :) napravo, zvaný WindowsImageBackup s operačnými systémami Windows 7 a XP. Nástroj Archivácia dát vytvára archív vo forme bežných súborov Zip, ktoré môžete jednoducho rozbaliť, ak si budete priať. Pokiaľ ide o Disk Image, nebudete môcť získať súbory tak ľahko, takže si ich môžete prečítať ďalej.
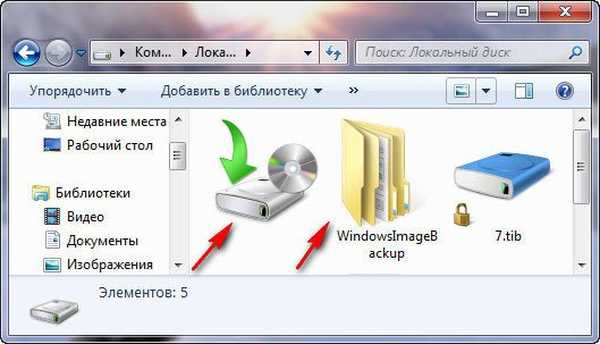
 Aké chyby môžu byť. Ak nie je na vymeniteľnom zariadení USB dostatok miesta, proces archivácie môže zlyhať.
Aké chyby môžu byť. Ak nie je na vymeniteľnom zariadení USB dostatok miesta, proces archivácie môže zlyhať.Archiváciu môžete zastaviť kliknutím na tlačidlo Zobraziť podrobnosti-> Zastaviť zálohovanie.
 Zastavte zálohovanie.
Zastavte zálohovanie. 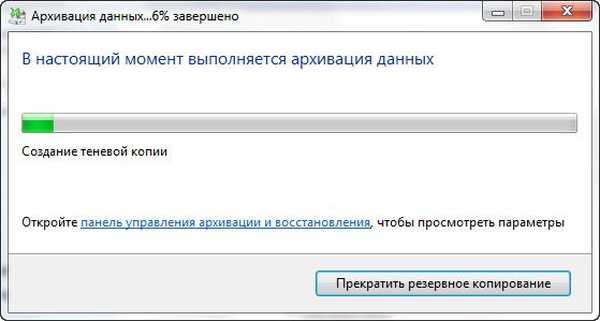 Pokračovanie v článku Obnova súborov systému Windows 7
Pokračovanie v článku Obnova súborov systému Windows 7 Značky článkov: Zálohovanie na obnovenie údajov systému Windows 7










