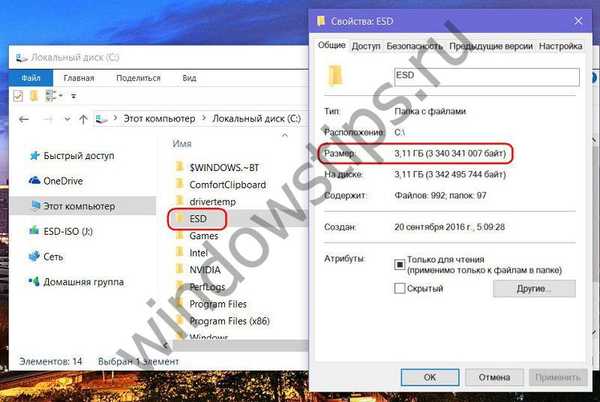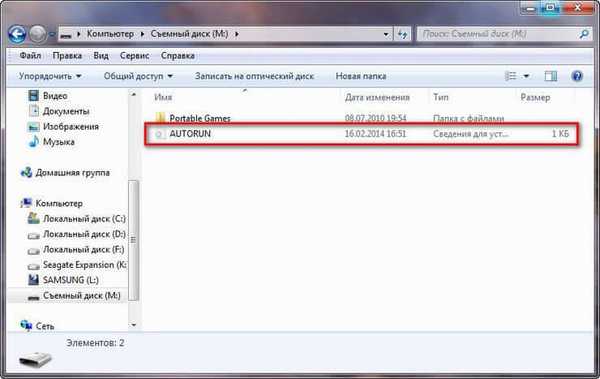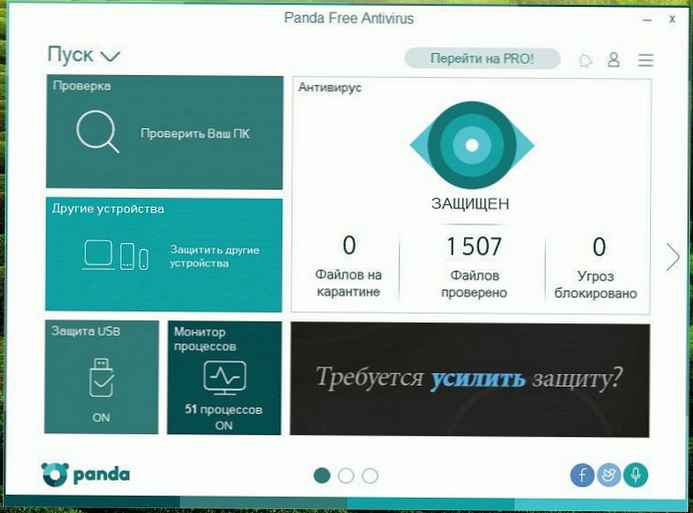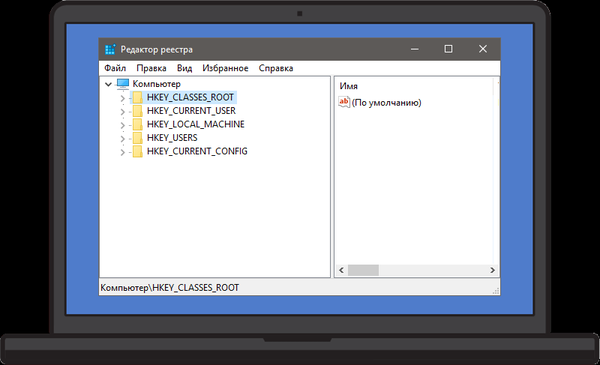V systéme Windows 7 bol panel úloh významne aktualizovaný. Vývojári systému Windows 7 vykonali zásadné zmeny v rozhraní panela úloh: zvýšili výšku panela úloh o desať pixelov, urobili panel priesvitný, odstránili panel rýchleho spustenia, zväčšili ikony aplikácií a odstránili textové prvky.
Ikony samy o sebe znamenajú, že sa nejedná o okná, ale o programy (pri spustení aplikácie sa zvýrazní tlačidlo, ktoré je k nemu priložené na paneli úloh) a môžu sa usporiadať v požadovanom poradí. Ak chcete zobraziť okná otvorené v konkrétnom programe, jednoducho presuňte kurzor myši nad ikonu a počkajte, kým sa zobrazia zoskupené interaktívne miniatúry. Ak na chvíľu podržíte kurzor nad miniatúrou, príslušné okno sa zobrazí v popredí pracovnej plochy operačného systému, zatiaľ čo ostatné okná zmiznú a objavia sa vo forme sklenených rámov. Tento prístup výrazne zjednodušuje správu okien, najmä ak je otvorených niekoľko desiatok..
Ak kliknete pravým tlačidlom myši na ikonu programu, zobrazí sa kontextová ponuka Zoznam odkazov, ktorá vedie, pomocou ktorého môžete vykonávať rôzne často používané operácie (napríklad zobraziť históriu prehľadávania stránok v programe Internet Explorer). Keď používateľ presunie myš nad ikony programu na paneli úloh, systém dynamicky zvýrazní ikony spustených aplikácií. Ikony je možné okrem zvýraznenia zmeniť aj vtedy, ak je v programe otvorených niekoľko okien alebo ak sa v ňom vykonáva nejaká úloha vyžadujúca pozornosť, či už ide o kopírovanie súborov alebo archiváciu údajov..
Zobraziť systémové ponuky (Obnoviť, Minimalizovať, Zatvoriť) pre ikony na paneli úloh
Keď kliknete pravým tlačidlom myši na ikonu na paneli úloh, zobrazí sa zoznam odkazov. Ale ako sa dostať do systémovej ponuky (Obnoviť, Minimalizovať, Zatvoriť)? A veľmi jednoduché, najprv stlačte a podržte kláves smena pred pravým kliknutím a pred vašimi očami sa zobrazí požadovaná ponuka.
Ak použijete kombináciu Shift + kliknutie pravým tlačidlom na zoskupených ikonách sa zobrazia príkazy Obnoviť všetky okná, Minimalizovať všetky okná, Zatvoriť všetky okná, Kaskáda atď..
Spravujte ikony na paneli úloh
Ikony na novom paneli úloh v systéme Windows 7 nemajú pevné umiestnenie. Môžete ich podľa potreby posúvať. Po nakonfigurovaní umiestnenia ikon podľa vášho želania sa prvých päť z nich dá otvoriť stlačením kombinácie klávesov Win + 1, Win + 2, Win + 3 atď..
V predvolenom nastavení sa v oblasti oznámení systému Windows 7 zobrazuje iba niekoľko systémových ikon a všetky ostatné sú skryté v samostatnom rozbaľovacom okne. V prípade potreby je možné ikony ľahko pretiahnuť myšou, upraviť poradie zobrazenia alebo presunúť ikony do a zo skrytej oblasti. To je veľmi výhodné, pretože teraz môžete systém nakonfigurovať tak, aby zobrazoval iba to, čo skutočne potrebujete.
Rýchle spustenie
V systéme Windows 7 je panel nástrojov Rýchle spustenie Qiuck Launch predvolene vypnutý a nenachádza sa v zozname panelov. Teraz je sada klávesových skratiek pre rýchle spustenie aplikácií, predtým zvýraznená na samostatnom paneli, zabudovaná priamo do nového panela nástrojov. Ak chcete aplikáciu pripnúť na panel úloh, kliknite pravým tlačidlom myši na okno aplikácie na paneli úloh a vyberte príkaz Pripnúť program na panel úloh. Ak sa však chcete vrátiť na panel rýchleho spustenia, musíte urobiť nasledujúce kroky:
Pravým tlačidlom myši kliknite na panel úloh a vyberte položku Panely nástrojov | Nový panel s nástrojmi;
V dialógovom okne pre výber priečinka zadajte:
% userprofile% \ AppData \ Roaming \ Microsoft \ Internet Explorer \ Quick Launch
Vypnite funkciu „Zamknúť panel úloh“ a kliknite pravým tlačidlom myši na oddeľovač.
Uistite sa, že možnosti „Zobraziť text“ a „Zobraziť nadpis“ sú vypnuté a režim zobrazenia nastavte na „Malé ikony“..
Pomocou oddeľovača upravte relatívnu polohu panelov a potom ukotvite panel úloh.
Panel úloh v štýle systému Windows Vista
V prípade potreby je možné nový panel úloh nakonfigurovať tak, aby vyzeral ako panel systému Windows Vista. Na dosiahnutie tohto efektu kliknite pravým tlačidlom myši na paneli úloh a vyberte dialógové okno vlastností panela. Na karte Panel úloh vyberte prepínač „Použiť malé ikony“ a v nastaveniach „Tlačidlá panela úloh“ vyberte príkaz „Skupina pri vypĺňaní panela úloh“. V tomto prípade sa panel úloh nebude vizuálne úplne zhodovať s funkciou systému Vista, ale bude mať veľmi podobnú funkčnosť.
Na paneli úloh opravujeme obľúbené priečinky
Ak ste zvyknutí používať určitú skupinu priečinkov, môžete ich ľahko pripnúť do kontextovej ponuky tlačidla Prieskumník na paneli úloh. Podržte pravé tlačidlo myši a presuňte požadovaný priečinok na panel úloh. Tento priečinok sa automaticky opraví v kontextovej ponuke Prieskumníka.
Presúvajte ikony na paneli úloh a oblasti oznámení
Vo Windows 7 bolo možné presúvať ikony na paneli úloh av oblasti oznámení a meniť ich miesta. Teraz už nemusíte používať cudzí softvér.