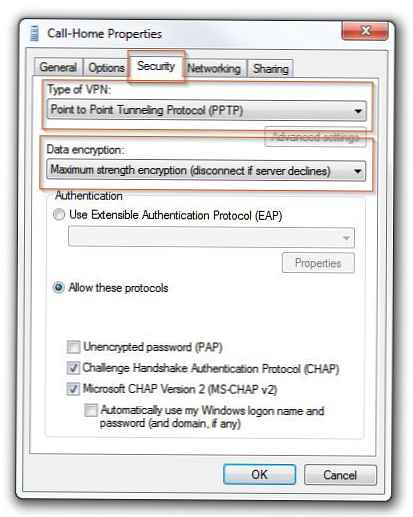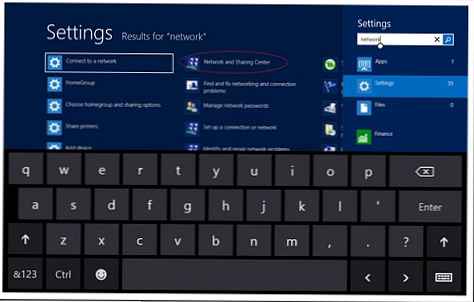V tomto článku sa pozrieme na to, ako si môžete usporiadať svoj vlastný server VPN v systéme Windows 7 bez použitia softvéru tretích strán
Dovoľte mi to vám pripomenúť VPN (Virtual Private Network) Táto technológia sa používa na prístup k zabezpečeným sieťam cez internet.. VPN vám umožňuje chrániť informácie a údaje prenášané prostredníctvom verejnej siete ich šifrovaním. Útočník teda nebude mať prístup k údajom prenášaným v rámci relácie VPN, ani keď získa prístup k paketom prenášaným prostredníctvom siete. Na dešifrovanie prenosu musí mať špeciálny kľúč alebo sa pokúsiť dešifrovať reláciu hrubou hrubou silou. Okrem toho je to lacné riešenie na budovanie podnikovej siete prostredníctvom kanálov WAN bez potreby prenájmu vyhradeného drahého komunikačného kanála.
Prečo potrebujete server VPN v systéme Windows 7? Najbežnejšou možnosťou je potreba zorganizovať vzdialený prístup k počítaču so systémom Windows 7 doma alebo v malej kancelárii (SOHO), keď ste napríklad na služobnej ceste, obvykle navštevujete pracovisko..
Je potrebné poznamenať, že server VPN v systéme Windows 7 má množstvo funkcií a obmedzení:
- Musíte jasne porozumieť a prijať všetky potenciálne riziká spojené s pripojením VPN.
- Súčasne je možné iba jedno užívateľské pripojenie a nie je možné zákonne povoliť jednému používateľovi zorganizovať simultánny prístup VPN k počítaču s Win 7 viacerým používateľom naraz..
- Prístup do VPN je možné poskytovať iba pre miestne používateľské účty a integrácia s Active Directory nie je možná
- Ak chcete nakonfigurovať server VPN na počítači s programom Win 7, musíte mať práva správcu
- Ak sa pripájate na internet pomocou smerovača, musíte k nemu mať prístup a musíte mať možnosť nakonfigurovať pravidlá pre organizovanie presmerovania portov (port forward), aby ste povolili prichádzajúce pripojenia VPN (skutočný postup nastavenia sa môže výrazne líšiť v závislosti od modelu smerovača)
Táto podrobná príručka vám pomôže zorganizovať si vlastný server VPN v systéme Windows 7 bez použitia produktov tretích strán a nákladných podnikových riešení..
Otvorte panel sieť pripojenie (Sieťové pripojenia) zadaním výrazu „sieťové pripojenie“ do vyhľadávacieho panela v ponuke Štart vyberte položku „Zobraziť sieťové pripojenia“.
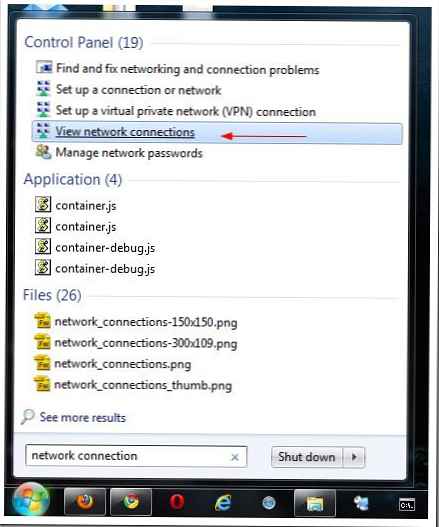
Potom držte stlačené tlačidlo alt, kliknite na ponuku súbor a vyberte položku Nové prichádzajúce spojenie (Nové prichádzajúce pripojenie), v dôsledku čoho sa spustí sprievodca vytvorením pripojenia k počítaču.
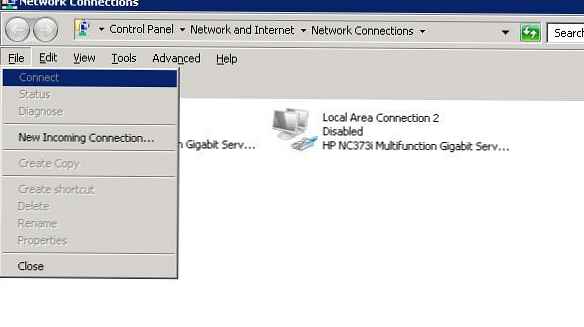
V zobrazenom okne sprievodcu zadajte používateľa, ktorý sa bude môcť pripojiť k tomuto počítaču so systémom Windows 7 prostredníctvom VPN.
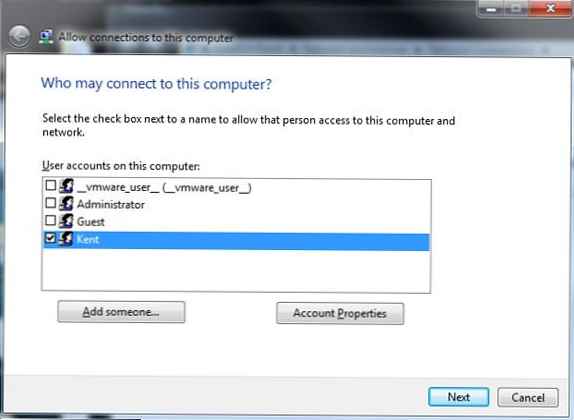
Potom zadajte typ užívateľského pripojenia (cez internet alebo modem), v tomto prípade vyberte možnosť „Myšlienka internetu“.
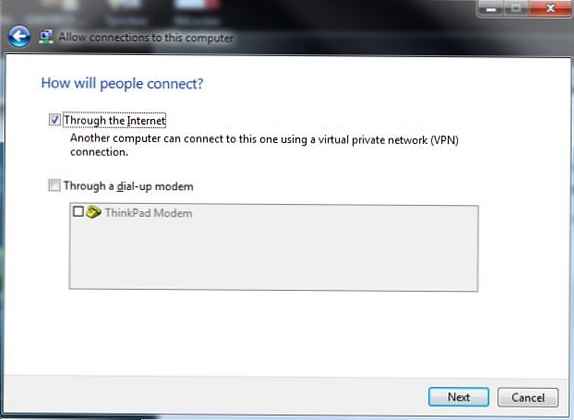
Potom zadajte typy sieťových protokolov, ktoré sa použijú na doručovanie prichádzajúcich pripojení VPN. Musíte mať vybraté aspoň TCP / IPv4.
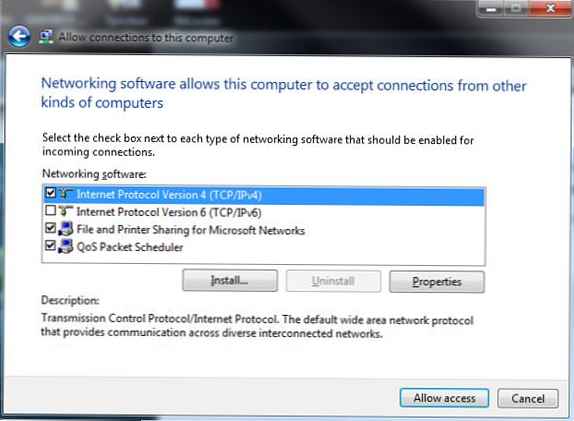
Kliknite na tlačidlo Vlastnosti a zadajte IP adresu, ktorá bude priradená pripojenému počítaču (dostupný rozsah je možné nastaviť ručne alebo určiť, že server DHCP dá ip adresu).
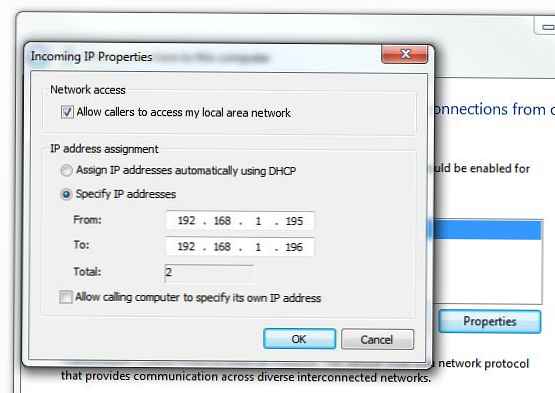
Po stlačení tlačidla dovoliť prístup , Windows 7 automaticky nakonfiguruje server VPN a zobrazí sa okno s názvom počítača, ktorý bude potrebné použiť na pripojenie.
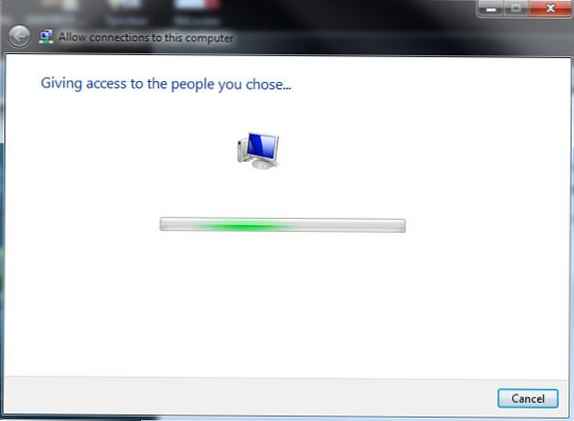
To je všetko, čo je nakonfigurované VPN Sever a nové okno sa zobrazí v okne sieťového pripojenia s názvom Prichádzajúce pripojenia.
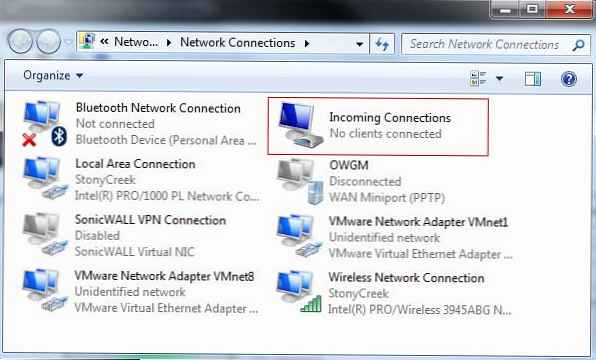
Pri organizovaní domáceho servera VPN v systéme Windows 7 existuje niekoľko ďalších nuancií.
Nakonfigurujte brány firewall
Medzi počítačom so systémom Windows 7 a internetom môžu existovať brány firewall. Aby mohli odovzdať prichádzajúce pripojenie VPN, budete ich musieť nakonfigurovať. Konfigurácia rôznych zariadení je veľmi špecifická a nedá sa opísať v rámci jedného článku, ale hlavnou vecou je pochopiť pravidlo - musíte otvoriť port VPN PPTP s číslom 1723 a nakonfigurovať forwardové (forwardové) pripojenia k zariadeniu Windows 7, na ktorom je postavený server VPN..
Nezabudnite skontrolovať nastavenia vstavanej brány firewall systému Windows. Otvorte ovládací panel rozšírených nastavení v bráne Windows Firewall, prejdite do časti Pravidlá pre prichádzajúce hovory a overte, či je povolené pravidlo „Smerovanie a vzdialený prístup (PPTP-In)“. Toto pravidlo vám umožňuje prijímať prichádzajúce spojenia na porte 1723.

Preposielanie portov
Nižšie som vyslal snímku obrazovky ukazujúcu organizáciu forwardingu (forwarding) portov na mojom routeri NetGear. Obrázok ukazuje, že všetky externé pripojenia na porte 1723 sú presmerované na počítač so systémom Windows 7 (ktorého adresa je statická)..
Ak sa ako brána používa počítač so systémom Windows, potom je možné na ňom nakonfigurovať presmerovanie portov pomocou zabudovaných nástrojov..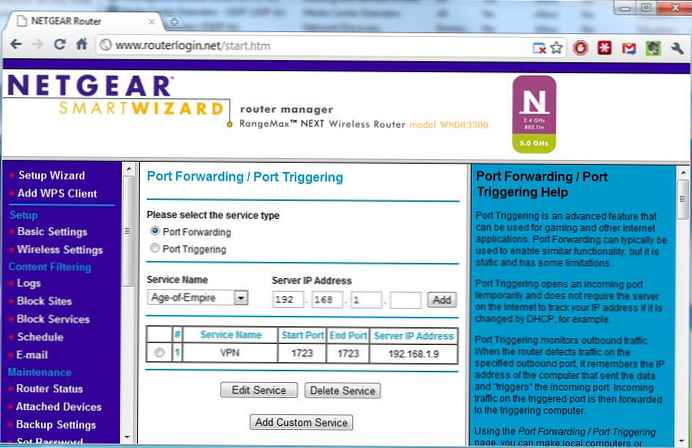
Nastavenie pripojenia VPN
Ak sa chcete pripojiť k serveru VPN so systémom Windows 7, musíte nakonfigurovať pripojenie VPN na pripájanom klientskom počítači
Na nové pripojenie VPN nastavte nasledujúce parametre:
- Kliknite pravým tlačidlom myši na pripojenie VPN a vyberte položku vlastnosti.
- pútko zabezpečenia v teréne typ z VPN (Typ VPN) vyberte možnosť Protokol Tunneling Point to Point (PPTP) av časti Šifrovanie údajov vybrať Šifrovanie s maximálnou silou (odpojenie v prípade odmietnutia servera).
- lis OK , uložte nastavenia