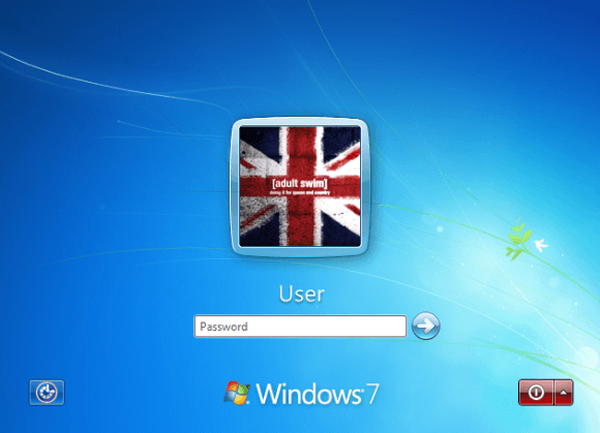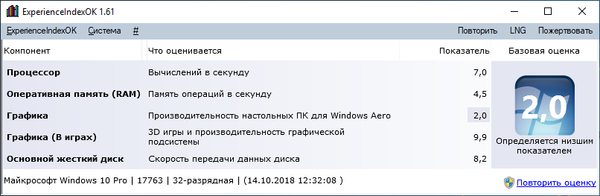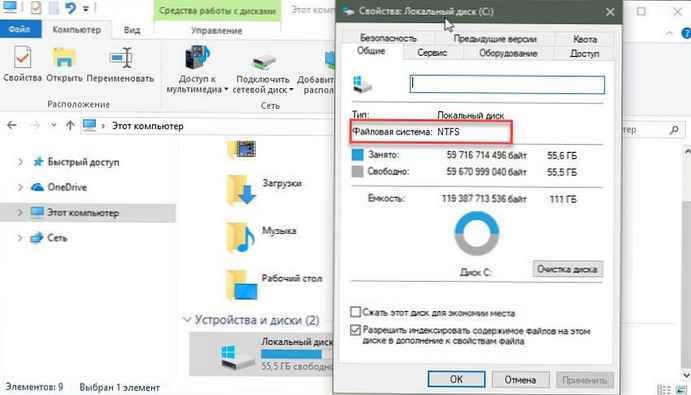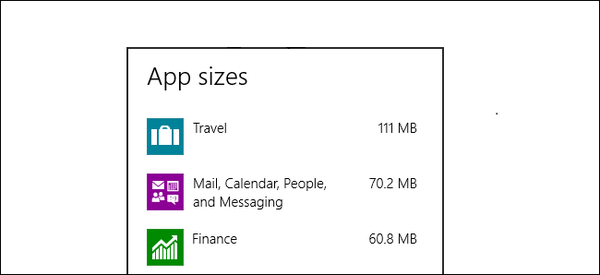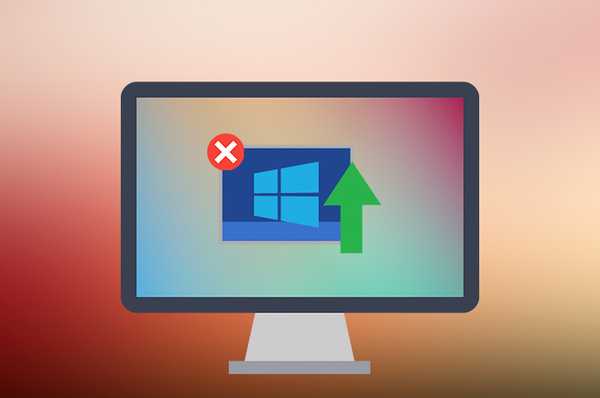Ako nainštalovať všetky aktualizácie okamžite po inštalácii systému Windows 7
Autor Vladimír! Napriek svojmu veku dnes Windows 7 nestratil svoju popularitu a dokonca sa snaží nainštalovať ho na nové modely notebookov a počítačov, ktorých základné dosky na úrovni čipovej sady nie sú pripravené na prácu so systémom Windows 7 z dôvodu nedostatku ovládačov. Nedávno sa inžinierka spoločnosti ASUS sťažovala na známy časopis, že výrobcovia počítačového hardvéru pracujú s najnovšími operačnými systémami Windows 8.1 a Windows 10 a používatelia inštalujú služby podpory systému Windows 7 a bomby, pričom sa sťažujú na nedostatok ovládačov pre Win 7, ale ona vôbec nie sú súčasťou ich plánov.Na základe vyššie uvedeného si pred inštaláciou systému Windows 7 na nový počítač alebo prenosný počítač niekoľkokrát premyslite. Pred inštaláciou navštívte oficiálnu webovú stránku výrobcu vášho zariadenia a zistite, či vo vašom prenosnom počítači existujú ovládače pre systém Windows 7; ak nie sú k dispozícii žiadne ovládače, je po inštalácii systému Windows 7 možné problémy s inštaláciou aktualizácií a hľadajte ovládače v rôznych balíkoch ovládačov..
Čo robiť, ak ste nainštalovali systém Windows 7 a teraz nemôžete aktualizovať operačný systém Takže sme nainštalovali systém Windows 7 do nášho počítača alebo prenosného počítača, potom sme šli do centra Windows Update Center a vybrali sme si spôsob automatickej aktualizácie..


Najprv ručne inštalujeme dôležitú aktualizáciu systému Windows Update - Microsoft Fixit 50123, čo nám poskytne záruku, že všetky následné aktualizácie sa nainštalujú do systému Windows 7 bez problémov, opravu si môžete stiahnuť z odkazu
http://download.microsoft.com/download/9/1/3/913B0797-F3A4-4135-9CF8-E6FD548E3CD8/MicrosoftFixit50123.msi
Kliknite na tlačidlo „Spustiť“


Začiarknite políčko Prijímam a kliknite na tlačidlo Ďalej.

Inštaluje sa Microsoft Fixit 50123

"Close"

Reštartujeme počítač a nainštalujeme ďalšiu aktualizáciu systému Windows6.1-KB3102810
pre 64-bitový systém si stiahnite tu
https://www.microsoft.com/ru-RU/download/details.aspx?id=49540
pre 32-bitový systém tu
https://www.microsoft.com/ru-RU/download/details.aspx?id=49542
"Download"

Odomknite stiahnutie aktualizácie.

Kliknite na „Stiahnutie súboru“.

"Povoliť"


Nainštalujte nasledujúcu aktualizáciu softvéru systému Windows?
"Yes"

Prebieha aktualizácia inštalácie

Aktualizácia je nainštalovaná. Kliknite na tlačidlo „Reštartovať teraz“

Po reštarte prejdite na „Windows Update“ a vyberte „Nastavenia“

„Inštalovať aktualizácie automaticky (odporúčané)“
"OK"

Kliknite na tlačidlo „Vyhľadať aktualizácie“.

Začne sa vyhľadávanie aktualizácií.

221 aktualizácií nájdených za pár minút.
Kliknite na položku Inštalovať aktualizácie.

Prijímame podmienky licenčnej zmluvy a klikneme na tlačidlo „Dokončiť“

Začne sa sťahovanie a inštalácia aktualizácií.


To je všetko!
Prečítajte si články na túto tému:
- Ako zavádzať všetky aktualizácie okamžite po inštalácii systému Windows 7 pomocou súhrnnej aktualizácie, ako aj mesačnej súhrnnej aktualizácie
- Ako nainštalovať všetky aktualizácie na Windows 7 v úplnej neprítomnosti internetu
- Ako vytvoriť distribúciu Windows 7 s integrovanými aktualizáciami operačného systému
Značky článkov: Windows 7 Windows Update