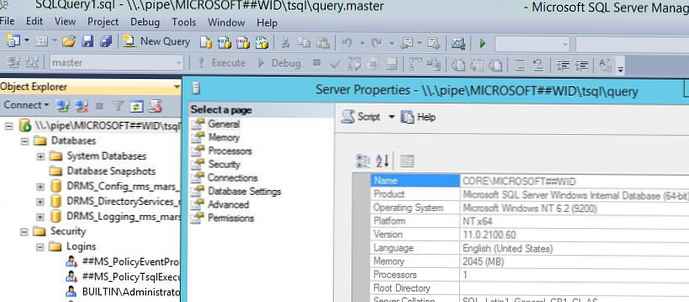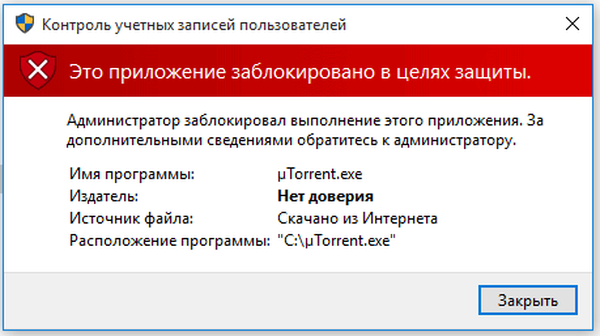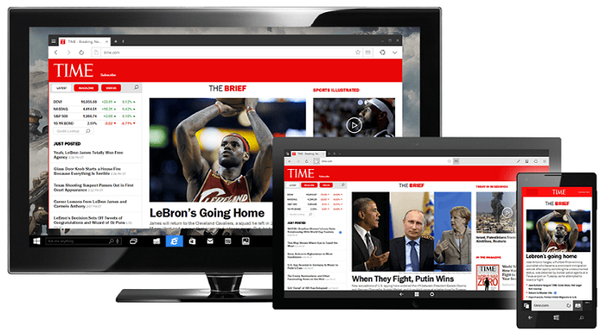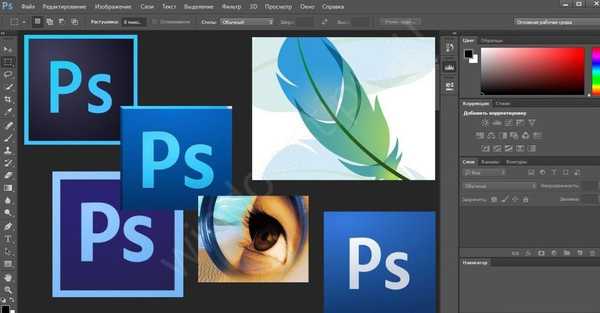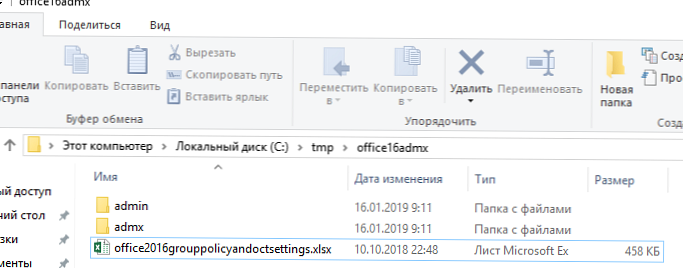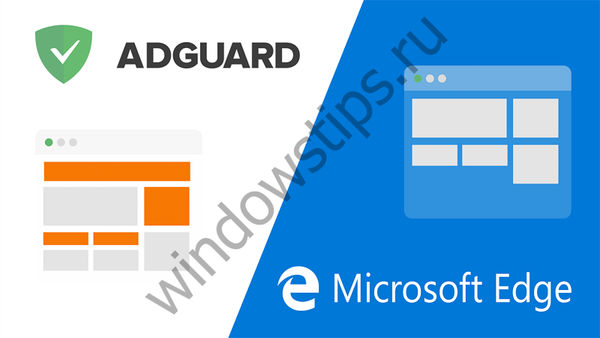1. Ako povoliť spustenie „Správcu úloh“?
Najprv musíte spustiť editor systémových politík, preto ideme touto cestou štart -> beh a typ gpedit.msc a OK.
V strome politík vyberte Konfigurácia užívateľa a nižšie Administratívne šablóny ďalej Systém ďalej možnosti stlačenia Ctrl + Alt + Del.
V pravom okne dvakrát kliknite na a otvorte vlastnosti politiky. Odstrániť správcu úloh, vybrať invalidný a kliknite na tlačidlo OK OK.
Reštartujte počítač.
2. Pridajte ikonu do zoznamu obrázkov účtov.
V predvolenom nastavení sú obrázky používateľských účtov umiestnené v nasledovnom priečinku: C: \ ProgramData \ Microsoft \ Obrázky používateľských účtov \ Predvolené obrázky
Stačí len vložiť do tohto priečinka požadovaný obrázok a automaticky sa zobrazí, keď vyberiete možnosť zmeniť obrázok účtu v snímke Používateľské účty. Upozorňujeme, že obrázok musí byť vo formáte .bmp a majú veľkosť 128x128 pixely.
3. Automatické prihlásenie.
Na urýchlenie procesu načítania systému Windows 7 môžete nakonfigurovať automatické prihlásenie (automatické zadávanie hesla). Táto príležitosť sa vytvára pre situácie, keď počítač používa jedna osoba. Pri nastavení automatického prihlásenia nebudete musieť zadávať heslo pri každom spustení operačného systému.
Ak chcete nakonfigurovať automatické prihlásenie do systému Windows 7, musíte vykonať nasledujúce kroky:
1. Kliknite na klávesnicu Win + r (alebo položka beh v ponuke štart).
2. V zobrazenom okne zadajte ovládať užívateľské heslá2 a kliknite na tlačidlo OK vstup.
3. Otvorí sa okno Používateľské účty na záložke užívatelia Zvýraznite svoj účet a zrušte začiarknutie políčka Vyžadovať používateľské meno a heslo.
4. lis Ak chcete podať žiadosť.
5. V okne, ktoré sa otvorí Automatické prihlásenie budú tam tri polia - užívateľské meno, heslo a Zopakujte heslo. Do poľa zadajte svoje heslo heslo a opäť na poli Zopakujte heslo.
Po nasledujúcom reštarte systému sa Windows automaticky prihlási.
(Možný vedľajší účinok: po reštarte panelu Rýchle spustenie netrvá to - po reštarte už nie je.)
4. Obmedzenie používateľov v skupine programov, ktoré môžu spúšťať.
Kontrola aplikácií sa týka stanovovania pravidiel. Môžete napríklad vytvoriť pravidlo, ktoré vám umožní spúšťať všetky aplikácie podpísané konkrétnym vydavateľom (napríklad Microsoft)..
štart gpedit.msc ako je opísané vyššie a choďte do funkcie Konfigurácia počítača > Konfigurácia Windows > Možnosti zabezpečenia > Zásady správy aplikácií a ďalej AppLocker (umožňuje správcom určiť, ktorí používatelia môžu spúšťať konkrétne aplikácie.
Prostredníctvom AppLocker Správcovia môžu spravovať nasledujúce typy aplikácií: spustiteľné súbory (.exe a .com), skripty (.js, .ps1, .vbs, .cmd a .bat), súbory Inštalátora systému Windows (.msi a .msp) a súbory DLL (. dll a .ocx). Pomáha to znižovať náklady organizácie na správu výpočtových zdrojov znížením počtu hovorov na podporu prichádzajúcich od používateľov, ktorí spúšťajú neplatné aplikácie).
Ak chcete vytvoriť nové pravidlo, postupujte podľa týchto krokov..
- Pravým tlačidlom myši kliknite na kolekciu pravidiel, pre ktorú chcete vytvoriť pravidlo, a potom kliknite na tlačidlo OK Vytvorte nové pravidlo.
- Na stránke Než začnete stlačte tlačidlo ďalej.
- vybrať vyriešiť alebo Zakázať, na povolenie alebo zakázanie vykonávania súborov obsiahnutých v pravidle.
- Stlačte tlačidlo vybrať. V teréne Výber používateľov a skupín zadajte názov príslušnej bezpečnostnej skupiny alebo užívateľského mena a kliknite na OK.
- Stlačte tlačidlo ďalej.
- Vyberte vhodnú podmienku pre toto pravidlo. Môžete si vybrať jednu z možností: vydavateľ, Cesta alebo Súbor hash. Potom kliknite na tlačidlo OK ďalej.
- V závislosti od vybratej podmienky pre pravidlo budete požiadaní o rôzne kritériá.
- Podmienka vydavateľa. Stlačte tlačidlo Prehľad a vyberte súbor, pre ktorý chcete extrahovať informácie o vydavateľovi. Ak chcete zmeniť informácie o vydavateľovi, začiarknite políčko. Vlastné hodnoty a potom zmeňte hodnoty. Stlačte tlačidlo ďalej.
- Cesta. Pomocou tlačidiel prejdite na súbor alebo priečinok Prehliadajte priečinky alebo Prehliadať súbory. Do poľa môžete zadať aj cestu Cesta. Stlačte tlačidlo ďalej.
- Hash súboru hash. Pomocou tlačidiel prejdite na súbor alebo priečinok Prehliadajte priečinky alebo Prehliadať súbory. Stlačte tlačidlo ďalej.
- (Voliteľné) Na stránke výnimky zadajte vydavateľa alebo cestu, ktorú chcete vylúčiť z pravidla, a potom kliknite na tlačidlo ďalej.
poznámka
Výnimky nie je možné vytvoriť pre pravidlá hashovania súborov.
V teréne Krstné meno zadajte názov, ktorý sa dá použiť na identifikáciu pravidla.
V teréne popis zadajte popis vysvetľujúci účel tohto pravidla.
Stlačte tlačidlo vytvoriť.
5. Rýchlo spustite program s právami správcu.
Držte klávesy Ctrl + Shift a kliknite na ikonu požadovanej aplikácie (váš účet musí mať práva správcu).
6. Spúšťajte aplikácie v systéme Windows 7 so zvýšenými oprávneniami bez deaktivácie UAC.
Túto funkciu nájde veľa používateľov kontrola účtu (UAC) v systéme Windows 7 je veľmi užitočný a nezakazuje ho. Niekedy však stále potrebujete spustiť aplikáciu so zvýšenými právami a niektoré aplikácie, napríklad Sysinternals Process Explorer alebo Sysinternals Autoruns, sú ešte lepšie na spustenie so zvýšenými oprávneniami..
Samozrejme môžete použiť jeden z jednoduchých spôsobov a neustále klikať na upozornenia UAC:
1) Pravým tlačidlom myši kliknite na ikonu požadovanej aplikácie a vyberte príkaz Spustiť ako správca.
2) Kliknite na tlačidlo Štart, do vyhľadávacieho panela zadajte požadovaný príkaz a stlačte klávesy Ctrl + Shift + Enter.
3) Pravým tlačidlom myši kliknite na požadovanú skratku a vyberte položku „Vlastnosti“. Alebo prejdite na kartu „Kompatibilita“ a začiarknite políčko „Spustiť tento program ako správca“
Existuje aj iný spôsob, a to vytvorením vysoko privilegovanej úlohy plánovača systémových úloh. Metóda je trochu komplikovanejšia ako predchádzajúca, ale požiadavky UAC sa nezobrazia.
1) Spustite plánovač úloh (Štart ---> Všetky programy ---> Príslušenstvo ---> Nástroje ---> Plánovač úloh)
2) Kliknite na položku Vytvoriť úlohu.
3) Uveďte Krstné meno pre novú úlohu a začiarknite políčko „Spustiť s najvyššími právami“
4) Prejdite na kartu Akcie, kliknite na položku Vytvoriť a v ďalšom okne kliknite na tlačidlo Prehľadávať.
5) Zadajte cestu k požadovanej aplikácii a kliknite na „Otvoriť“.
6) Kliknite na tlačidlo OK a potom znova na tlačidlo OK
7) Vytvorte odkaz na pracovnej ploche (stlačte pravé tlačidlo myši a vyberte možnosť „Vytvoriť“ ---> „Skratka“)
8) Do poľa Umiestnenie objektu zadajte: schtasks / run / tn myzadacha_admin
kde myzadacha_admin - názov úlohy, ktorú sme vytvorili. Ak názov obsahuje medzery, nezabudnite ho uviesť v úvodzovkách.
9) Zadajte názov skratky a kliknite na Hotovo
7. Presúvanie užívateľských profilov a zmena trás k nim. Zobraziť / skryť text 1. Používanie systému Windows - Profily používateľov.
Zobraziť / skryť text 1. Používanie systému Windows - Profily používateľov.
Skopírujte užívateľský profil na konečné miesto:
1) Ak priečinok pre profil existuje, prejdite na ďalší krok pomocou odporúčaní; ak priečinok, v ktorom bude uložený profil, neexistuje, vytvorte ho pomocou odporúčaní.
odporúčanie:
Ak je v počítači iba jeden účet, môžete priradiť názov účtu k priečinku profilu; ak existuje niekoľko účtov, je najlepšie vytvoriť priečinok najvyššej úrovne, napríklad s názvom Users, a priečinky s menami používateľov počítačov, do ktorých sa budú profily ukladať, uzavrite. Aj keď je lepšie použiť priečinok najvyššej úrovne okamžite, v prípade, že pridáte nové účty;
Ak cieľový priečinok už existuje a obsahuje obsah, ktorý chcete uložiť, musíte ho skopírovať na iné miesto a po dokončení presunu profilov tento obsah presunúť do priečinka s užívateľským profilom
2) Otvorené Vlastnosti systému: Príkaz vlastností kontextovej ponuky Môj počítač alebo kombinácia Windows + Break.
3) Kliknite na položku Rozšírené systémové nastavenia. Ďalej „Pokračovať“ (v prípade zodpovedajúcej žiadosti systému kontroly účtu).
4) Otvorte kartu Spresnenie.
5) V okne „Profily používateľov“ kliknite na tlačidlo „Možnosti“.
6) Vyberte profil, ktorý chcete presunúť. Aktívny profil nie je vybratý. Aby ste si mohli vybrať potrebné na vykonanie potrebných akcií, musíte sa prihlásiť pomocou iného účtu a mať práva správcu.
7) Kliknite na tlačidlo „Kopírovať“.
8) Vyberte priečinok, v ktorom bude umiestnený profil vytvorený v kroku 1.
9) Ak zvolená zložka nie je prázdna, kliknite na tlačidlo „OK“, systém vás vyzve, aby ste skopírovali profil, pretože tým vymažete všetok jej obsah! Kliknite na tlačidlo Áno.
Vykonávame zmeny v registri.
1) Otvorené: Štart -> Spustiť (alebo Win + R);
2) Zadajte príkaz regedit.exe a stlačte kláves Enter;
3) Zmeňte hodnotu parametra ProfileImagePath vo vetve: HKEY_LOCAL_MACHINE \ SOFTWARE \ Microsoft \ Windows NT \ CurrentVersion \ ProfileList \ SID
kde SID je bezpečnostný identifikátor používateľa, ktorý mu priradí hodnotu cesty k priečinku, do ktorého bol profil predtým skopírovaný. Môžete overiť, či tento kľúč obsahuje kľúč k profilu, ktorý potrebujeme, pomocou hodnoty ProfileImagePath, ktorá obsahuje cestu k aktuálnemu umiestneniu užívateľského profilu..
4) Reštartujte počítač.
Vykonanie zmien v registri systému môže viesť k zníženiu stability a výkonu systému alebo k jeho zlyhaniu, preto sa dôrazne odporúča, aby ste pred vykonaním tejto operácie vykonali zálohu databázy Registry. V takom prípade je vhodné použiť export premenného kľúča alebo Obnovenie systému.
2. Na inú jednotku ručne.
1) Spustite modul snap-in „Lokálni používatelia a skupiny“ (Win + R -> lusrmgr.msc -> OK)
2) Zapnite účet správcu systému. Vyberte kartu Používatelia. Vo vlastnostiach používateľa „Správca“ zrušte začiarknutie políčka „Zakázať používateľa“. Ak už pracujete v účte správcu, vytvorte nový účet s právami správcu.
3) Ak chcete získať úplný prístup k súborom a priečinkom, reštartujte počítač a prejdite pod účet, ktorý ste vytvorili s oprávneniami správcu.
Vyššie uvedené akcie sú potrebné, pretože profil, do ktorého zadáte, nie je vybratý na vykonanie potrebných akcií. V súlade s tým môžete pri prihlásení pod jedným profilom pracovať s iným profilom.
4) Spustite program Prieskumník v režime správcu: na tento účel
Pravým tlačidlom myši kliknite na ikonu Prieskumníka alebo
kliknite pravým tlačidlom myši na slovo „Prieskumník“
Vyberte položku „Spustiť ako správca“
5) Vytvorte na disku D: priečinok „Používatelia“.
6) Zmeňte práva na „D: \ Users“ na základe práv k systému Users.
Ponechajte iba čítanie a vykonanie pre skupinu Všetci a úplnú kontrolu nad skupinami Administrators a System.
Na karte „Povolenia“ (Zabezpečenie \ Rozšírené \ Povolenia \ Zmeniť povolenia) zrušte začiarknutie políčka Pridať povolenia zdedené od rodičovských objektov a kliknite na tlačidlo Pridať (inak sa odstránia všetky skupiny a budete ich musieť sami zaregistrovať).
Nastavte „Vlastník priečinka“ na „Správcovia“.
7) V Prieskumníkovi spustenom ako správca skopírujte priečinok používateľa, ktorý potrebujete, „D: \ Users“.
Pretože Prieskumník nemôže kopírovať „spojenie“ (body pripojenia, ktoré fungujú ako symbolické prepojenie z jedného adresára počítača do druhého adresára), budete ich musieť vytvoriť sami. Napríklad „spojenie“ sú priečinky „Údaje aplikácie“, „Miestne nastavenia“, „SendTo“ a ďalšie.
8) Spustite príkazový riadok ako správca (Win + R -> CMD -> Ok)
9) Ak chcete zobraziť iba skryté súbory, zadajte príkaz dir / ah a stlačte kláves Enter. Uvidíte niečo ako toto:
C: \ Users \ YourProfile> dir / ah
Zväzok v zariadení C nemá žiadny štítok.
Sériové číslo zväzku: F018-976C
Obsah priečinka C: \ Users \ YourProfile Zobraziť / skryť text09.01.2013 22:05 AppData
Zobraziť / skryť text09.01.2013 22:05 AppData
1. 9. 2013 - údaje aplikácie [C: \ Users \ YourProfile \ AppData \ Roaming]
01/09/2013 22:05 Súbory cookie [C: \ Users \ YourProfile \ AppData \ Roaming \ Microsoft \ Windows \ Cookies]
01/09/2013 22:05 Miestne nastavenia [C: \ Users \ YourProfile \ AppData \ Local]
01/09/2013 22:05 Moje dokumenty [C: \ Users \ YourProfile \ Documents]
01/09/2013 22:05 NetHood [C: \ Users \ YourProfile \ AppData \ Roaming \ Microsoft \ Windows \ Network Shortcuts]
01/09/2013 22:05 4 718 592 NTUSER.DAT
01/09/2013 22:05 262 144 ntuser.dat.LOG1
01/09/2013 22:05 0 ntuser.dat.LOG2
01/09/2013 22:05 65 536 NTUSER.DAT 016888bd-6c6f-11de-8d1d-001e0bcde3ec .TM.blf
01/09/2013 22:05 524 288 NTUSER.DAT 016888bd-6c6f-11de-8d1d-001e0bcde3ec .TMContainer0000000000000000000001.regtrans-ms
01/09/2013 20:14 524 288 NTUSER.DAT 016888bd-6c6f-11de-8d1d-001e0bcde3ec .TMContainer0000000000000000000002.regtrans-ms
01/09/2013 00:19 65 536 NTUSER.DAT cff5534c-d875-11de-96ed-00248c4bcc41 .TM.blf
01/09/2013 00:19 524 288 NTUSER.DAT cff5534c-d875-11de-96ed-00248c4bcc41 .TMContainer0000000000000000000001.regtrans-ms
01/09/2013 00:19 524 288 NTUSER.DAT cff5534c-d875-11de-96ed-00248c4bcc41 .TMContainer0000000000000000000002.regtrans-ms
01/09/2013 20:05 20 ntuser.ini
01/09/2013 20:05 PrintHood [C: \ Users \ YourProfile \ AppData \ Roaming \ Microsoft \ Windows \ Printer Shortcuts]
01/09/2013 20:05 Posledné [C: \ Users \ YourProfile \ AppData \ Roaming \ Microsoft \ Windows \ Recent]
01/09/2013 20:05 SendTo [C: \ Users \ YourProfile \ AppData \ Roaming \ Microsoft \ Windows \ SendTo]
01/09/2013 20:05 Ponuka Štart [C: \ Users \ YourProfile \ AppData \ Roaming \ Microsoft \ Windows \ Start Menu]
01/09/2013 20:05 Šablóny [C: \ Users \ YourProfile \ AppData \ Roaming \ Microsoft \ Windows \ Templates]
10 súborov 7 208 980 bajtov
11 priečinkov 22 173 192 192 bajtov zadarmo
10) Vytvorte podobné adresáre „Junction“:
Ručne pre každý adresár „junction“.
1) Na príkazovom riadku prejdite do priečinka, ktorý ste vytvorili:
C: \ Users \ Administrator> d:
D: \> Používatelia cd \ YourProfile
2) Pre každý „Križovatka“ vykonáme príkaz: mklink / J
Napríklad: mklink / J „Aplikačné údaje“ „AppData \ Roaming“
alebo vytvorte bat súbor.
Ak musíte preniesť niekoľko profilov, bude ľahšie vytvoriť netopier, pretože "Križovatka" budete mať pravdepodobne rovnaké.
1) Skopírujte kód do ľubovoľného textového editora (napr. Poznámkový blok)..
2) Stlačte CTRL + S a uložte súbor s ľubovoľným menom a príponou .bat
3) Ak zvolíte typ súboru: Textové súbory, musí sa uviesť názov súboru v úvodzovkách. (Napríklad: „profiles.bat“)
4) Ak vyberiete typ súboru: Všetky súbory, názov súboru v úvodzovkách nie je potrebný.
Ukázalo sa, že niečo podobné tomuto súboru je možné vytvoriť podobný pre vaše priečinky (spustiť ho z adresára profilu „D: \ Users \ YourProfile“): Zobraziť / skryť textmklink / J „Aplikačné údaje“ „AppData \ Roaming“
Zobraziť / skryť textmklink / J „Aplikačné údaje“ „AppData \ Roaming“
mklink / J „Súbory cookie“ „AppData \ Roaming \ Microsoft \ Windows \ Cookies“
mklink / J „Miestne nastavenia“ „AppData \ Local“
mklink / J „Moje dokumenty“ „Dokumenty“
mklink / J "NetHood" "AppData \ Roaming \ Microsoft \ Windows \ Network Shortcuts"
mklink / J "PrintHood" "AppData \ Roaming \ Microsoft \ Windows \ Printer Shortcuts"
mklink / J "Posledné" "AppData \ Roaming \ Microsoft \ Windows \ Nedávne"
mklink / J "SendTo" "AppData \ Roaming \ Microsoft \ Windows \ SendTo"
mklink / J "Ponuka Štart" "AppData \ Roaming \ Microsoft \ Windows \ Start Menu"
mklink / J "Šablóny" "AppData \ Roaming \ Microsoft \ Windows \ Templates"
Ak majú priečinky ruské názvy, pre správnu funkciu tohto súboru bat je potrebné ho uložiť v kódovaní CP866 (program Windows Notepad v ňom neuloží, použite na to programy tretích strán, napríklad: Akelpad).
11) Priradiť skryté a systémové atribúty „Junction“ ako v origináli.
alebo ručne pre každú z príkazového riadku.
atribút / S / D / L + H + S „názov priečinka“
Napríklad: atribút / S / D / L + H + S „Aplikačné údaje“
alebo vytvorením netopiera (začnite z adresára profilu „D: \ Users \ YourProfile“): Zobraziť / skryť textový atribút / S / D / L + H + S „Dáta aplikácie“
Zobraziť / skryť textový atribút / S / D / L + H + S „Dáta aplikácie“
atribút / S / D / L + H + S „Cookies“
atribút / S / D / L + H + S „Miestne nastavenia“
atribút / S / D / L + H + S „Moje dokumenty“
atribút / S / D / L + H + S „NetHood“
atribút / S / D / L + H + S „PrintHood“
atribút / S / D / L + H + S „Posledné“
atribút / S / D / L + H + S „SendTo“
atribút / S / D / L + H + S "Štart Menu"
atribút / S / D / L + H + S "Šablóny"
12) Spustite editor registrov systému Windows (Win + R -> regedit -> Enter) a zmeňte hodnotu parametra ProfileImagePath v odbore: HKEY_LOCAL_MACHINE \ SOFTWARE \ Microsoft \ Windows NT \ CurrentVersion \ ProfileList \ SID
c "C: \ Users \ YourProfile" až "D: \ Users \ YourProfile"
, kde SID je bezpečnostný identifikátor používateľa, ktorý mu priradí hodnotu cesty k priečinku, do ktorého bol profil predtým skopírovaný. Môžete overiť, či tento kľúč obsahuje kľúč k profilu, ktorý potrebujeme, pomocou hodnoty ProfileImagePath, ktorá obsahuje cestu k aktuálnemu umiestneniu užívateľského profilu..
13) Premenujte alebo odstráňte adresár profilu v priečinku „C: \ Users \“, aby ste zabránili žiadostiam o tento adresár.
14) Reštartujeme počítač, aby systém Windows použil vykonané zmeny.
15) Opäť sa dostávame pod administrátora.
16) Spustite editor registrov systému Windows (Win + R -> regedit -> Enter)
17) Pomocou "Hľadať" hľadáme všetky riadky s cestou do priečinka "C: \ Users \ YourProfile" a priamo na "D: \ Users \ YourProfile" (Čím bližšia bude čistá inštalácia, tým menej riadkov budete musieť upraviť).
18) Zmeňte práva na adresár profilu v časti „D: \ Users“..
Užívateľovi - vlastníkovi profilu - dávame „úplný prístup“ a skupinám „administrátori“ a „systém“ „úplný prístup“.
Na karte „Povolenia“ (Zabezpečenie \ Rozšírené \ Povolenia \ Zmeniť povolenia) zrušte začiarknutie políčka Pridať povolenia zdedené od rodičovských objektov a kliknite na tlačidlo Pridať (inak sa odstránia všetky skupiny a budete ich musieť sami zaregistrovať)..
Vlastník priečinka, nastavený na „Systém“.
19) Reštartujte počítač - teraz môžete zadať presunutý účet a vykonať všetky vyššie uvedené kroky pre iný profil.
3. S pomocou Ďalekého manažéra.
1) Nainštalujte program Far Manager.
2) Prihláste sa ako iný používateľ s právami správcu.
3) Spustite vzdialeného manažéra
4) Nájdite požadovaný užívateľský profil.
5) Presuňte priečinok s ním na inú jednotku (napríklad C: \ Documents and Settings \ YourProfile to D: \ Users \ YourProfile).
6) Na presunutý priečinok nastavíme potrebné práva a potrebného vlastníka.
7) Vytvorte symbolický odkaz na nový priečinok na zdrojovom oddiele (Alt + F6).
8) Do nového priečinka vložte atribút „Skrytý“.