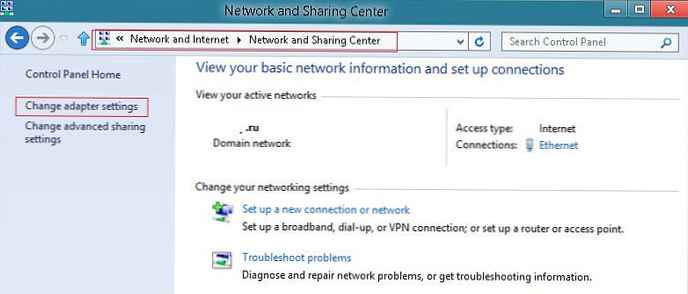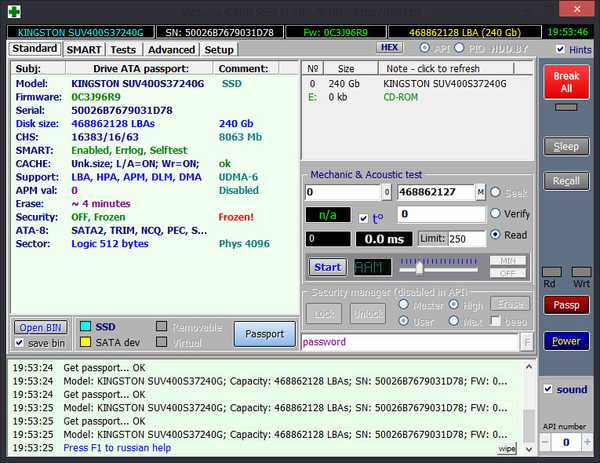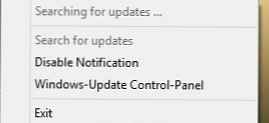- Skúsení používatelia si všimnú, že rozdiel medzi obnovením pôvodného stavu operačného systému a čistou inštaláciou systému je malý, v oboch prípadoch dôjde k strate všetkých nainštalovaných programov a osobných súborov. Dovoľte mi namietať, rozdiel medzi týmito dvoma činmi je pomerne veľký. Proces vrátenia Windows 10 do pôvodného stavu zaručuje bezpečnosť všetkých vodičov v operačnom systéme! A po čistej inštalácii budete musieť znova nainštalovať ovládače do systému. Možno si všimnete, že inštalácia ovládačov nie je náročná, ale súhlasím s vami iba čiastočne a uvádzam jeden dobrý príklad z mojej praxe.
Obnovenie pôvodného stavu systému Windows 10, ak sa operačný systém nespustí
Pred dvoma mesiacmi si môj priateľ želal mať na svojom starom notebooku najnovší operačný systém Windows 10, ale vodiči na oficiálnej webovej stránke výrobcu prenosného počítača ma kričali, že by nemal vidieť Win 10 ako svoje uši, ale iba Windows 7. Sľúbiť nič svojmu priateľovi , Odporučil som prísť nasledujúci deň. Skúsení používatelia vedia, že môžete nainštalovať Win 10 na takmer akýkoľvek laptop, ale problémy sa objavia po inštalácii a sú spojené s ovládačmi na zariadení, čo sa stalo v mojom prípade. Po úspešnej inštalácii OS som sa pozrel na „Správcu zariadení“ a keď som videl nejaké výkričníky a otázniky v žltých kruhoch, uvedomil som si, že na nájdenie a inštaláciu ovládačov ma čaká skutočné dobrodružstvo. Ovládače neboli nainštalované doslova na nič: ani na čipovej súprave, ani na mriežke ani na grafickej karte. Akonáhle sa vodič na Wi-Fi automaticky vstal, čo ma úprimne prekvapilo. Musel som nainštalovať palivové drevo.
Ovládač čipovej sady bol nainštalovaný pomocou programu na aktualizáciu ovládačov Intel a ostatné boli nájdené na oficiálnych webových stránkach výrobcov zariadení a v zostave Snappy Driver Installer. Celé to som strávil pár hodín. Po nainštalovaní všetkých potrebných programov som vytvoril zálohu záložného disku (C :) v programe AOMEI a skryl ju v časti (D :). A tak uplynuli dva mesiace a tento prenosný počítač opäť prišiel ku mne. Môj priateľ chytil vírusy a rozhodol sa preinštalovať Windows 10.- Je skvelé, že ste sa na mňa obrátili znova! - Povedal som a myslel som si, že teraz nasadím zálohu na disk (C :) a úloha je hotová, ale na oddiele (D :) nebola žiadna záloha! Môj priateľ sa priznal, že ho omylom odstránil! - Mám však obnovovaciu jednotku flash, spravil som to podľa vašich článkov, možno to pomôže! - povedal priateľ a podal mi tento flash disk - Prečo je do pekla pre mňa tento flash disk! - Myslel som si, pretože to nepomôže preinštalovať systém Windows.
Čo mám robiť, znova som čakal na proces preinštalovania OS a ďalšie hľadanie ovládačov. Bez nálady som zavolal kamarátovi Vladimírovi a požiadal o radu.
- Ak sa systém Windows 10 zavedie, môžete použiť vrátenie systému Windows 10 do pôvodného stavu pri zachovaní osobných súborov. V takom prípade zostanú všetky ovládače v systéme! - Povedal Vladimír. - To je len to, že systém nie je načítaný! - Povedal som, inak by som to už urobil. Obnovenie pomocou zálohy zálohy tiež zlyhá, pretože zálohu neúmyselne vymazal užívateľ. Jediné, čo je s týmto prenosným počítačom, je obnovovacia jednotka flash, ale neviem, ako môže pomôcť. - Skvelé! - povedal Vladimír. Pri použití tejto jednotky Flash vrátime prenosný počítač do pôvodného nastavenia. Priatelia, ukázalo sa, že pomocou obnovovacej jednotky flash môžete vrátiť akýkoľvek počítač alebo prenosný počítač so systémom Windows 10 do pôvodného stavu a v dnešnom článku vám ukážeme, ako to urobiť..
Je dôležité vedieť, že ak chcete vytvoriť obnovovaciu jednotku flash, váš operačný systém musí mať skrytý oddiel s prostredím na obnovenie (Windows RE), na flashdisku vytvorí mini OS, ktorý sa vráti späť.
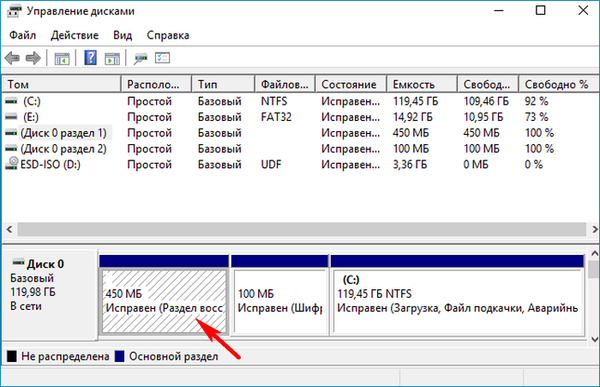
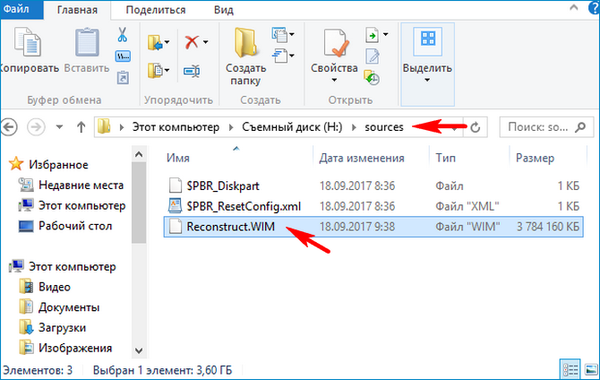
Máme teda počítač so systémom Windows 10. Najprv vytvárame obnovovaciu jednotku flash. Pripojíme USB kľúč k počítaču. "Štart" -> "Servis" -> "Ovládací panel".
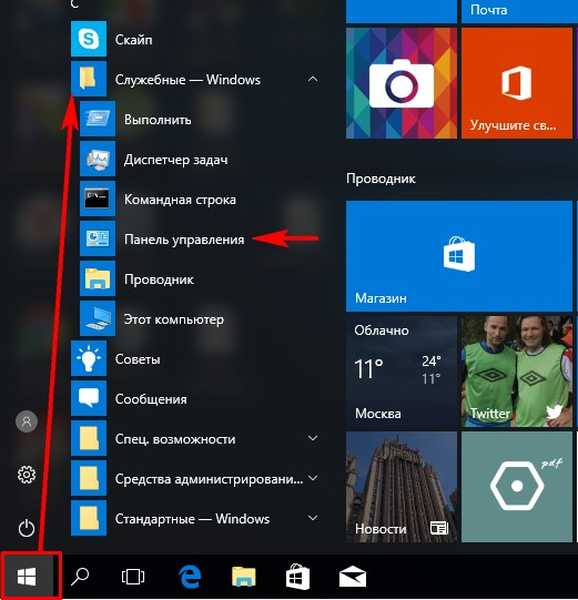
Vyberte kategóriu „Malé ikony“.
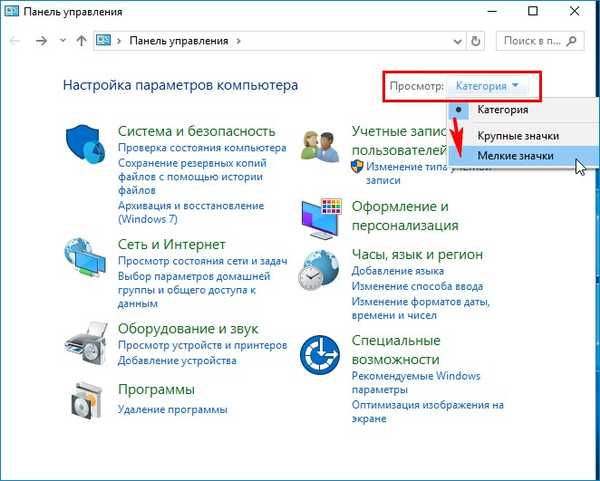
"Recovery"
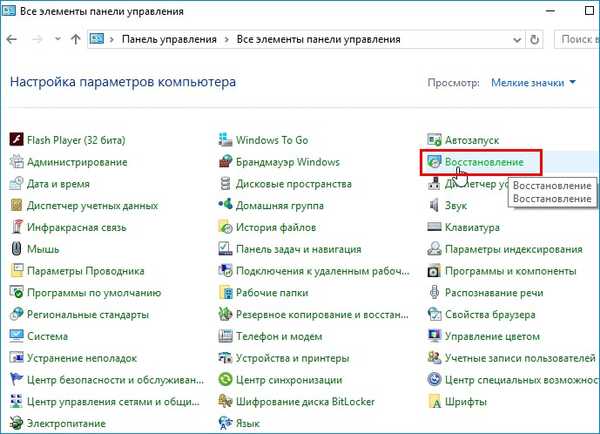
„Vytvorenie obnovovacieho disku“
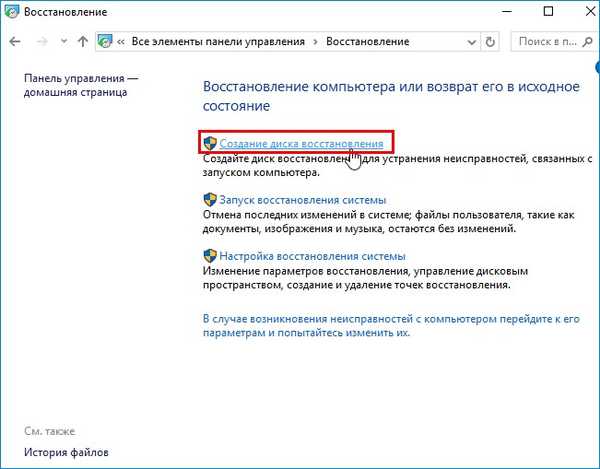
"Next"
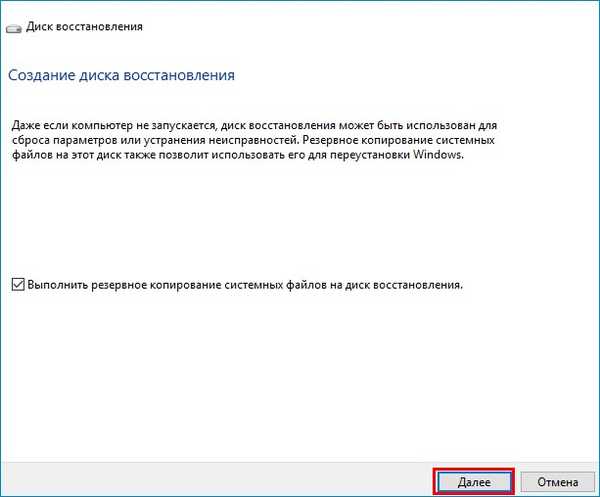

Ak máte pripojených niekoľko jednotiek flash, vyberte ten, ktorý potrebujete..
"Next"
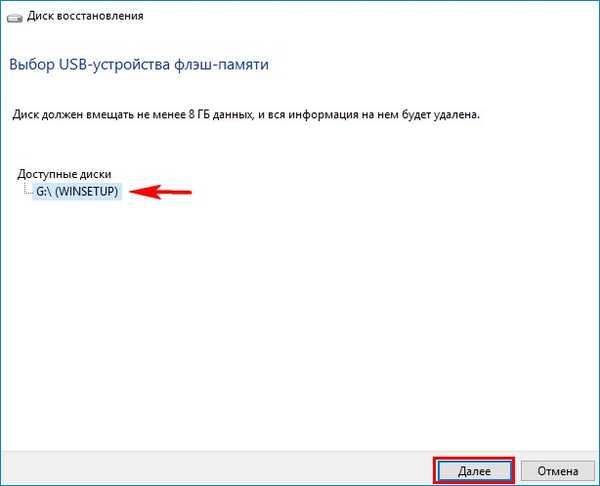
"Vytvoriť"
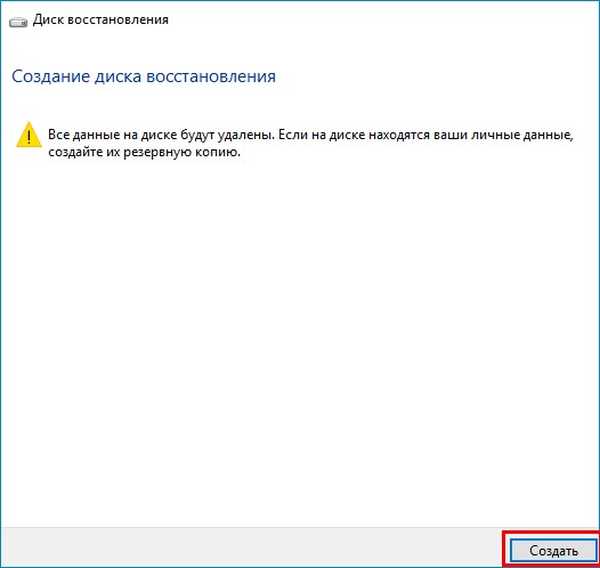
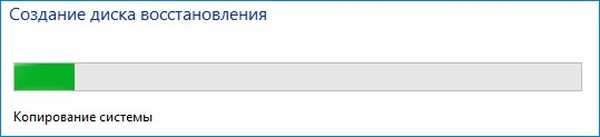
Obnova pamäte Flash je pripravená!
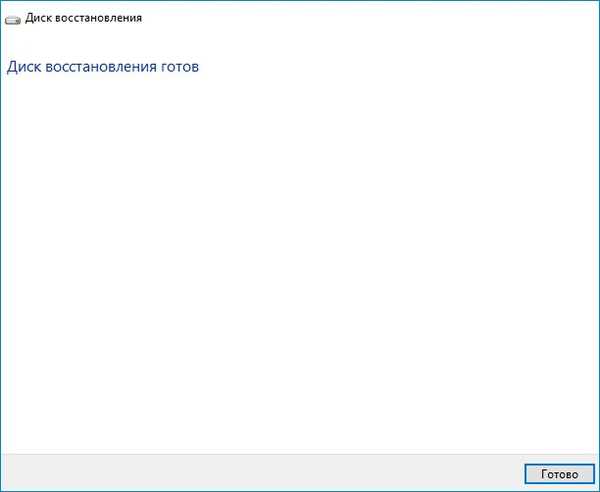
Teraz povedzme, že náš prenosný počítač sa nespustí z dôvodu vírusov alebo systémových chýb.
Stiahnite si prenosný počítač pomocou obnovovacej jednotky Flash.
Rozloženie klávesnice, vyberte možnosť Ruský.
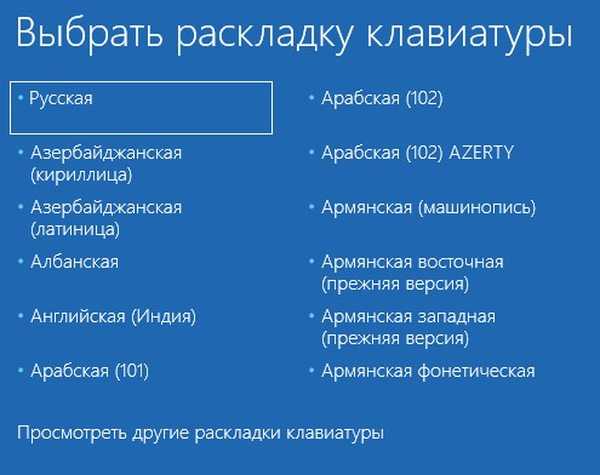
"Riešenie problémov"
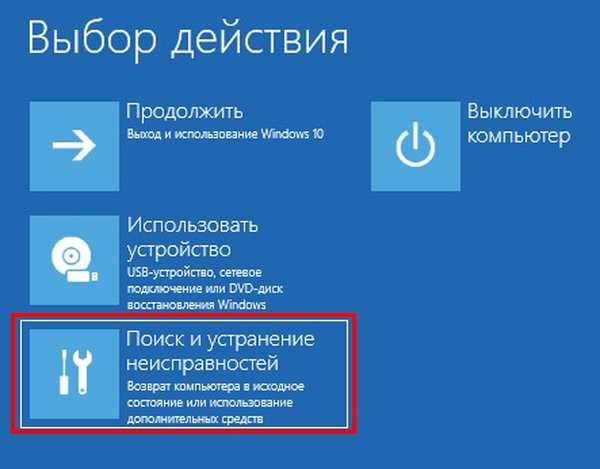
Obnova disku

„Stačí odstrániť moje súbory“

"Recovery"
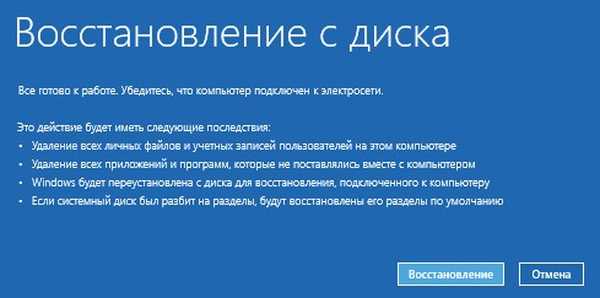


Vyberte si región.
"Yes"
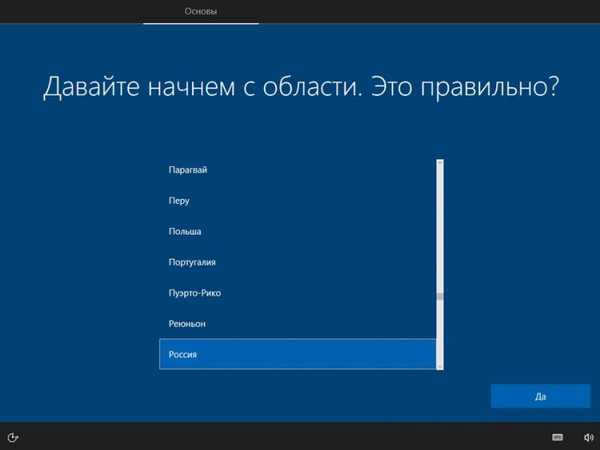
Rozloženie klávesnice.
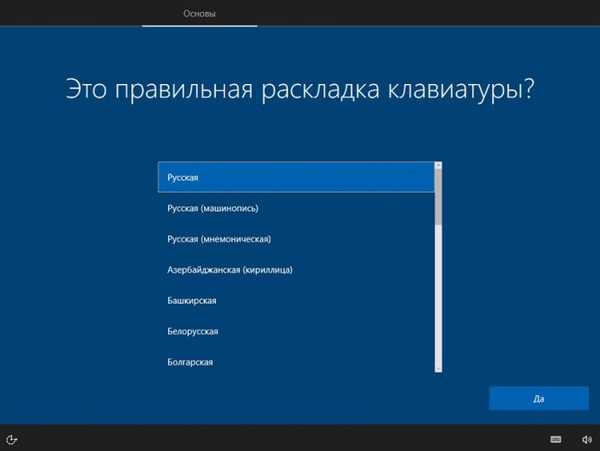
"Skip"
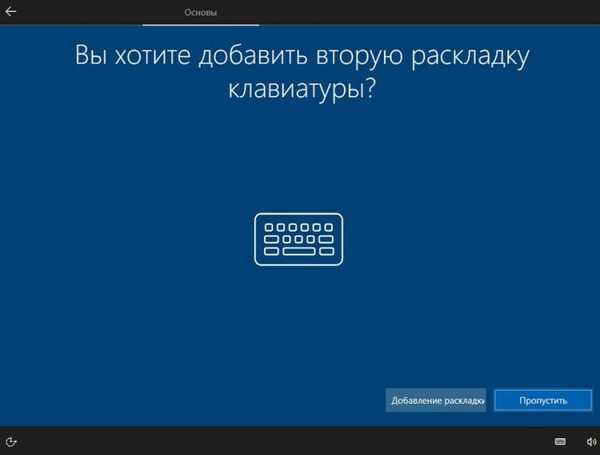
"Accept"

Ak ste pripojení na internet, začne sa kontrola aktualizácií.




Vo väčšine prípadov vyberte prvú položku a položku „Ďalej“.
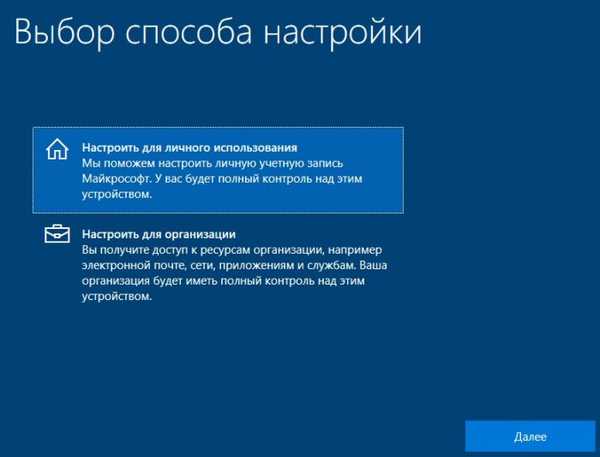
Ak máte účet Microsoft, zadajte jeho údaje alebo vyberte možnosť „Offline account“
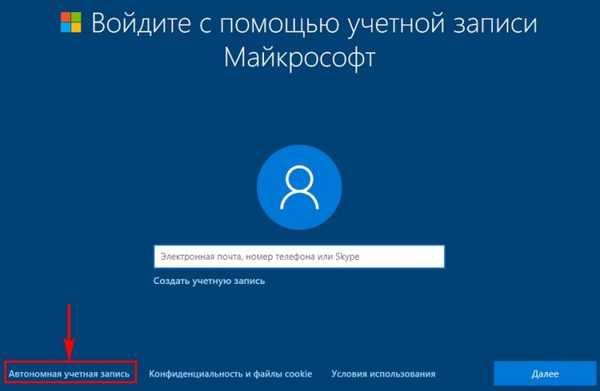
„Možno neskôr“
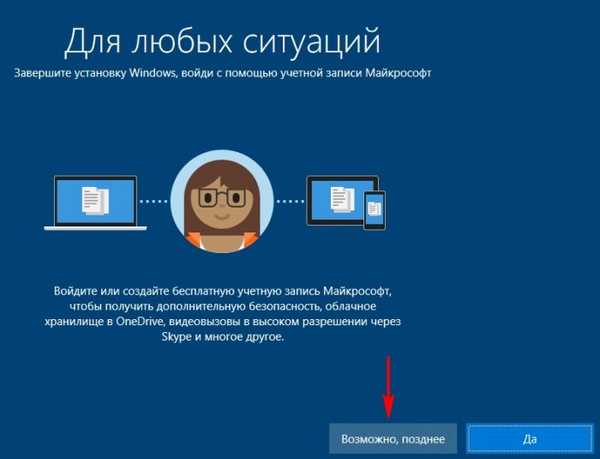
Zadajte používateľské meno a kliknite na tlačidlo „Ďalej“
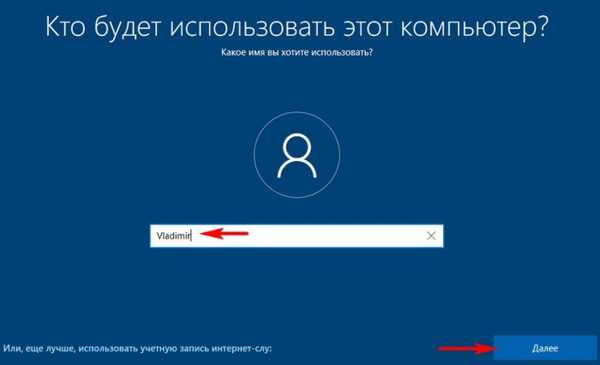
Heslo podľa vášho výberu.
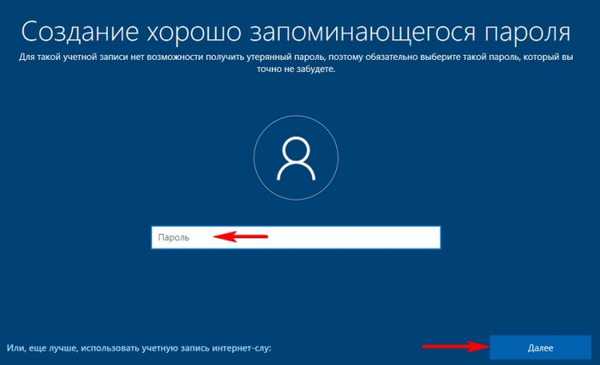
Môžete nakonfigurovať nastavenia ochrany osobných údajov alebo kliknúť na „Prijať“
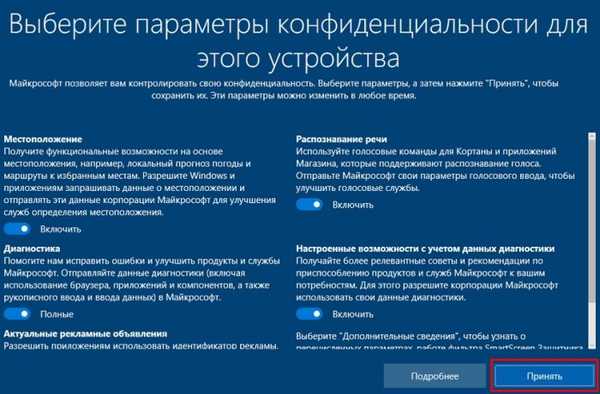

Takže sme sa vrátili späť do systému Windows 10 pomocou obnovovacej jednotky Flash.

Ideme do „Správcu zariadení“ a zistíme, že všetky ovládače sú na svojom mieste.
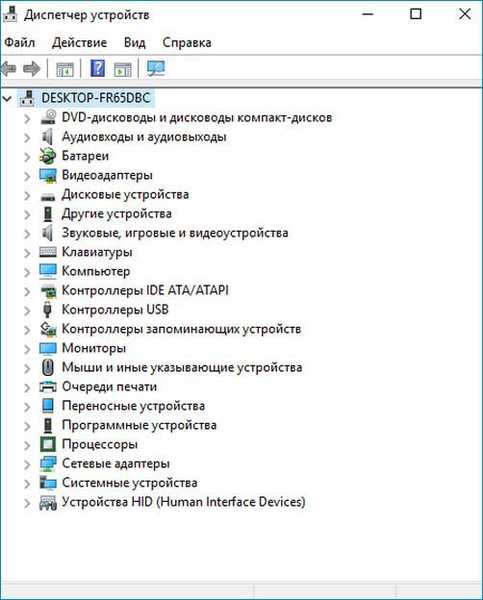
Ako som už povedal, program obnovy vykonal úplné vyčistenie pevného disku a odstránil všetky oddiely spolu so súbormi na pevnom disku, potom vytvoril disk (C :).

Pozrite sa tiež na verziu systému Windows 10.
Pred zrušením bola najdôležitejšia verzia OS - 1703 (OS Build 15063.608).
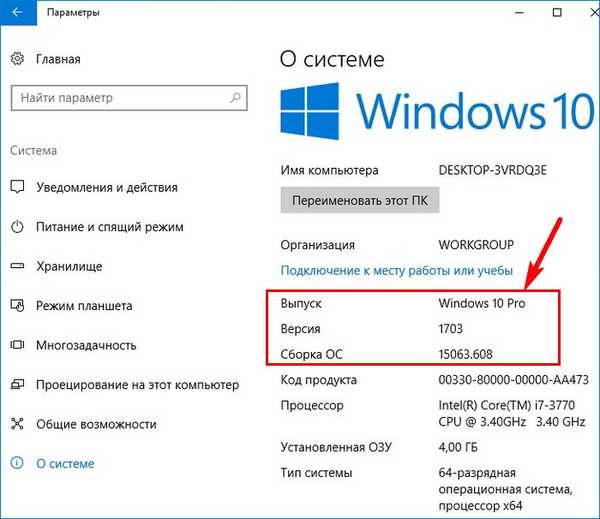
Po návrate verzie klesla na - 1703 (OS Build 15063.0)
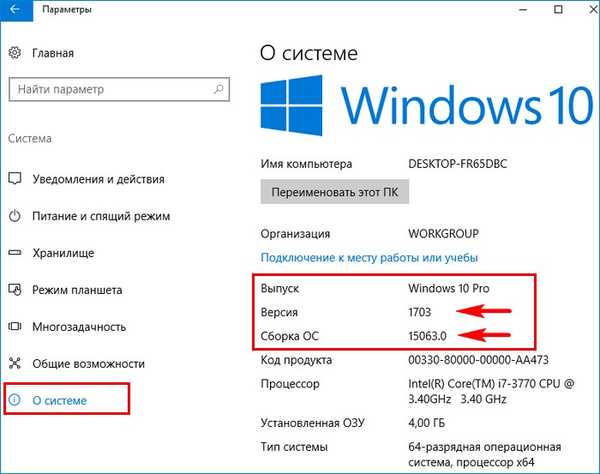
Ideme do „Centra aktualizácií a bezpečnosti“ a klikneme na „Vyhľadať aktualizácie“.
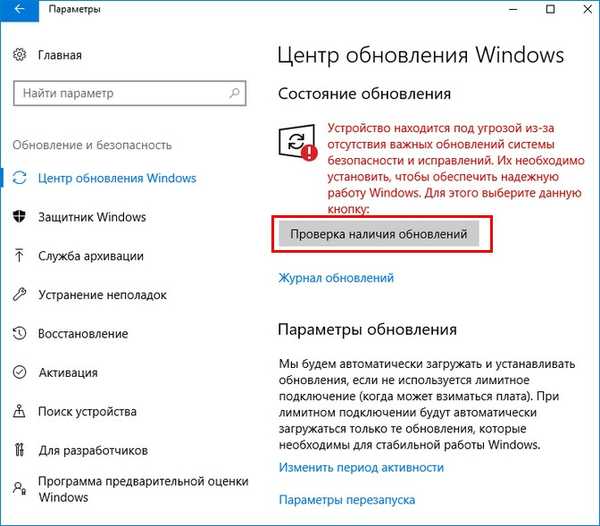
Stiahnite si najnovšiu kumulatívnu verziu v septembri KB4038788 (OS Build 15063.608).
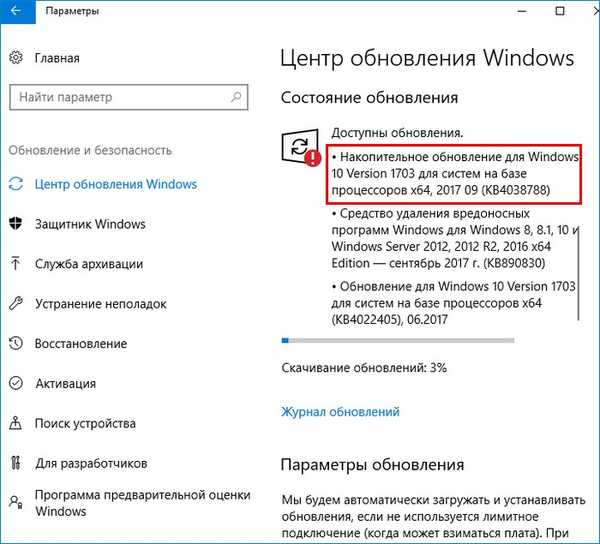
Aktualizácia bola stiahnutá. Ak ju chcete nainštalovať, kliknite na tlačidlo „Reštartovať teraz“.
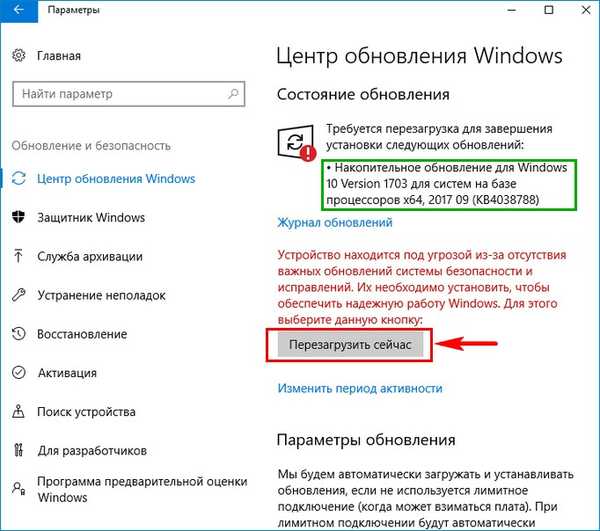
Po inštalácii aktualizácie nainštalujte potrebné programy.
Určite vás bude zaujímať článok: Aktualizácia systému Windows 10 ukladaním nainštalovaných programov a osobných súborov
Značky článkov: Windows 10 Windows Recovery