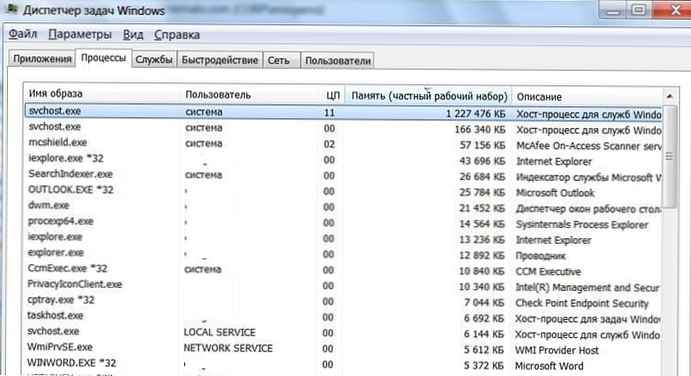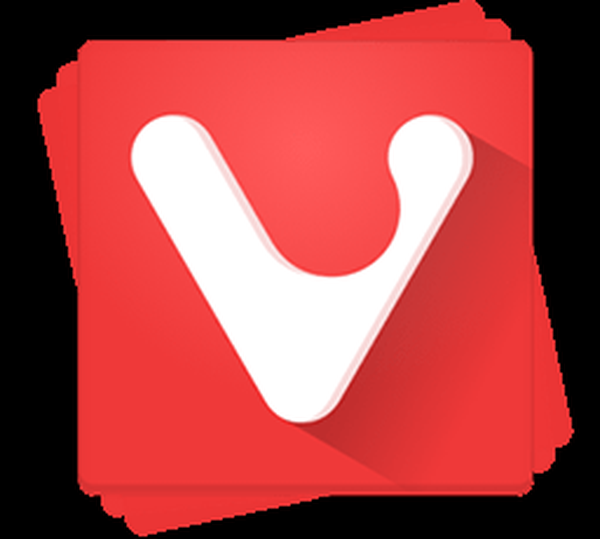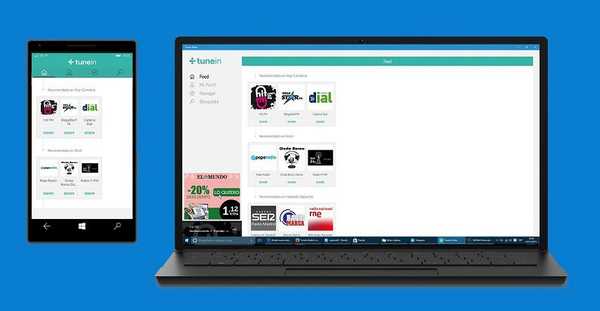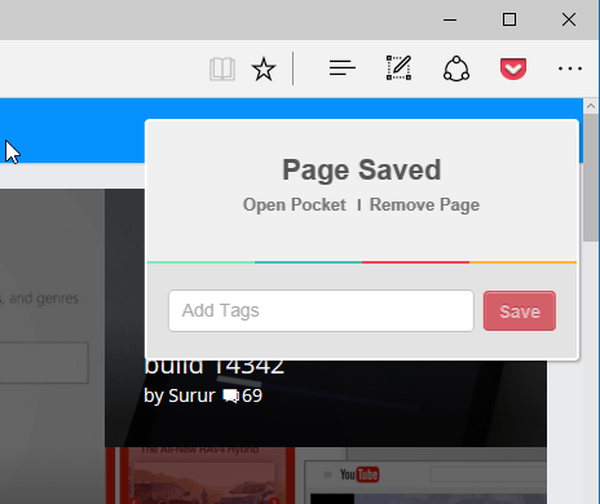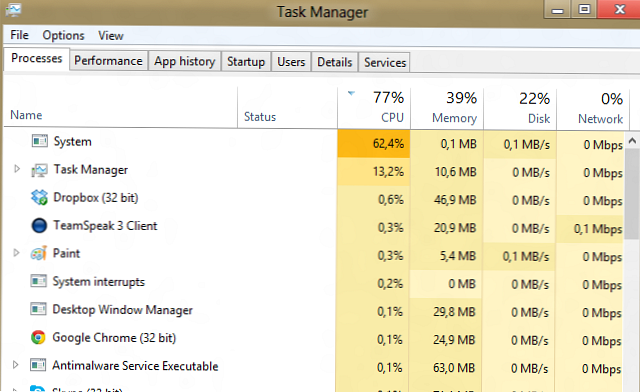
Na jednom z počítačov s práve nainštalovaným systémom Windows 10 sa používateľ začal sťažovať na neustále zablokovanie a pomalú prevádzku operačného systému. V správcovi zariadení vidíte, že proces využíva viac ako 50% prostriedkov procesora systém (ntoskrnl.exe). V tomto článku sa pokúsim opísať základné metódy diagnostiky vysokého využitia CPU rôznymi procesmi a metódy identifikácie problémovej súčasti systému Windows..
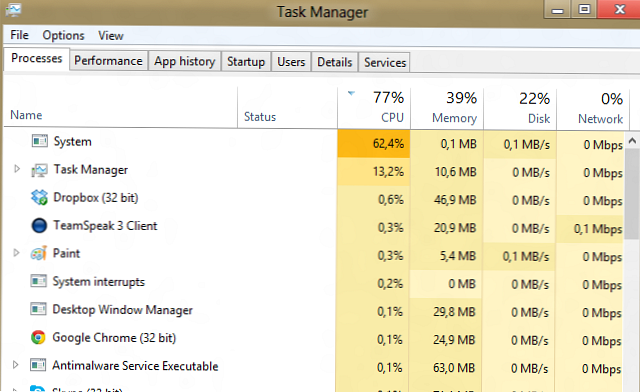
Situácia, keď proces systému spotrebuje viac ako polovicu zdrojov procesora systému, nie je normálna. Samotný súbor Ntoskrnl.exe je spustiteľný súbor jadra. Toto je základný proces systému. V rámci jadra OS sa spúšťajú systémové ovládače zariadení, ktoré sú pravdepodobne zdrojom problému (nie všetky ovládače sú primerane testované vývojármi hardvéru)..
Spravidla sa vyskytne problém s únikom kódu vodiča a veľkým zaťažením procesora, pamäte alebo disku po inštalácii nového hardvéru, inštalácii novej verzie ovládača (vrátane automatických aktualizácií ovládačov, ktoré možno zakázať) alebo po inovácii systému Windows..
rada. V niektorých prípadoch môže proces systému a komprimovaná pamäť spôsobiť vysoké zaťaženie procesora a pamäteAk chcete zistiť, ktorý konkrétny ovládač alebo modul spôsobuje vysoké zaťaženie procesora, môžete použiť bezplatný obslužný program Prieskumník procesov. Stiahnite a spustite ho s oprávneniami správcu.
V zozname spustených procesov vyhľadajte tento proces systém, kliknite pravým tlačidlom myši a otvorte jeho vlastnosti vlastnosti.
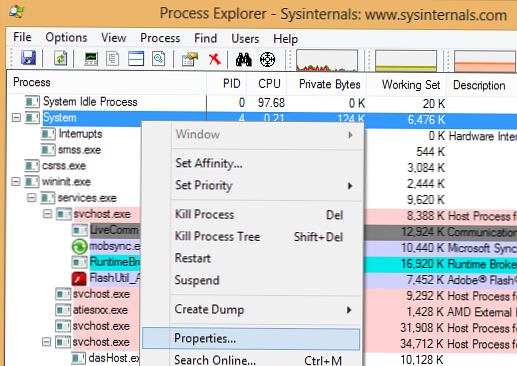
Prejdite na kartu nite. Zoraďte zoznam modulov načítaných jadrom podľa stupňa využitia procesora (stĺpec CPU). V rade Počiatočná adresa je uvedený názov funkcie alebo ovládača, ktorý spôsobuje vysoké zaťaženie (snímka obrazovky nepochádza z problémového systému).
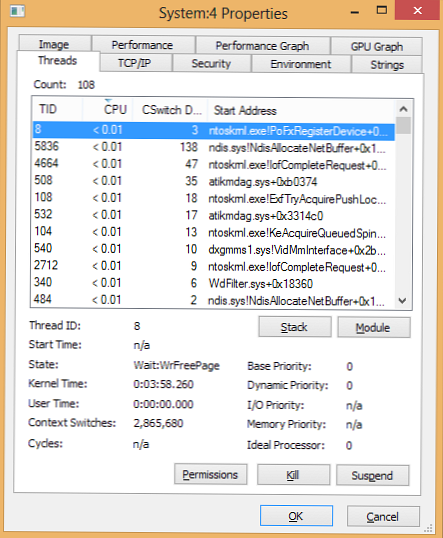
Na identifikáciu ovládača, ktorý spôsobuje vysoké zaťaženie procesora, môžete použiť bezplatný nástroj Microsoft - kernrate.exe (Kernrate Viewer). Vrátane pomôcky WDK (Windows Device Kit). Po inštalácii WDK nájdete pomôcku v adresári ... \ Tools \ Other \ amd64.
Spustite obslužný program kernrate.exe bez argumentov a chvíľu čakať, kým sa zhromažďujú údaje (10 - 15 minút), potom program prerušte stlačením klávesu Ctrl-C: Prezrite si zoznam modulov v tejto časti Výsledok pre režim jadra.
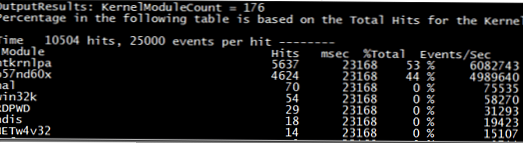
Ako vidíte, v našom príklade modul spôsobuje vysoké zaťaženie CPU b57nd60x. Pomocou Google alebo pomocného programu sigcheck (pozri príklad) môžete určiť, že problém spôsobuje ovládač sieťovej karty Broadcom NetXtream Gigabit Ethernet NDIS6.0 Driver..
Okrem toho môžete analyzovať využitie CPU počas zavádzania systému pomocou Windows Performance Toolkit (WPT). Musíte nainštalovať komponent a začať zhromažďovať údaje pomocou grafickej konzoly Windows rekordér výkonu (Trojuholník prvej úrovne + využitie CPU -> Štart)
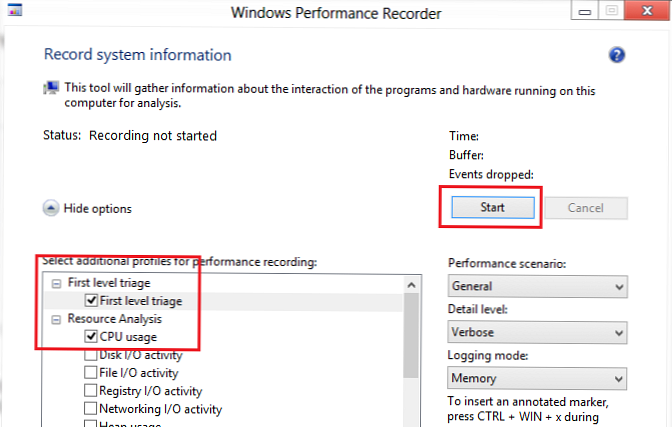
Alebo:
xperf -on latencia -stackwalk profil -buffersize 1024 -MaxFile 256 -FileMode Circular && timeout -1 && xperf -d cpuusage.etl
rada. Túto metódu je vhodné použiť, ak po načítaní systém úplne zamrzne a je v ňom jednoducho nemožné pracovať. Pravdepodobne nájdete aj tento článok užitočný na diagnostiku systému Windows s dlhým zavedením.
Výsledný súbor sa musí uložiť a otvoriť v WPA. Rozviňte zásobník systémových procesov. V tomto príklade je vidieť, že vysoké zaťaženie procesora spôsobuje vodiča athrx.sys (Bezdrôtový sieťový adaptér Atheros Wi-Fi).
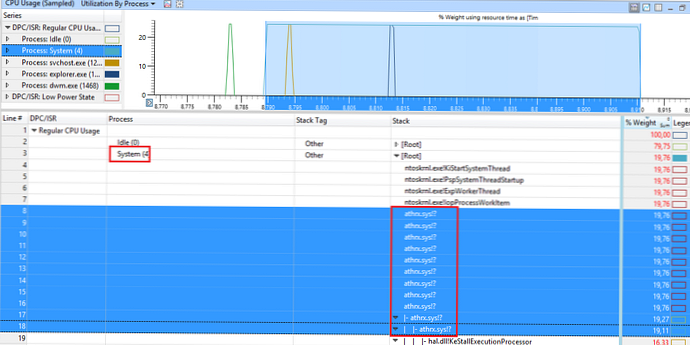
Bol zistený problémový ovládač. Čo robiť ďalej?
Ak chcete problém vyriešiť, musíte vyskúšať inštaláciu novšej (alebo staršej) verzie ovládača alebo úplne vypnúť hardvér, ak sa problém vyskytne vo všetkých verziách ovládača. Aktualizovaný ovládač je možné dodatočne skontrolovať pomocou záťažového testu pomocou nástroja Driver Verifier.