
V systéme Windows sa pri inštalácii alebo aktualizácii ovládačov zariadení ukladajú staré verzie ovládačov do systému. Užívateľ tak má kedykoľvek možnosť vrátiť starú verziu ovládača, ak je nový ovládač nestabilný (užitočná funkcia, ako ukazuje prípad, keď bolo potrebné vrátiť späť verziu ovládača Wi-Fi). Systém Windows však automaticky nevyčistí ani neodstráni staré verzie ovládačov, takže v priebehu času sa veľkosť miesta obsadeného ovládačmi na systémovom disku stáva pomerne veľkou. V tomto článku budeme hovoriť o spôsoboch odstránenia starých verzií ovládačov (duplikátov) pomocou interných systémových nástrojov (bez použitia softvéru tretích strán)..
Systém Windows ukladá všetky súbory v ovládačoch do svojho úložiska ovládačov (Driver Store), ktorý sa nachádza v adresári % WINDIR% \ System32 \ DriverStore \ FileRepository.
V mojom prípade na domácom prenosnom počítači so systémom Windows 7 (dátum, kedy bol systém nainštalovaný takmer pred 8 rokmi), adresár FileRepository zaberá asi 11 GB a obsahuje> 5000 súborov. Veľa! V tomto adresári je uložených najmä viac ako 20 rôznych verzií ovládača videa Nvidia..

obsah:
- Nájdenie a odstránenie starších ovládačov v systéme Windows 7
- Odstránenie starých ovládačov v systéme Windows 10/8 pomocou nástroja Čistenie disku
Je dôležité!
- V žiadnom prípade nemôžete manuálne odstrániť súbory ovládača z adresára DriverStore.
- Pred čistením ovládačov sa dôrazne odporúča vytvoriť bod obnovenia systému (
Počítač Checkpoint -Popis „BeforeDriversDelete“) alebo zálohu obrazu systému. - Po vyčistení úložného priestoru bude pravdepodobne potrebné pri pripojení nových zariadení ovládače stiahnuť a nainštalovať manuálne.
Nájdenie a odstránenie starších ovládačov v systéme Windows 7
Zvážte metódu nájdenia a odstránenia zastaraných ovládačov pre systém Windows 7 (v systémoch Windows 8 a Windows 10 existujú jednoduchšie spôsoby odstránenia starých ovládačov, ktoré sú opísané nižšie)..
Dostaneme zoznam všetkých ovládačov tretích strán dostupných v systéme a odovzdáme ich do textového súboru. Na príkazovom riadku s právami správcu vykonajte tento príkaz:
dism / online / get-drivers / format: table> c: \ tmp \ drivers.txt
 Výsledný súbor importujeme do programu Excel a odstránime všetky nepotrebné údaje, takže zostane iba tabuľka zo zoznamov ovládačov úložiska vo formáte: číslo ovládača v systéme (oemXXX.inf), názov pôvodného súboru inf, trieda zariadenia, výrobcu, dátum inštalácie a verzia ovládača.
Výsledný súbor importujeme do programu Excel a odstránime všetky nepotrebné údaje, takže zostane iba tabuľka zo zoznamov ovládačov úložiska vo formáte: číslo ovládača v systéme (oemXXX.inf), názov pôvodného súboru inf, trieda zariadenia, výrobcu, dátum inštalácie a verzia ovládača.
Výslednú tabuľku zoraďte podľa stĺpca B (obsahuje názov pôvodného súboru inf) a stĺpca F (dátum inštalácie ovládača). Medzi skupinami vodičov s rovnakým menom označujeme všetkých vodičov okrem posledného, ktorý sa má odstrániť. V mojom prípade je zrejmé, že väčšinu starších vodičov vlastní spoločnosť NVIDIA.
Na odstránenie ovládača môžete použiť príkaz pnputil:
pnputil.exe -d oemxxx.inf
pnputil -f -d oemxxx.infZ dôvodu prehľadnosti formulujeme v prázdnom stĺpci príkazy na odstránenie každého ovládača pomocou vzorca = CONCATENATE ("pnputil.exe -d"; A21)
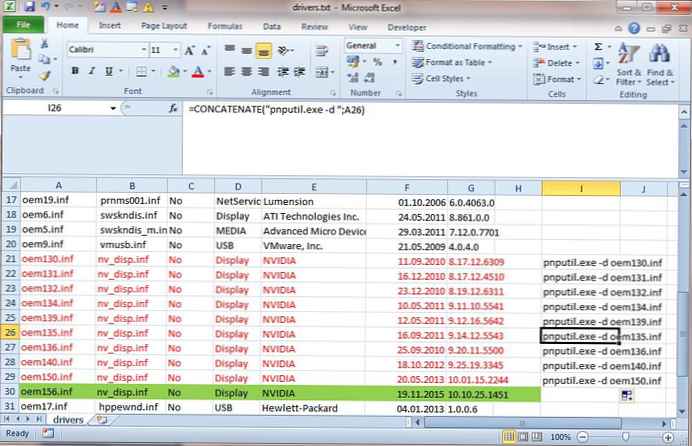 Zostane skopírovať vygenerované príkazy a vykonať ich na príkazovom riadku alebo v súbore bat.
Zostane skopírovať vygenerované príkazy a vykonať ich na príkazovom riadku alebo v súbore bat.
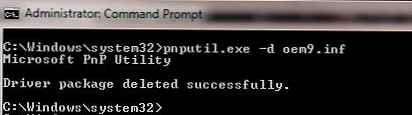 Preto som zo systému odstránil asi 40 starých verzií ovládačov, čím som uvoľnil asi 8 GB miesta (hlavne kvôli ovládačom videa NVIDEA).
Preto som zo systému odstránil asi 40 starých verzií ovládačov, čím som uvoľnil asi 8 GB miesta (hlavne kvôli ovládačom videa NVIDEA).
Odstránenie starých ovládačov v systéme Windows 10/8 pomocou nástroja Čistenie disku
Windows 10 / 8.1 má pohodlnejší nástroj na odinštalovanie starých verzií ovládačov - známy nástroj na čistenie diskov cleanmgr.exe, ktorý vám tiež umožňuje vyčistiť disk so zastaranými aktualizáciami..
poznámka. Vo Windows 10 a Windows 8 Update 1 je možné exportovať pomocou PowerShell všetky ovládače tretích strán dostupné v systéme do samostatného adresára.
- Spustite nástroj Čistenie disku: Win + r -> cleanmgr
- Vyberte systémovú jednotku
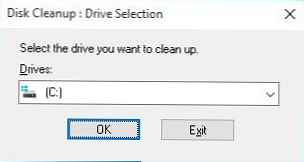
- Kliknite na tlačidlo Vyčistite systémové súbory
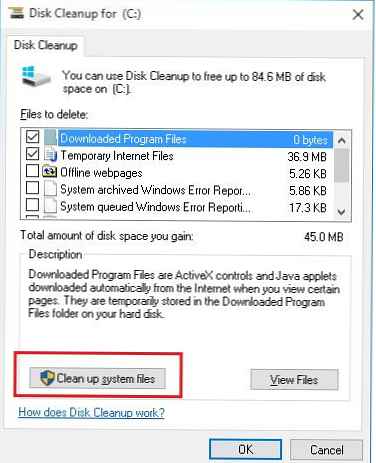
- Označte v zozname Balíky ovládačov zariadení (Balíčky ovládačov zariadení)
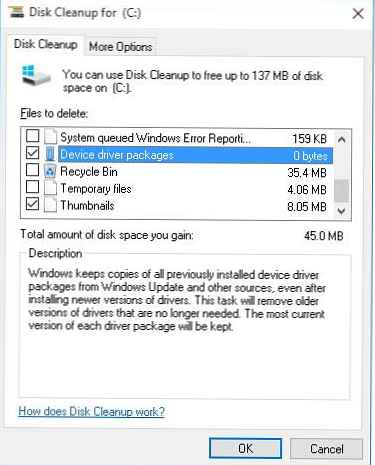 Pozn. Na mojom počítači je veľkosť uložených kópií ovládačov 0. Na skutočných systémoch sa táto hodnota pravdepodobne bude líšiť
Pozn. Na mojom počítači je veľkosť uložených kópií ovládačov 0. Na skutočných systémoch sa táto hodnota pravdepodobne bude líšiť - Kliknite na tlačidlo OK.
Obslužný program cleanmgr odstráni všetky staré nepoužité verzie ovládačov. Zároveň však musíte pochopiť, že vo vlastnostiach ovládačov v správcovi zariadení bude tlačidlo „Vrátiť späť ovládač“ neaktívne..




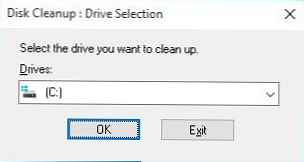
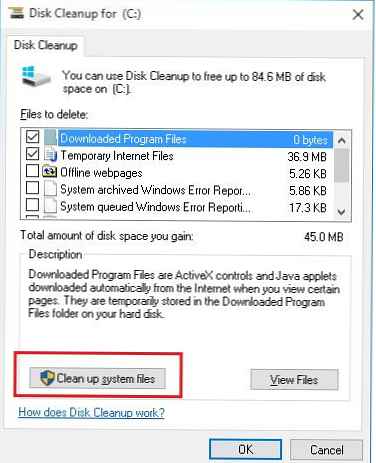
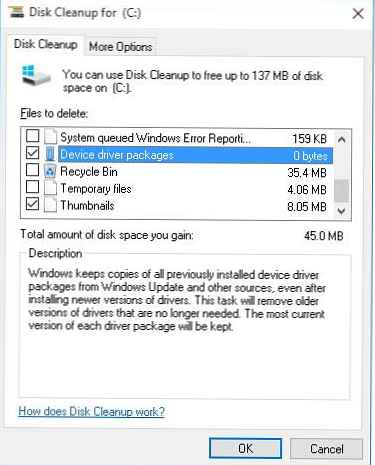 Pozn. Na mojom počítači je veľkosť uložených kópií ovládačov 0. Na skutočných systémoch sa táto hodnota pravdepodobne bude líšiť
Pozn. Na mojom počítači je veľkosť uložených kópií ovládačov 0. Na skutočných systémoch sa táto hodnota pravdepodobne bude líšiť






