
Vytvorte distribúciu inštalácie systému Windows 10 1809 s aplikáciami a ovládačmi pomocou súpravy Microsoft Deployment Toolkit (MDT), verzia 8456.
Prejdite na adresu: https://docs.microsoft.com/en-us/windows-hardware/get-started/adk-install A stiahnite si ADK pre Windows 10, verziu 1809.
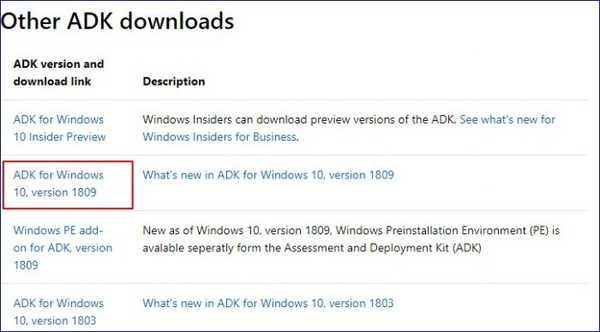

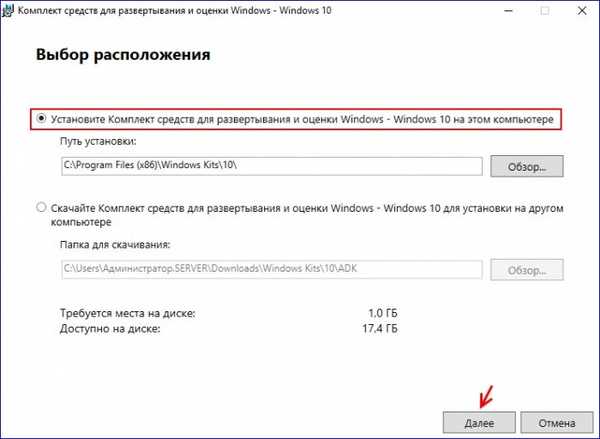
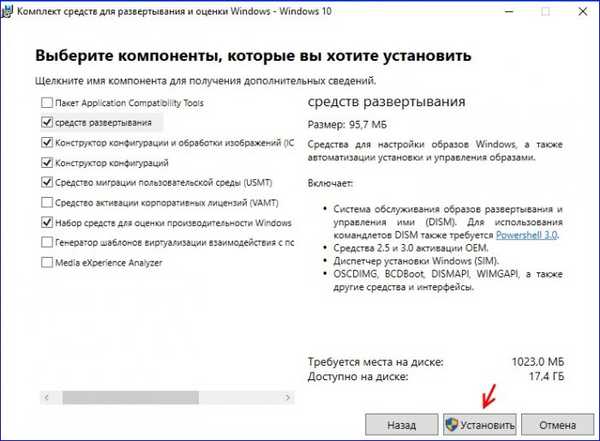
A nasadené.

Teraz inštalujeme súpravu nástrojov Microsoft Deployment Toolkit. Prijímame licenčnú zmluvu.
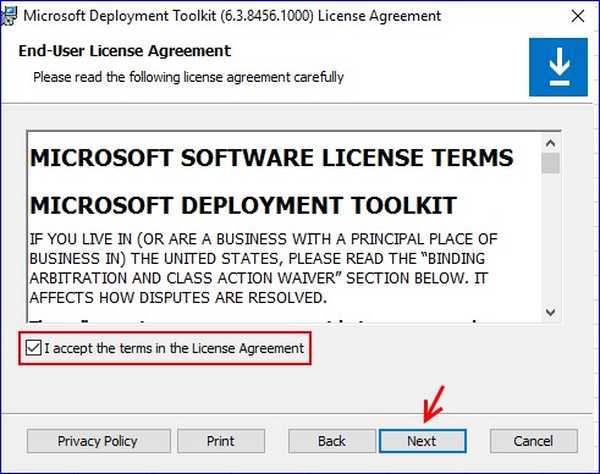
Vo fáze konfigurácie komponentov jednoducho klikneme na tlačidlo Ďalej. A v ďalšej fáze kliknite na tlačidlo Ďalej.

inštalovať.
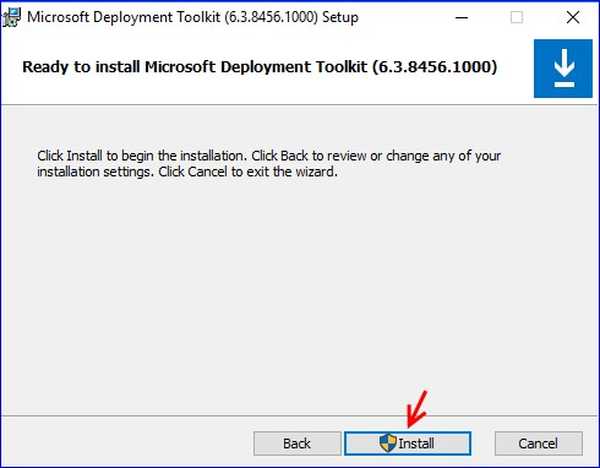
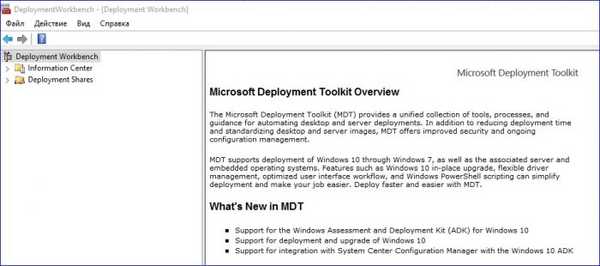
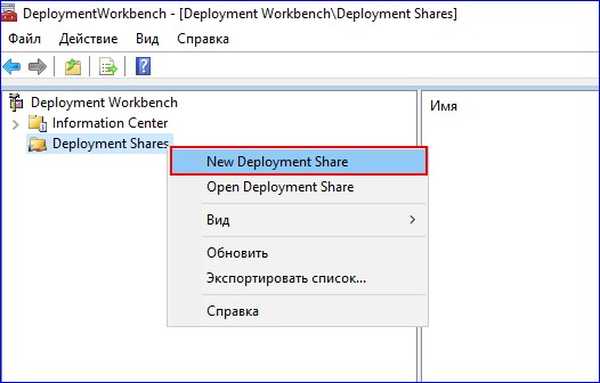
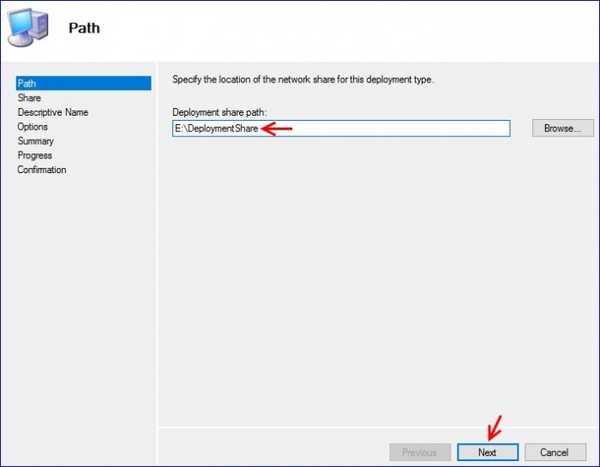
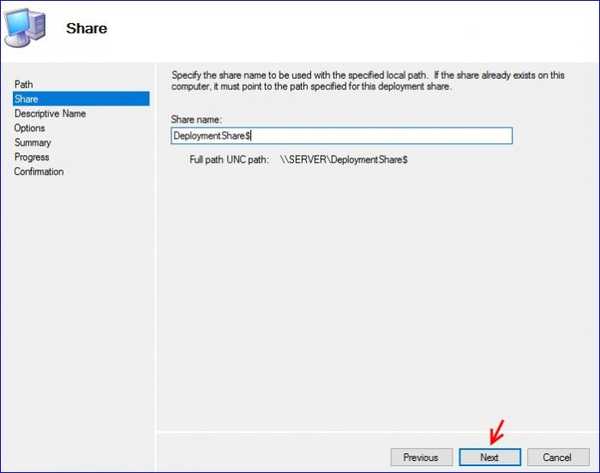

ďalšie.
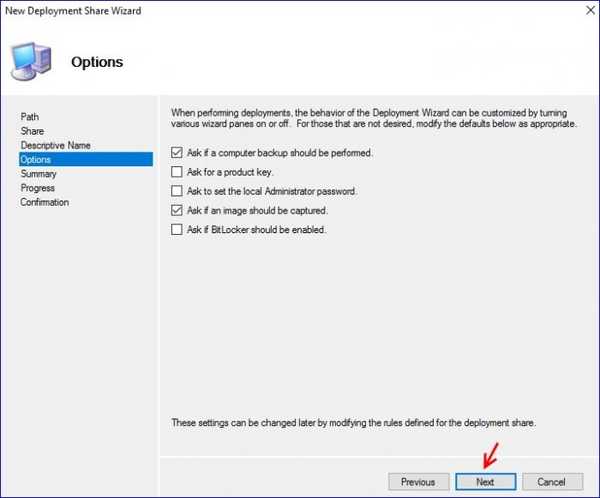


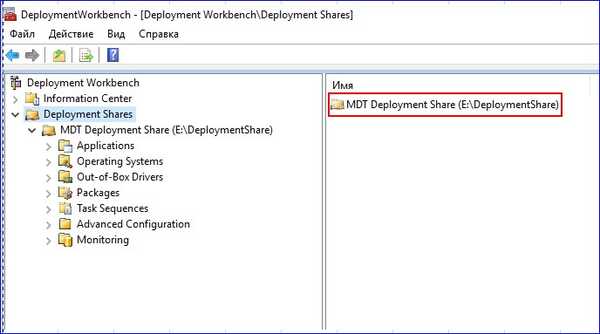

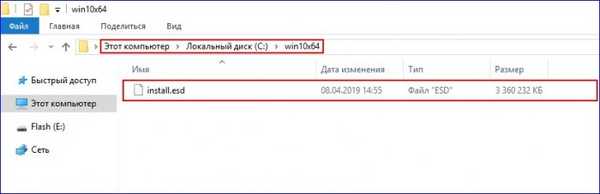
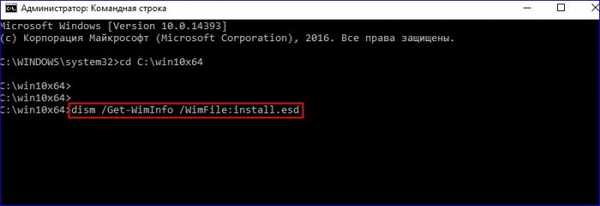
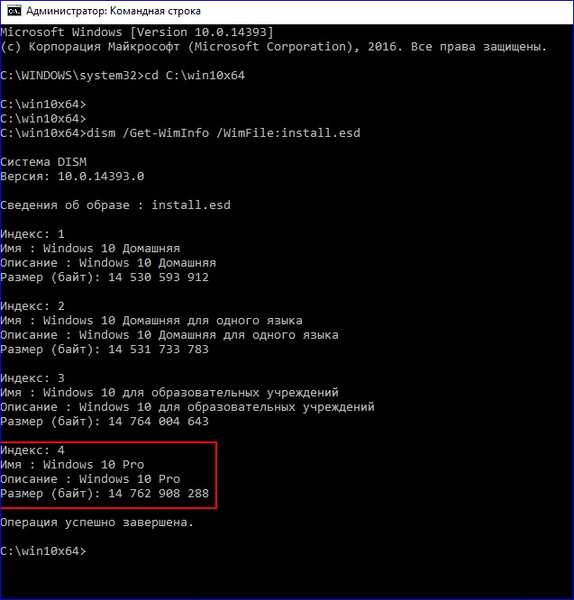
Obrázok Windows 10 Pro exportujeme zo súboru install.esd do samostatného súboru s príponou .wim. Ak to chcete urobiť, zadajte príkaz:
dism / export-image / SourceImageFile:install.esd / SourceIndex: 4 /DestinationImageFile:install.wim / Compress: max / CheckIntegrity
Po parametri SourceIndex zadajte číslo 4 (t. J. Indexové číslo indexu Windows 10 pro index), nastavte maximálnu kompresiu exportovaného obrázka (parameter Compress: max), pomocou parametra CheckIntegrity zistite poškodenie súboru wim.
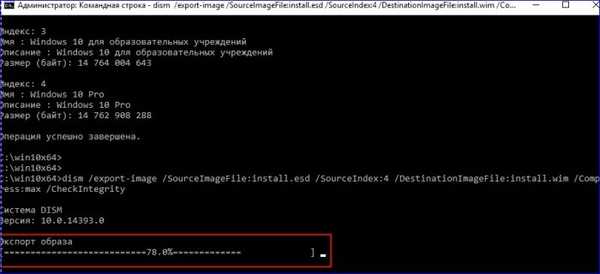
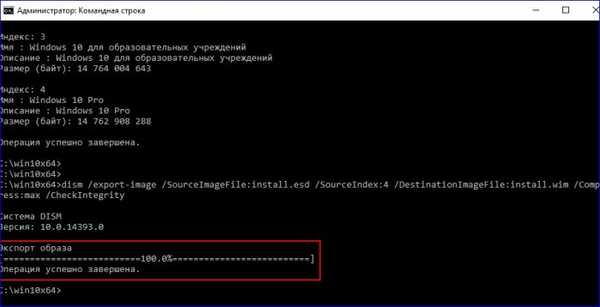
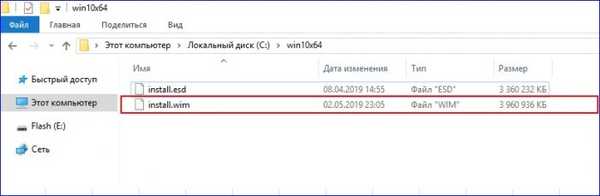
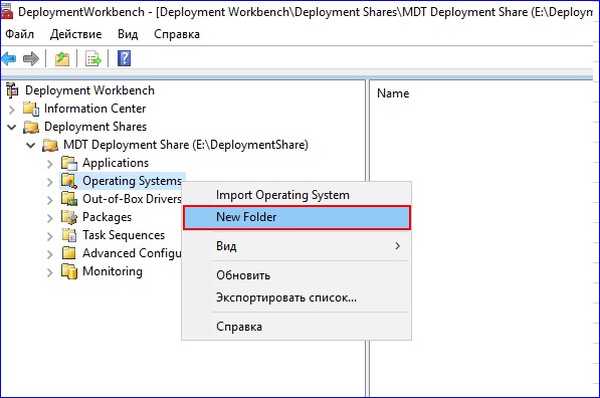
Zadajte názov priečinka.
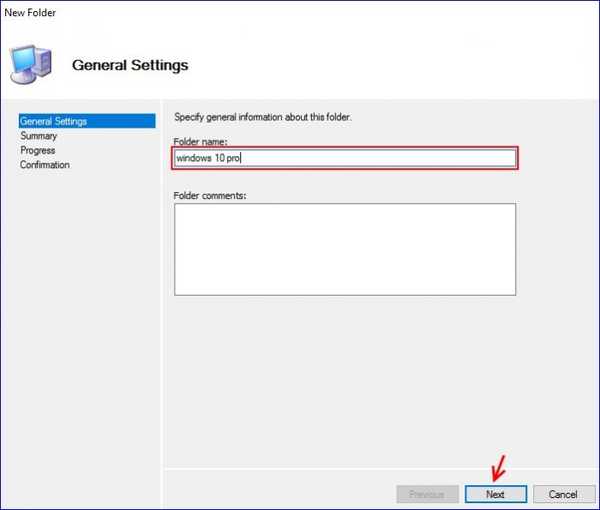
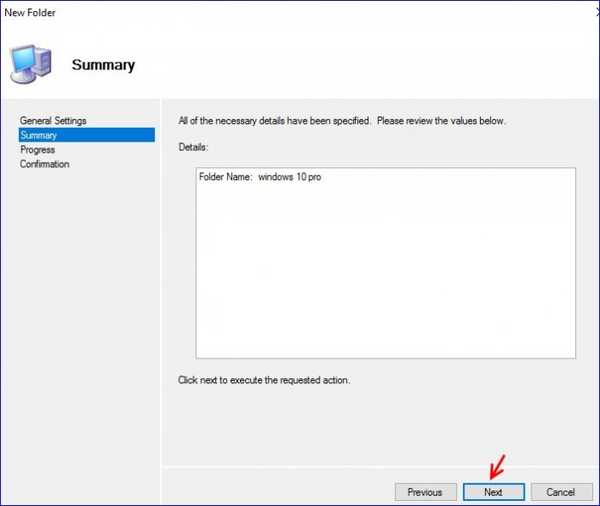
úprava.
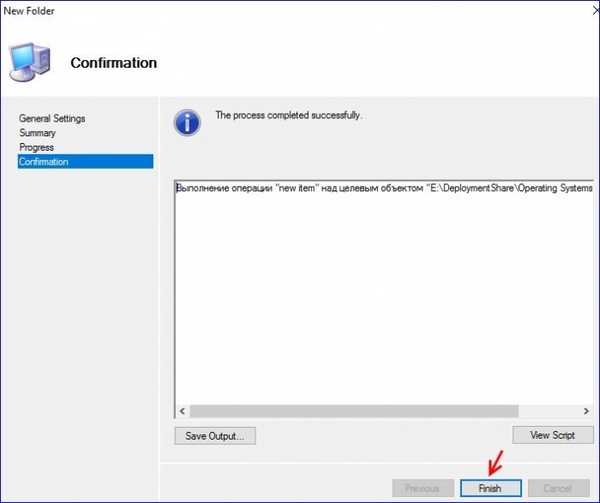
Rovnakým spôsobom vytvoríme priečinok x64. Výsledkom je nasledujúce
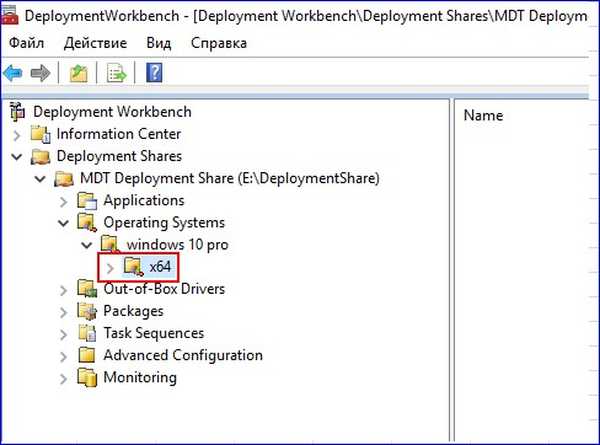
Vyberte priečinok x64 av kontextovej ponuke vyberte možnosť Importovať operačný systém.
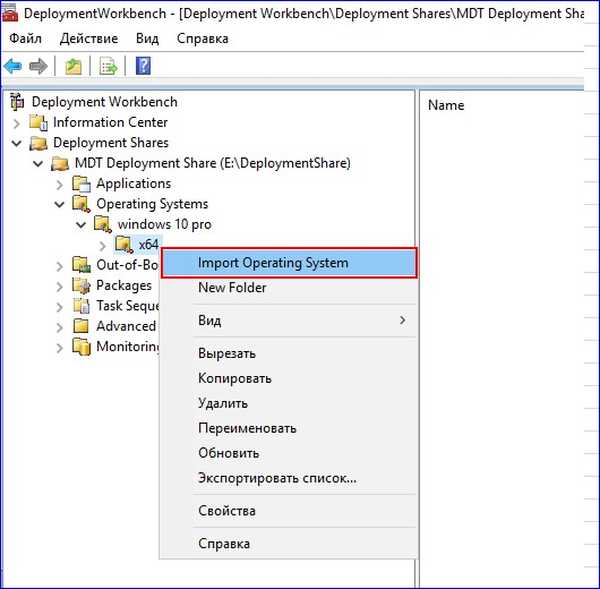
Vyberte Vlastný obrazový súbor.
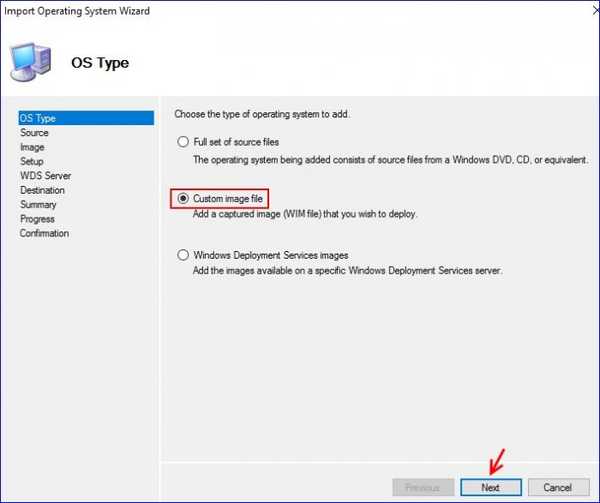
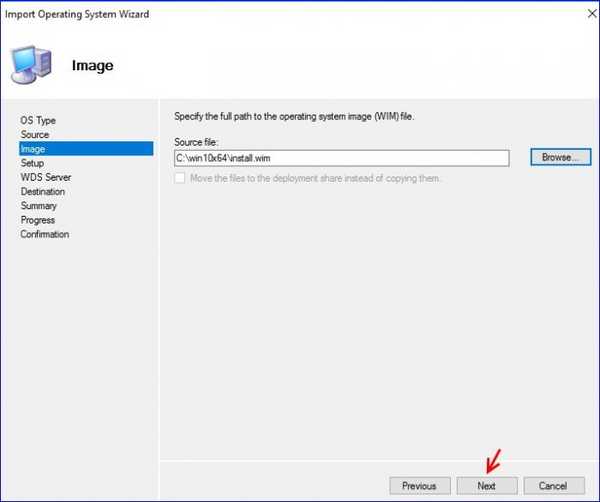


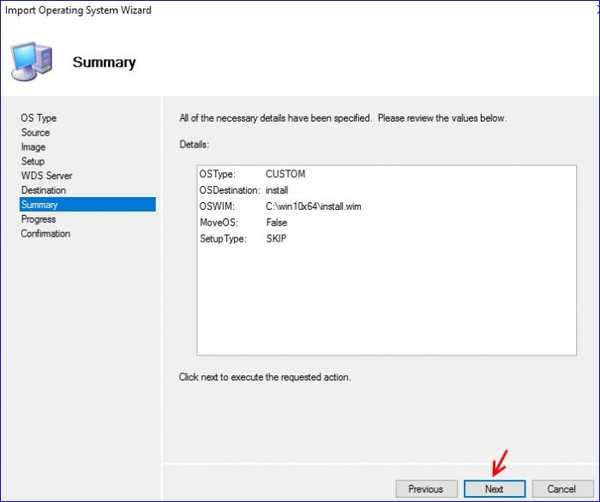
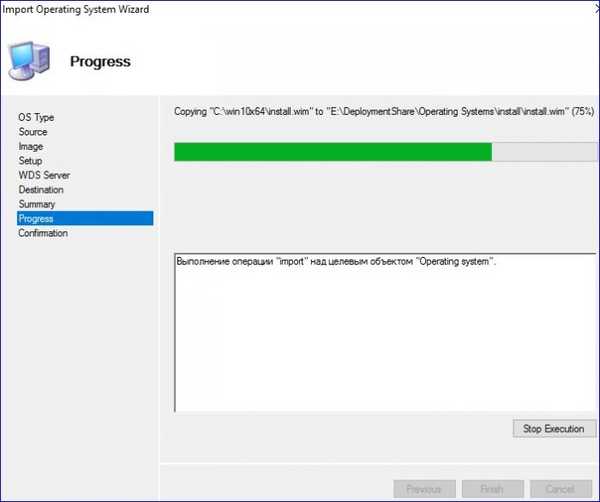
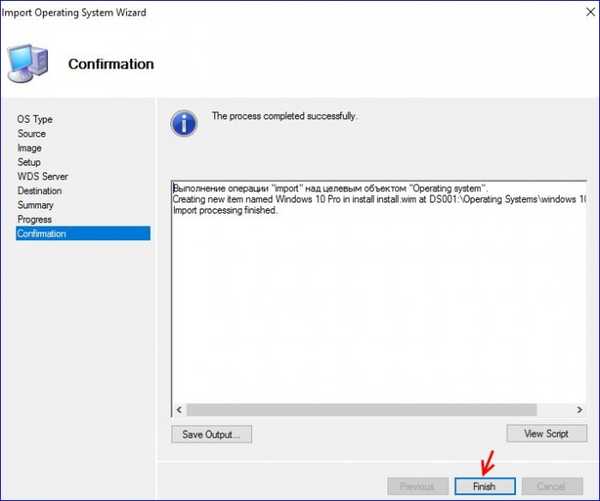


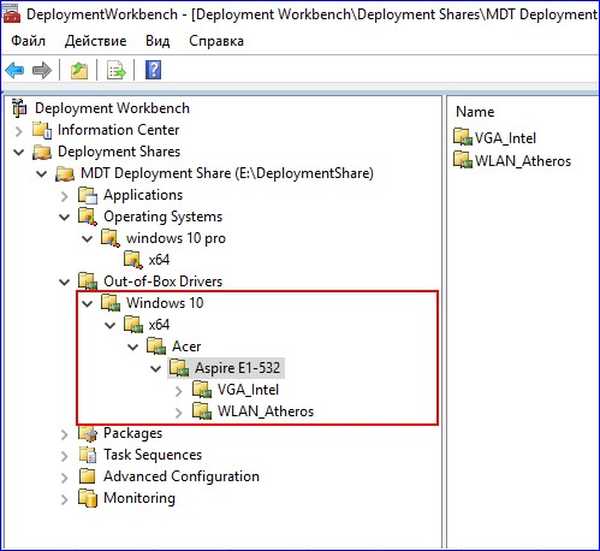
Vyberte priečinok VGA_Intel a vyberte možnosť Importovať ovládače.
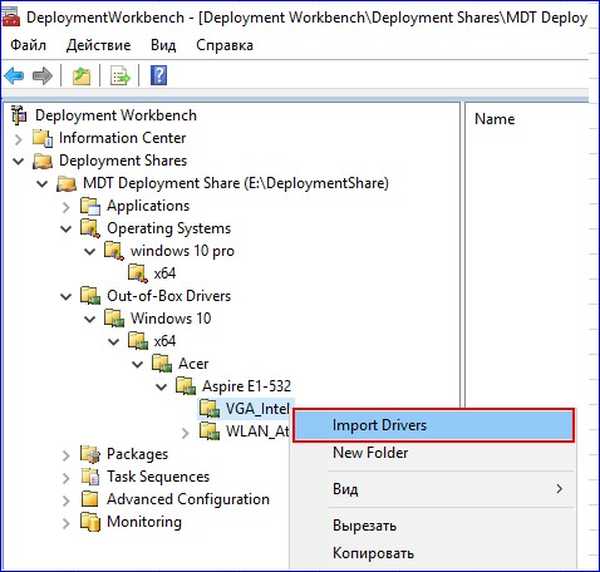
Zadajte cestu k ovládačom, ktoré pridáme do priečinka VGA_Intel.
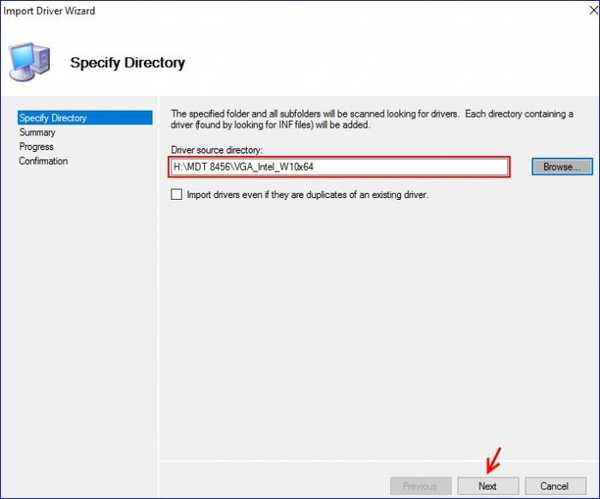
ďalšie.
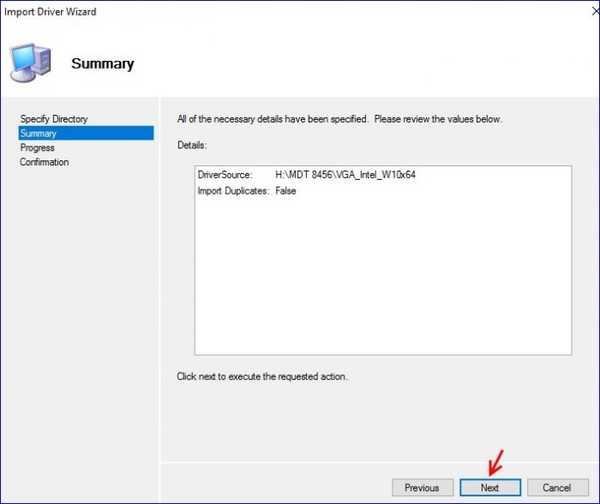
Proces pridávania ovládačov do priečinka VGA_Intel.
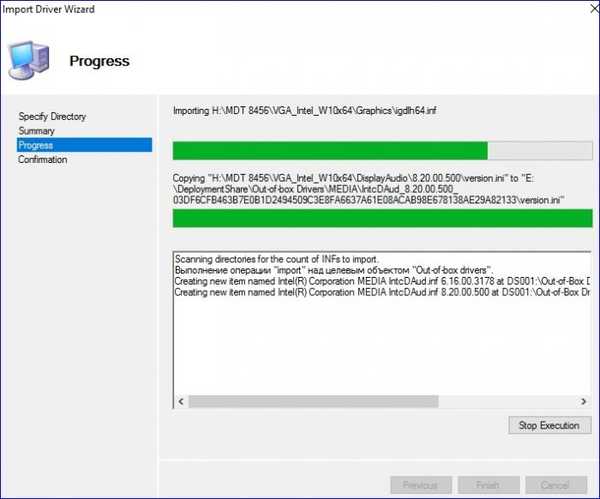
úprava.
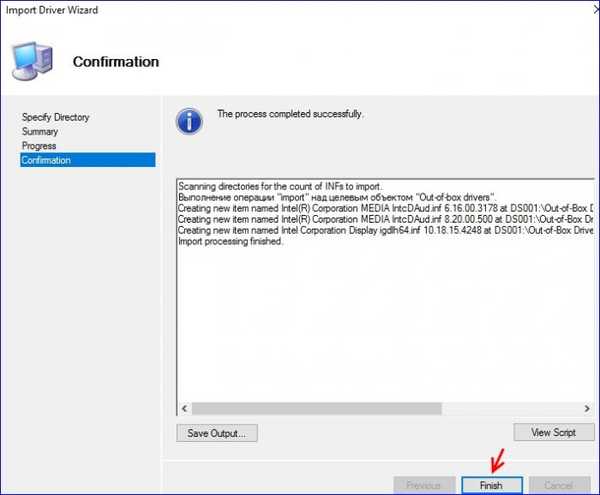
Ovládače boli pridané do priečinka VGA_Intel.

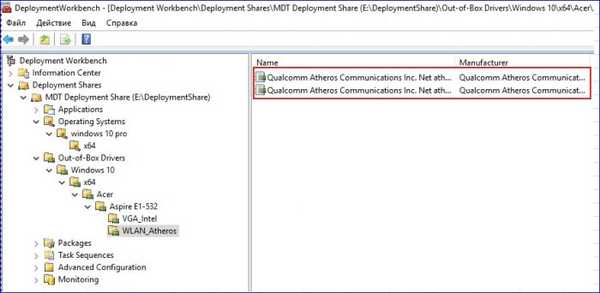
V časti Nasadenie zdieľania prejdite do časti Aplikácie a vytvorte tri priečinky: AIMP, Notepad ++ a Visual Studio Code.

Do každého z vytvorených priečinkov pridávame príslušné aplikácie. Vyberte priečinok AIMP a zvoľte Nová aplikácia.
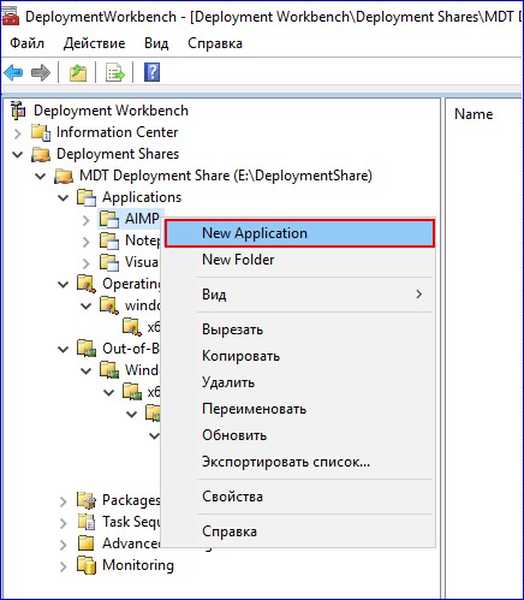
Vyberte možnosť Aplikácia so zdrojovými súbormi.
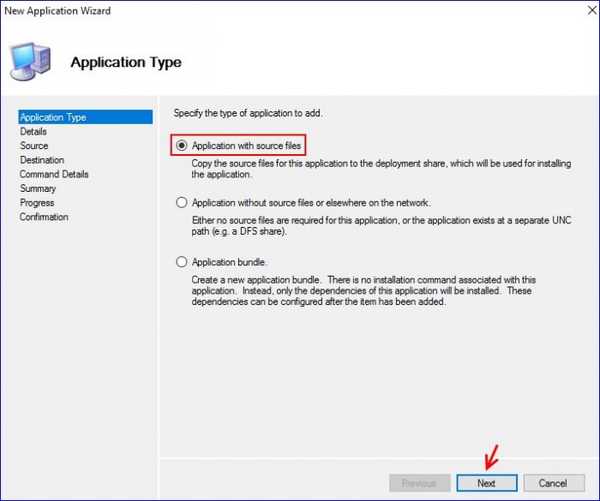
Zadajte názov aplikácie a jej verziu.

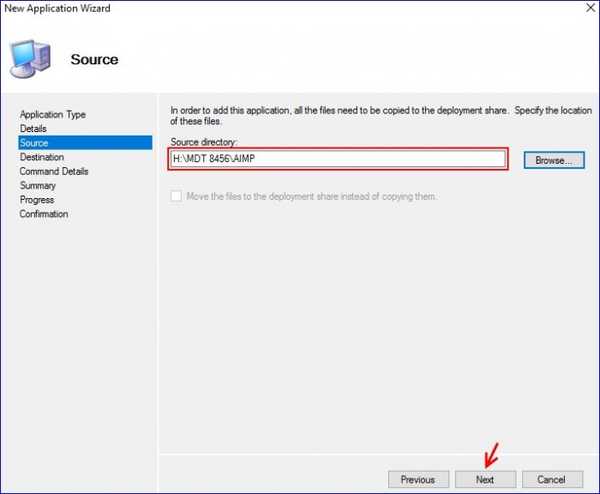
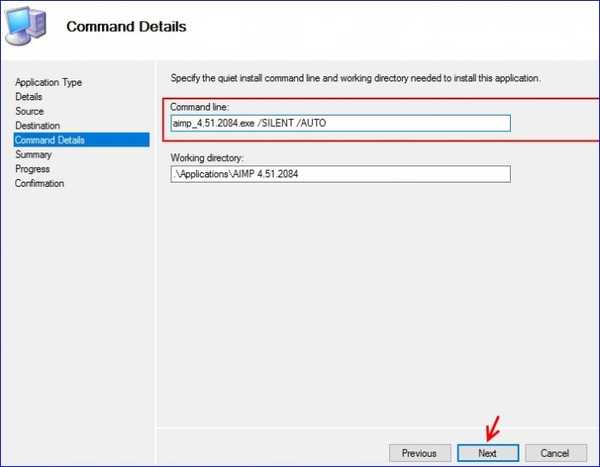
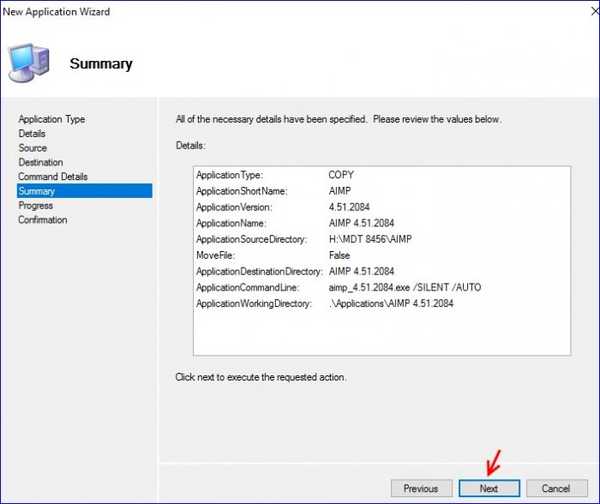
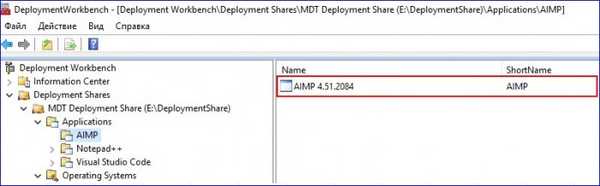
- pre Notepad ++ / S a
- pre kód Visual Studio / VERYSILENT / SUPPRESSMSGBOXES / NORESTART / SP-
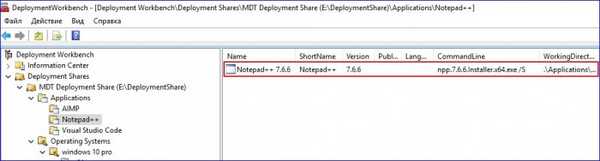
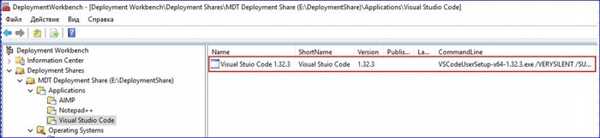
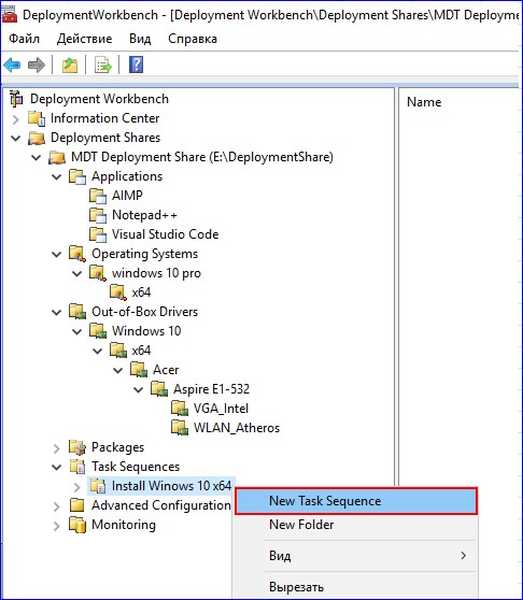
Zadajte identifikátor poradia úloh (w10) a názov (Inštalácia systému Windows 10).
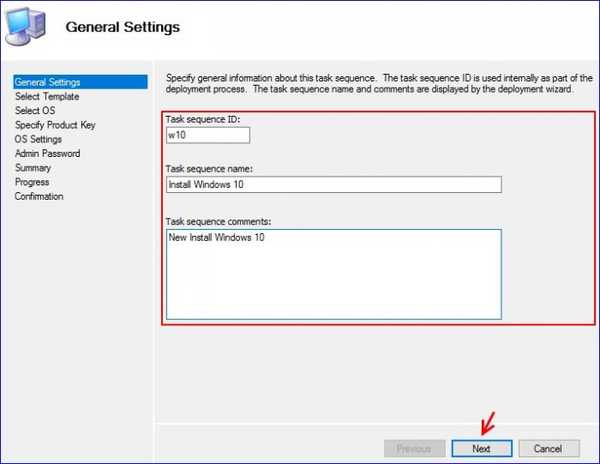
Na rozbaľovacom zozname Vyberte kartu Šablóna vyberte položku Štandardná postupnosť úloh klienta.

Zadajte operačný systém, ktorý chcete nainštalovať.

Zadajte kľúč na inštaláciu systému Windows 10 pro.

Uvádzame meno vlastníka systému, názov organizácie a domovskú stránku prehliadača vloženého do operačného systému.
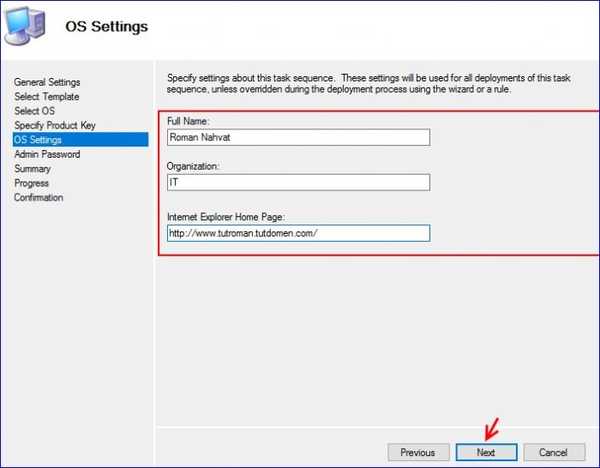
Zadajte heslo pre vstavaný účet správcu.
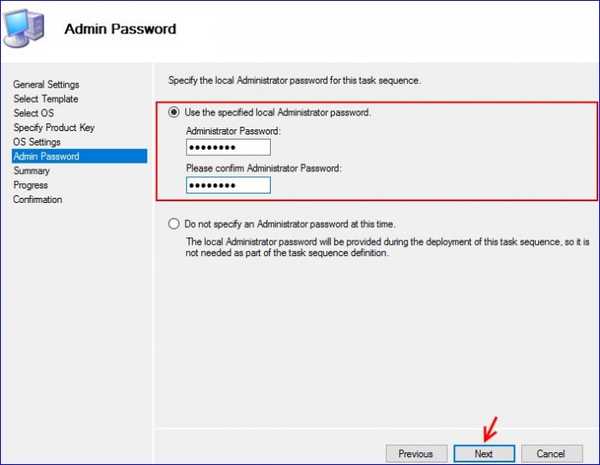
Kliknite na Ďalej.
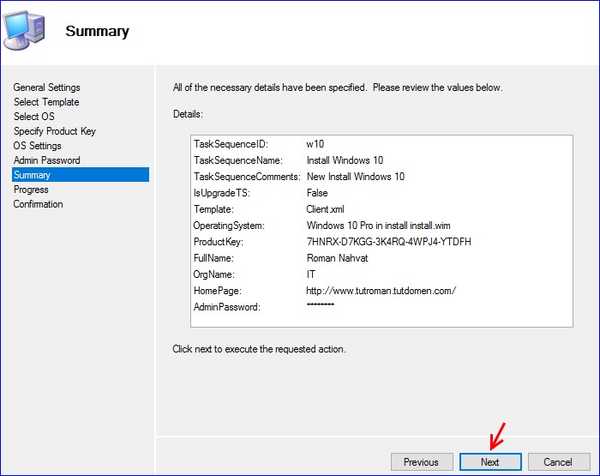
Nainštalujte sekvenciu úloh systému Windows 10 x64 úspešne vytvorenú.

Vytvorená postupnosť úloh Inštalácia systému Windows 10 x64.1
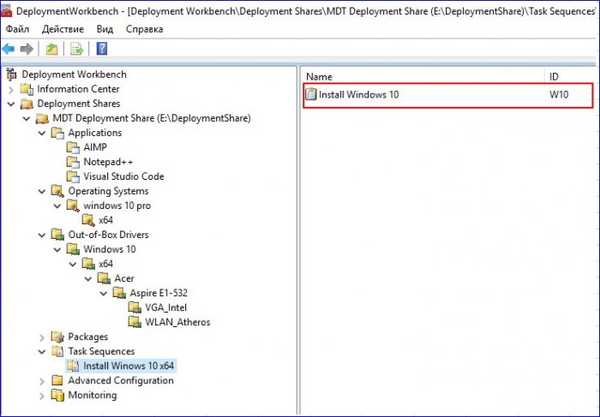
Prejdite na Profily výberu a vyberte Nový profil výberu.
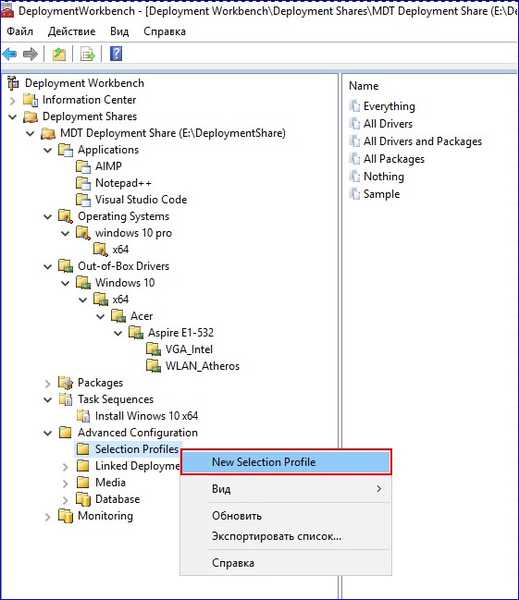
Zadajte názov vytvoreného výberového profilu, v našom prípade to je Ovládač Acer Aspire E1-532.
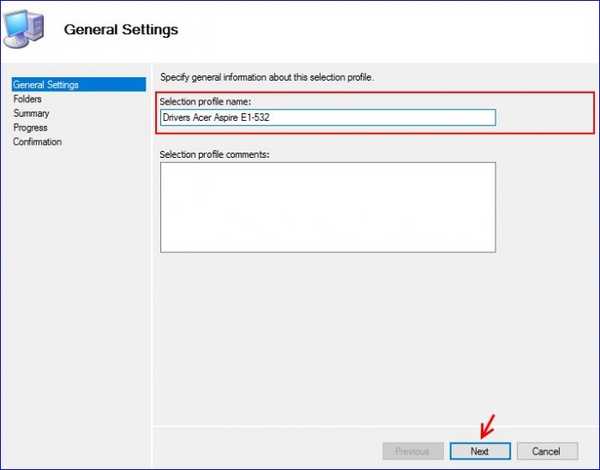
Vyberte komponenty pre vytvorený výberový profil (začiarknite pred priečinky s ovládačmi, konkrétne VGA_Intel a WLAN_Atheros).
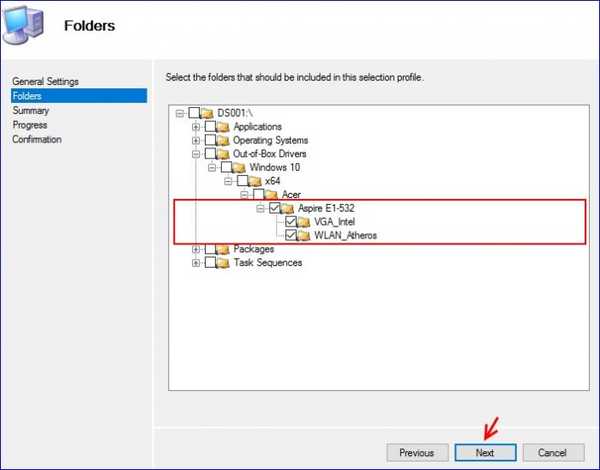
Kliknite na Ďalej.
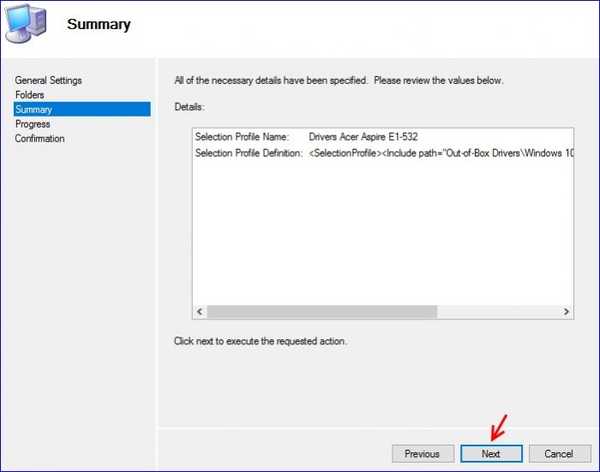
úprava.
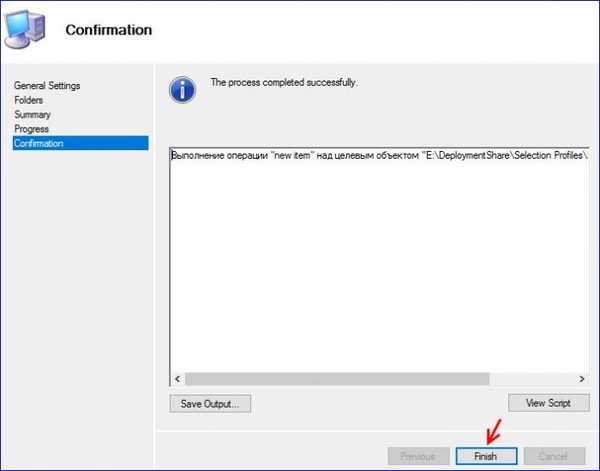
Selekčný profil s názvom Drivers Acer Aspire E1-532 bol úspešne vytvorený.

Vytvorte ďalší výberový profil s názvom Install Windows 10 x64.
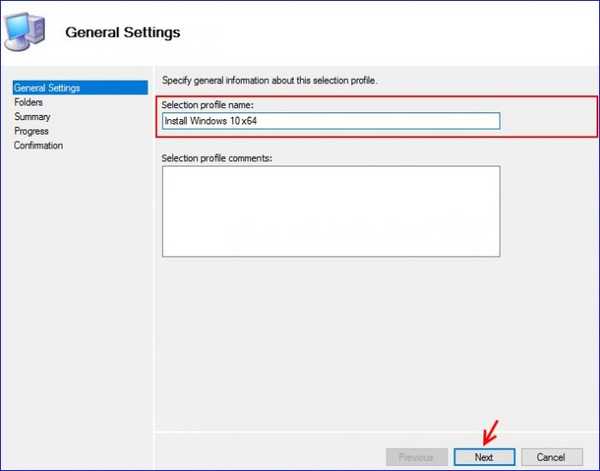
Pri výberovom profile s názvom Inštalovať Windows 10 x64 začiarknite políčka pre komponenty, ako je uvedené nižšie..

ďalšie.
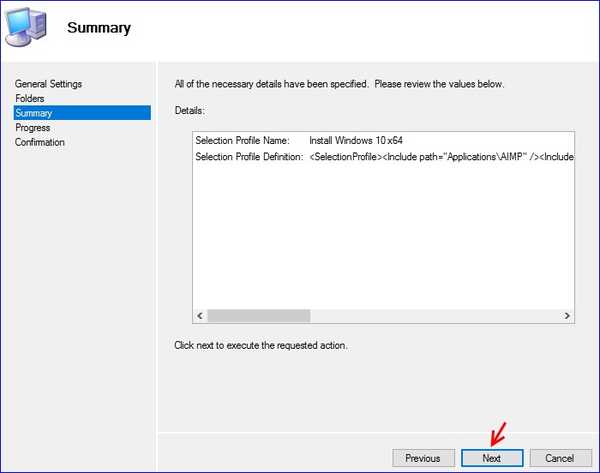
Výberový profil s názvom Inštalovať Windows 10 x64 bol úspešne vytvorený.
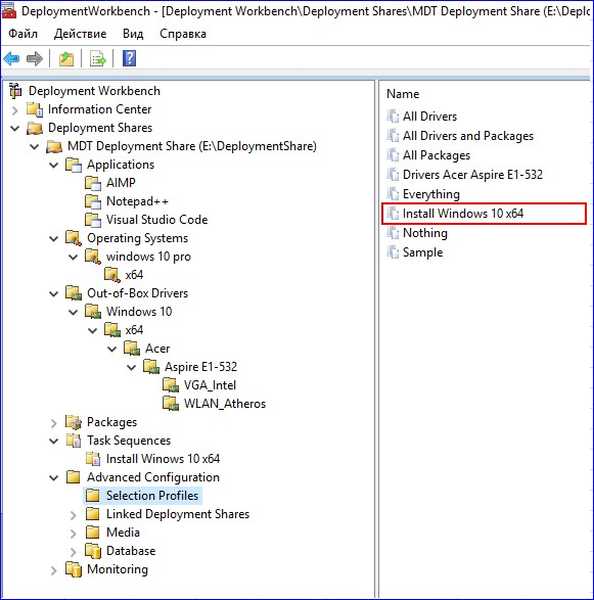
Začnime vytvárať distribúciu inštalácie s Windows 10 pro. Kliknite na Médiá a vyberte Nové médiá..
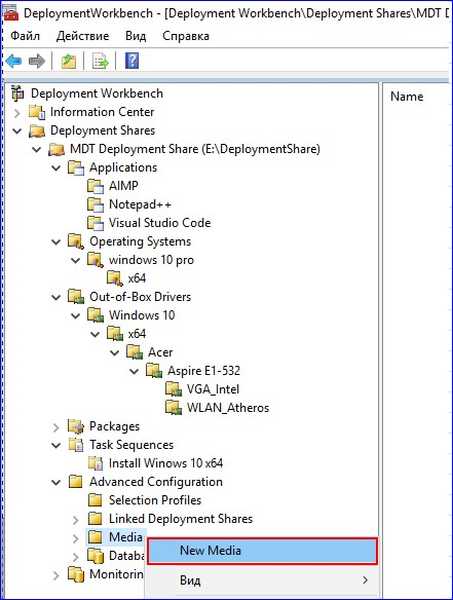
Označujeme cestu, kam sa uloží vytvorená distribúcia inštalácie. V rozbaľovacom zozname Výberový profil vyberte možnosť Inštalovať Windows 10 x64.

ďalšie.
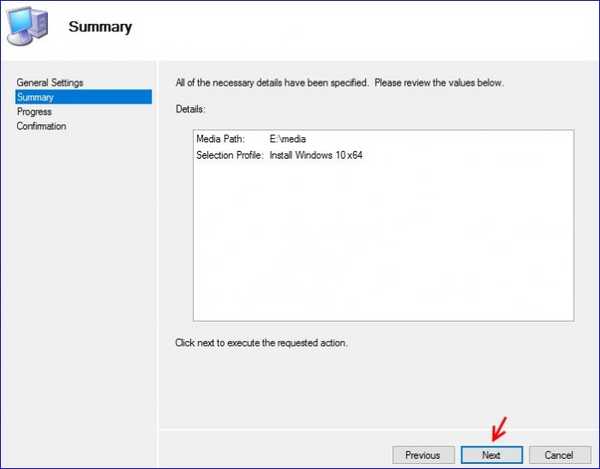
Čakáme na dokončenie procesu kopírovania súborov potrebných na vytvorenie distribúcie inštalácie (v našom prípade Windows 10).
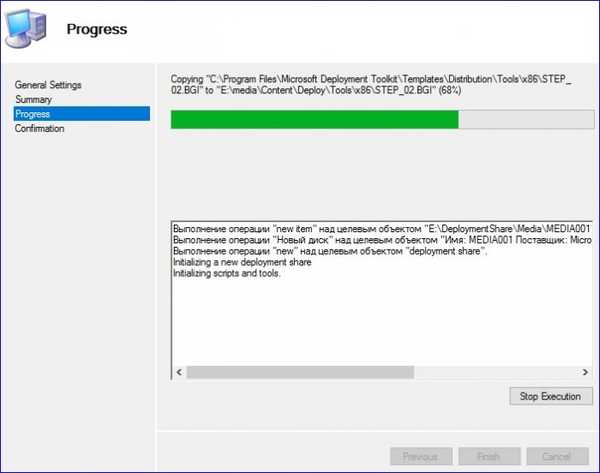
úprava.
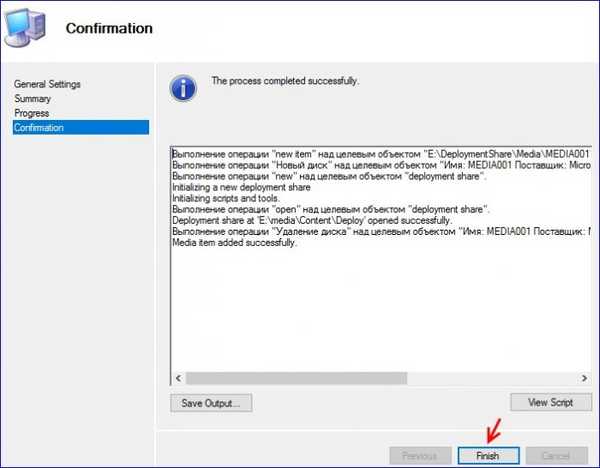
Dostávame nasledujúce.
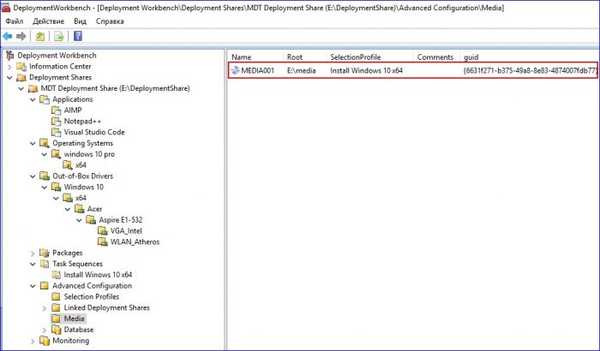
Kliknite na vytvorený MEDIA001 a vyberte Vlastnosti.

Prejdite na kartu Windows PE.

Ďalej prejdite na kartu Ovládače a opravy.

Ako súčasť vytvoreného inštalačného distribučného balíka pre systém Windows 10 zahrneme ovládače, ktoré sme pridali do nástroja Deployment Share. Ak to chcete urobiť, v rozbaľovacom zozname Výberový profil vyberte položku Ovládače Acer Aspire E1-532.

Kliknite na Použiť a OK
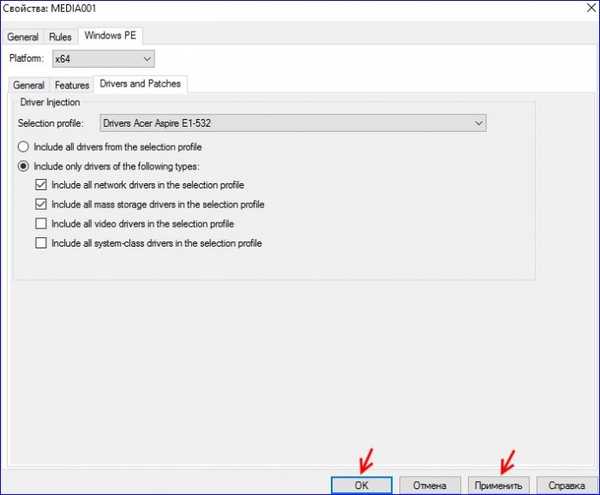
Vyberte vytvorené médium (MEDIA001) a vyberte položku Aktualizovať mediálny obsah
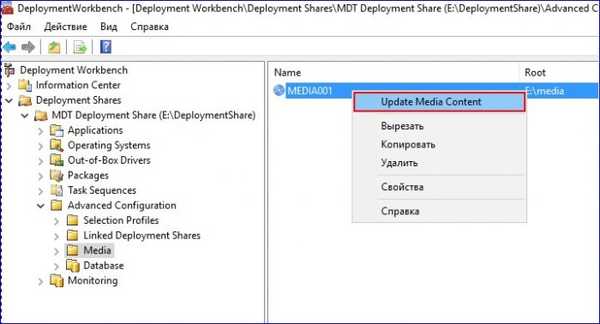
Čakáme na dokončenie procesu vytvárania inštalačnej distribúcie systému Windows 10. Proces vytvárania distribučnej inštalácie systému Windows 10 s integrovanými ovládačmi a aplikáciami bol úspešne dokončený
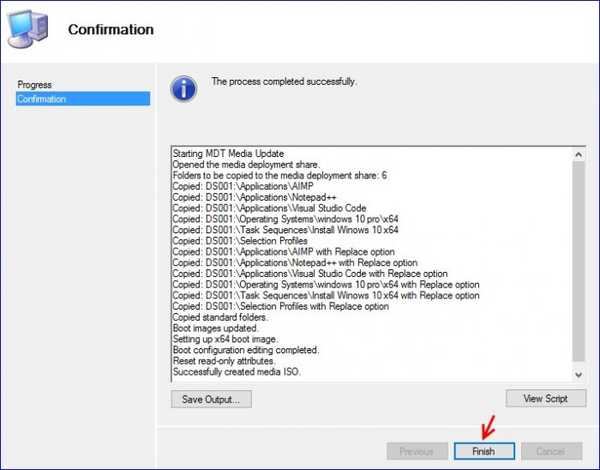
Prejdite do časti E: v priečinku médií a pozrite si vytvorenú distribúciu inštalácie systému Windows 10 pod názvom LiteTouchMedia a príponou .iso
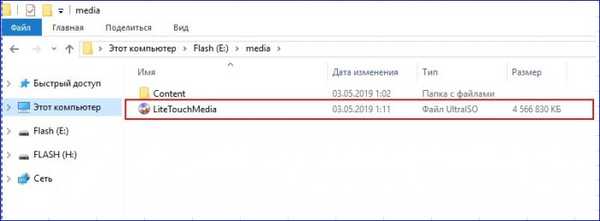
V nasledujúcom článku o nástroji Microsoft Deployment Toolkit (MDT) nainštalujeme systém Windows 10 na počítač pomocou vytvorenej distribúcie a tiež zvážime proces nastavenia tejto distribúcie na úplnú automatizáciu inštalácie systému Windows 10.
Značky článkov: Vlastná montáž systému Windows Windows 10











