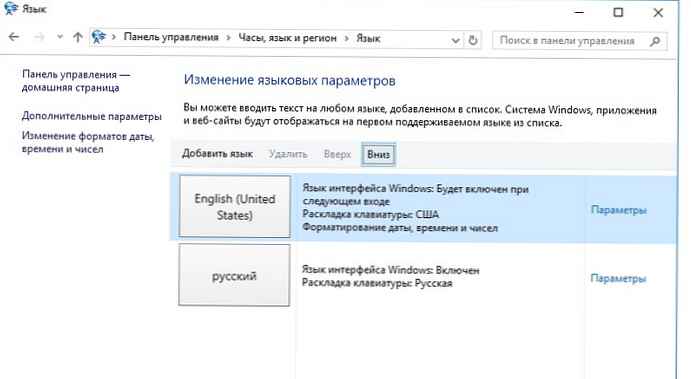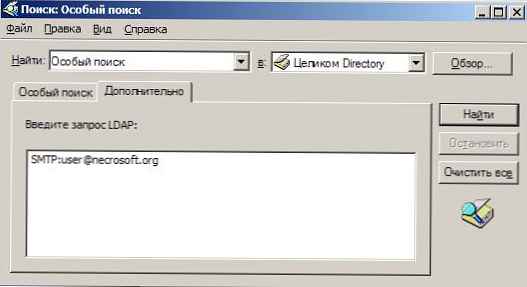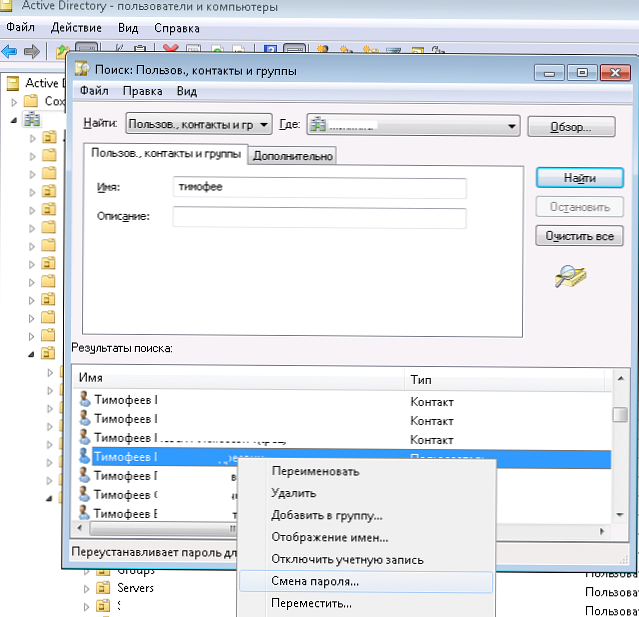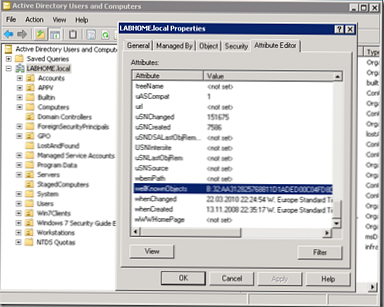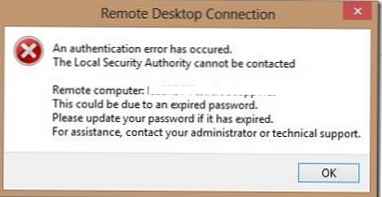V tomto článku ukážeme, ako to urobiť USB flash disk alebo SD karta bola zistená v systéme Windows ako bežný lokálny pevný disk. Pravdepodobne sa pýtate, prečo je to potrebné? Faktom je, že Windows štandardne definuje USB flash disky a pamäťové karty ako vymeniteľné disky, ktoré nie je možné podľa štandardov Windows rozdeliť na niekoľko častí. A aj keď rozdelíte jednotku USB flash na dva alebo viac oddielov pomocou pomocných programov tretích strán (v rovnakom systéme Linux), v operačných systémoch Windows bude k dispozícii iba prvá z nich (mimochodom, v systéme Windows 10 1703 je zabudovaná schopnosť rozdeliť jednotku USB na niekoľko oddielov). , tj Systém Windows podporuje bežnú prácu s oddielmi len pre jednotky HDD, ktoré sú v systéme definované ako lokálne (tj neodstrániteľné)..
RMB bit a USB médiá
Operačné systémy Windows rozpoznávajú jednotky USB Flash ako vymeniteľné zariadenia v dôsledku prítomnosti špeciálneho deskriptora bitov na každom zariadení RMB (odnímateľná médiá bit). Ak pri výzve pripojeného zariadenia pomocou funkcie StorageDeviceProperty systém zistí, že RMB = 1, dospeje k záveru, že pripojené zariadenie je vymeniteľná jednotka. Preto na prevedenie jednotky USB flash na pevný disk zo systémového hľadiska stačí tento deskriptor zmeniť. Toto sa dá urobiť priamo (čo je dosť riskantné z dôvodu rozdielov v hardvérových implementáciách konkrétnych zariadení, a to nie je vždy možné), alebo nepriamo, nahradením odpovede zariadenia USB pomocou špeciálneho ovládača, ktorý vám umožňuje filtrovať informácie v odozve zariadenia..
rada. Niektorí výrobcovia vydávajú špeciálne pomôcky na blikanie radiča svojich flash diskov. Najskôr sa pokúste nájsť taký nástroj alebo firmvér na webových stránkach výrobcu. Toto je najsprávnejšia cesta. Ak sa takýto nástroj nenájde, postupujte podľa odporúčaní z tohto článku..Pripojte jednotku USB Flash k ľubovoľnému portu v počítači a potom otvorte správcu diskov (diskmgmt.msc) a uistite sa, že jeho typ je v systéme definovaný ako snímateľný (Vymeniteľné zariadenie).
Typ zariadenia je tiež možné zobraziť na karte Objemy vo vlastnostiach disku (ako vidíme tu) Typ: odnímateľný). 
Alebo pomocou príkazu diskpart:
objem zoznamu

V tomto článku sa budeme zaoberať dvoma spôsobmi, ako zmeniť bit RMB na jednotke USB flash - pomocou ovládača filtra Hitachi (zmeny sa vykonávajú iba na úrovni ovládača konkrétneho počítača) a zmeny bitov vo firmvéri radiča pomocou nástroja BootIt spoločnosti Lexar (univerzálnejším spôsobom, ale existuje množstvo obmedzení a nevzťahuje sa na všetky modely diskov typu flash a karty SD). Aj keď sú obe tieto metódy dosť staré a ja som ich pôvodne testoval v systéme Windows 7, naďalej sú relevantné a fungujú rovnako dobre v moderných systémoch Windows 10..
obsah:
- Nástroj Lexar BootIt Utility
- Ovládač filtra pre disky Flash Hitachi Microdrive
- Inštalácia ovládača Hitachi Microdrive namiesto pôvodného ovládača jednotky USB
- Ako odstrániť ovládač Hitachi Microdrive
Nástroj Lexar BootIt Utility
Nedávno som narazil na pomerne zaujímavý nástroj - Lexar BootIt. Jedná sa o bezplatný prenosný program, ktorý môže zmeniť RMB vymeniteľnej jednotky a opraviť vymeniteľné USB zariadenie (alebo naopak). Napriek tomu, že obslužný program Lexar BootIt je určený pre zariadenia Lexar (Micron, Crucial), môže pracovať s jednotkami flash od iných výrobcov. Obslužný program BootIt podporuje všetky verzie systému Windows, od systému Windows XP do systému Windows 10.
Je dôležité. Tento nástroj je zaručene funkčný pre jednotky Lexar. Podľa recenzií recenzia funkcia „Vymeniteľný bitový bit“ nefunguje na rýchlych jednotkách USB 3.0 typu Flash. Okrem toho pri blikaní ovládača strácate záruku na jednotku Flash a môžete ju deaktivovať.BootIt si môžete stiahnuť na webovej stránke Lexar (lexar_usb_tool) alebo z našej webovej stránky (BootIt_usb_rmb.zip).
- Spustite súbor BootIt.exe s oprávneniami správcu
- V zozname zariadení vyberte jednotku Flash
- Kliknite na tlačidlo Vymeniteľný bit
- Uložte zmeny kliknutím na tlačidlo OK.

Znova pripojte zariadenie a pomocou správcu zariadení skontrolujte, či sa jeho typ zmenil z vymeniteľného na základné.

Ak pomôcka BootIt nepomohla zmeniť bit RMB na vymeniteľnej jednotke, skúste nasledujúcu metódu založenú na ovládači filtra Hitachi Microdrive.
Ovládač filtra pre disky Flash Hitachi Microdrive
Aby bola jednotka USB flash alebo karta SD rozpoznaná ako pevný disk v systéme, potrebujeme špeciálny ovládač filtra, ktorý vám umožní upravovať údaje prenášané cez systémový zväzok aktuálneho ovládača zariadenia. Použijeme ovládač filtra pre USB flash disky od Hitachi (Ovládač Hitachi Microdrive), čo na úrovni ovládača OS umožňuje zmeniť typ jednotky Flash z vymeniteľného na pevný (USB-ZIP -> USB-HDD). Pomocou tohto ovládača môžete zo systému skryť, že pripojené zariadenie bude odstrániteľné. V dôsledku toho systém zváži, že pracuje s bežným pevným diskom, ktorý možno rozdeliť na oddiely, ktoré budú súčasne k dispozícii v systéme..
Archívy s ovládačom Hitachi Microdrive:
- Verzia pre Hitachi Microdrive pre Windows XP 32 bitov systémy - Hitachi Microdrive (3,0 Kb)
- Verzia pre Hitachi Microdrive pre Windows XP 64 bit systémy - Hitachi Microdrive x64 (3,8 Kb)
Verziu ovládača pre svoj systém si musíte stiahnuť v súlade s jeho kapacitou. Oba archívy majú rovnakú štruktúru a pozostávajú z dvoch súborov:
- cfadisk.inf - inštalačný súbor s nastaveniami ovládača
- cfadisk.sys - Súbor ovládača Hitachi
Ďalším krokom je identifikácia kódu zariadenia našej jednotky Flash. To urobíte vo vlastnostiach disku na karte podrobnosti v parametri Cesta inštancie zariadenia vyberte a skopírujte (Ctrl + C) kód inštancie zariadenia. 
V našom príklade to bude:
USBSTOR \ Disk & Ven_Linux & Prod_File-CD_Gadget & Rev_0000 \ 0123456789ABCDEF & 0
Predpokladajme, že plánujeme nainštalovať ovládač 64 bitový systém. Pomocou ľubovoľného editora testov otvorte súbor na úpravu cfadisk.inf. Zaujímajú nás sekcie cfadisk_device a cfadisk_device.NTamd64.
[cfadisk_device]% Microdrive_devdesc% = cfadisk_install, IDE \ DiskTS64GCF400 ______________________________ 20101008 [cfadisk_device.NTamd64]% Microdrive_devdesc% = cfadisk_install, IDE \ DiskTS64GCF400 2010 ________________________
Zmeňte hodnotu DiskTS64GCF400______________________________20101008 na kód nášho zariadenia.
Dostávame:
[Cfadisk_device]% Microdrive_devdesc% = cfadisk_install, IDE \ USBSTOR \ Disk & Ven_Linux & Prod_File-CD_Gadget & Rev_0000 [cfadisk_device.NTamd64]% Microdrive_devdesc% = cfadisk_install, IDE \ USBSTOR \ Disk & Ven_Linux & Prod_File-CD_Gadget & Rev_0000
Uložte súbor.
Ak je ovládač nainštalovaný na 32 bitovom systéme, Musíte si stiahnuť archív poradenstva, rozbaliť ho a otvoriť súbor cfadisk.inf na úpravu. Nájdite časť [Cfadisk_device]:
[Cfadisk_device]% Microdrive_devdesc% = cfadisk_install, USBSTOR \ Disk & Ven_LEXAR & Prod_JD_LIGHTNING_II & Rev_1100% Microdrive_devdesc% = cfadisk_install, USBSTOR \ Disk & Ven_JetFlash & Prod_TS1GJF110 & Rev_0.00% Microdrive_devdesc% = cfadisk_install, USBSTOR \ DISK & VEN_ & PROD_USB_DISK_2.0 & REV_P
Potom zmeníme údaje v poslednom riadku a označia kód inštancie našej jednotky flash, t. v našom príklade dostaneme:
% Microdrive_devdesc% = cfadisk_install, USBSTOR \ Disk & Ven_LEXAR & Prod_JD_LIGHTNING_II & Rev_1100% Microdrive_devdesc% = cfadisk_install, USBSTOR \ Disk & Ven_JetFlash & Prod_TS1GJF110 & Rev_0.00% Microdrive_devdesc% = cfadisk_install, USBSTOR \ Disk & Ven_Linux & Prod_File-CD_Gadget & Rev_0000

Microdrive_devdesc = "Prekročiť 64 GB DIY SSD"Inštalácia ovládača Hitachi Microdrive namiesto pôvodného ovládača jednotky USB
Zostáva nahradiť ovládač používaný jednotkou USB Flash.
Je dôležité! Ak je ovládač USB zariadenia Hitachi Microdrive nainštalovaný v 64-bitovom systéme, potom. pre tento ovládač neexistuje digitálny podpis, budete musieť vypnúť overenie digitálneho podpisu vodiča alebo ho samostatne podpísať.Otvorte kartu Ovládače a stlačte tlačidlo Aktualizujte ovládače. 
Zadajte priečinok do adresára, do ktorého sa stiahnutý archív s ovládačom Hitachi rozbalí: 
Vyberte nový ovládač. 
Ignorujte varovanie o chýbajúcom digitálnom podpise vodiča. 
Hitachi microdrive
Informácie tretích strán neobsahujú informácie o podpise

Ak chcete zakázať overovanie digitálneho podpisu vodiča, spustite nasledujúce príkazy:
bcdedit.exe / set nointegritychecks ON
bcdedit.exe / set TESTSIGNING ON
Reštartujte počítač a skúste znova nainštalovať ovládač.
Zostáva reštartovať počítač a po otvorení správcu diskov skontrolujte, či je vaša jednotka Flash zistená ako bežný pevný disk (Typ: Základné) a vodič používa ovládač Hitachi.

Po otvorení prieskumníka sa tiež môžete ubezpečiť, že sa ikona disku Flash zmenila a začalo sa zobrazovať ako bežný pevný disk. 
Teraz s touto jednotkou flash môžete pracovať ako s bežným pevným diskom: vytvárať oddiely, označovať aktívny oddiel, vytvárať dynamické disky, inštalovať softvér, ktorý s jednotkami flash nefunguje atď..
Je dôležité. V ostatných počítačoch so systémom Windows bez tohto ovládača nebude druhá časť zariadenia k dispozícii.Ako odstrániť ovládač Hitachi Microdrive
Ak chcete odstrániť ovládač Hitachi Microdrive, otvorte vlastnosti disku a na karte ovládača kliknite na tlačidlo Aktualizovať ovládač - samotný systém nainštaluje natívny ovládač.

rada. Ak po inštalácii ovládača Hitachi systém prestane načítavať z BSOD, musíte naštartovať počítač z disku CD so systémom Windows / Live a manuálne odstrániť tieto súbory:
- cfadisk.sys v adresári% windir% \ System32 \ drivers
- Adresár "cfadisk.inf_amd64_ ..." od% windir% \ System32 \ DriverStore \ FileRepositoty
Reštartujte počítač
Musíte pochopiť, že toto riešenie bude fungovať iba v systéme, v ktorom je nainštalovaný zodpovedajúci ovládač.