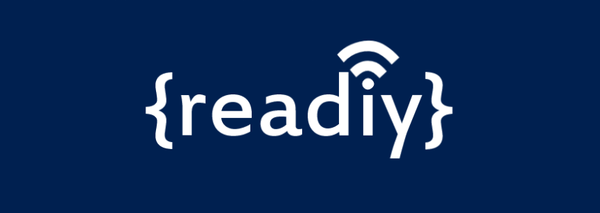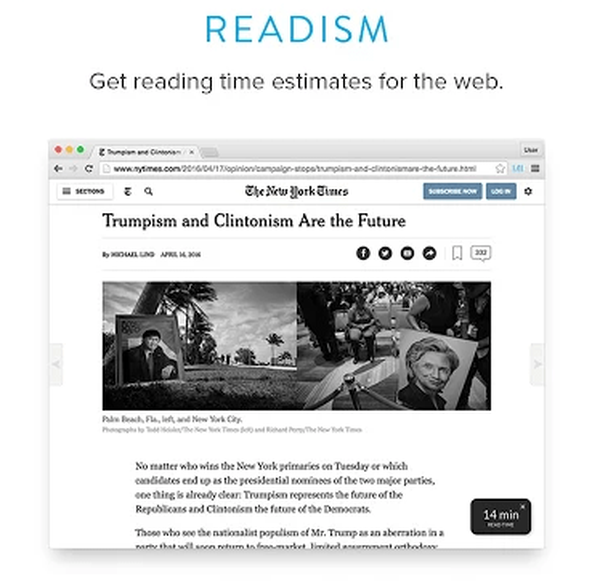Veľký správca sieťového systému sa musí každý deň pripojiť cez SSH alebo telnet k sieťovému zariadeniu, aby mohol konfigurovať a riešiť problémy. A koľkokrát za deň zadáva svoje poverenia, aby sa znova pripojil k serveru Windows prostredníctvom protokolu RDP?
užitočnosť RDCMan (Správca pripojenia vzdialenej pracovnej plochy) je praktický správca pripojenia RDP pre správcu systému Windows, ktorý vám umožňuje spravovať veľké množstvo pripojení RDP v jednom okne, vytvárať stromové štruktúry so vzdialenými servermi Windows (s ktorými neustále pracujete alebo spravujete), používať rôzne parametre pripojenia RDP pre jednotlivé servery a skupiny a ukladať poverenia správcu (používateľa) na automatickú autorizáciu na serveroch RDP, čo eliminuje rutinu a šetrí veľa času.
obsah:
- Stiahnite a nainštalujte RDCMan
- Konfigurácia skupín serverov RDP v RDCMan
- Konfigurácia nastavení pripojenia RDP v RDCMan
- Importujte servery v RDCMan
- RDCMan: Prístup do konzoly virtuálneho stroja Hyper-V
Stiahnite a nainštalujte RDCMan
Obslužný program RDCman je bezplatný a je k dispozícii na stiahnutie na webovej stránke spoločnosti Microsoft. Aktuálna verzia je 2.7.1406.0. Odovzdajte súbor rdcman.msi (veľkosť 1,1 MB) z odkazu:
https://www.microsoft.com/en-us/download/details.aspx?id=44989
Podporované sú všetky moderné verzie systému Windows, a to až do systému Windows 10 a Windows Server 2016. Podporované sú aj systémy Windows XP a Windows Server 2003, ale v týchto OS musíte najprv nainštalovať klienta RDP verzie 6 a vyššej.
Inštalácia RDCMan je štandardná, žiadne triky. Začneme, klikneme na nasledujúci, nasledujúci a vlastne na všetko. Skratka na pracovnej ploche sa nevytvorí, vyhľadajte skratku programu v ponuke Štart.
Konfigurácia skupín serverov RDP v RDCMan
Spustili sme RDCMan.exe a pozrite si prázdnu konzolu. Najprv musíte vytvoriť konfiguračný súbor, do ktorého sa vaše nastavenia uložia stlačením klávesov Ctrl + N alebo prostredníctvom ponuky „Súbor“ - „Nový“. Nastavte názov súboru * .rdg (v skutočnosti ide o textový súbor XML, ktorý je možné editovať manuálne). Do jedného konfiguračného súboru môžete uložiť ľubovoľný počet pripojení RDP na vzdialené servery. Tento obslužný program umožňuje štruktúrovať pripojenia RDP podľa vášho pohodlia: použite toto a vytvorte skupiny.
Môžete napríklad vytvoriť skupinu so servermi 1C a skupinu s radičmi domény. Vzdialené servery môžete zoskupovať podľa umiestnenia, rolí alebo podľa zákazníka.

Prihlasovacie údaje RDP používateľa môžete uložiť na pripojenie k serverom v tejto skupine. Vo vlastnostiach skupiny nájdeme kartu „Prihlasovacie poverenia“ a zadajte vaše poverenia. Všetky servery v tejto skupine zdedia nastavenia skupiny. Ak chcete zmeniť iný parameter servera ako nastavenia skupiny, zrušte začiarknutie políčka Zdediť z rodiča a nastavte osobné nastavenia.

Nezabudnite kliknúť na „Uložiť“.
pozor! Heslá pre pripojenia RDP v RDCMan sa neukladajú v Windows Credential Manager, ale priamo v súbore RDG v zašifrovanej podobe (nezávisí od politiky domény, ktorá zakazuje ukladanie hesiel pre pripojenia RDP). Šifrovací algoritmus je však nestabilný a existuje mnoho pomocných programov, pomocou ktorých môžete dešifrovať súbor RDG a získať heslo pre pripojenie RDP v jasnej forme (je vhodné šifrovať konfiguračný súbor RDCMan napríklad pomocou BitLocker alebo TrueCrypt)..Konfigurácia nastavení pripojenia RDP v RDCMan
Teraz prejdite na nastavenia RDP na karte „Nastavenia pripojenia“. Štandardne sa na pripojenia RDP používa štandardný port 3389. Port môžete zmeniť, ak váš server RDP počúva na neštandardnom porte. Zrušte začiarknutie políčka Zdediť od rodiča a zmeňte port. Začiarknite políčko Pripojiť ku konzole, čo vám umožní pripojiť sa k serveru v režime konzoly. Konzolový režim simuluje priame pripojenie k serveru lokálneho monitora, používa sa na pripojenie k serveru pomocou služby RDS bez použitia licencie CAL klienta alebo v situáciách, keď licenčný server nie je k dispozícii alebo nie je nastavený licenčný režim..

Nastavte rozlíšenie obrazovky, ktoré sa použije vo vzdialenej relácii RDP na karte „Nastavenia vzdialenej pracovnej plochy“ (odporúčam nastavenie „Celá obrazovka“) a miestne zdroje v časti „Lokálne zdroje“, ktoré je potrebné pri vzdialenom pripojení presmerovať (napríklad reláciu môžete preposlať do RDP schránky, lokálna tlačiareň, lokálny disk atď.). Aby ste sa nemuseli posúvať a aby bolo zaručené, že sa okno rdp zmestí do vášho monitora, začiarknite políčko „Prispôsobiť vzdialenú plochu pripojenú k doku“..

Kliknite pravým tlačidlom myši na skupinu a pridajte server.
- Názov servera - názov hostiteľa alebo jeho IP;
- Zobrazovaný názov - názov servera zobrazený v konzole RDCMan.

Vďaka tomu získate takú konzolu so serverovými dlaždicami, ktoré sú aktualizované v reálnom čase.

Po dvojitom kliknutí na server sa vytvorí RDP spojenie pomocou uloženého hesla.
Môžete vytvoriť skupinu Connect - potom sa konzoly RDP otvoria pre všetky servery v skupine.
So serverom môžete vykonávať štandardné akcie, všetky sú intuitívne.

- Reconnect server - znovu sa pripojte, ak je server zablokovaný;
- Poslať kľúče - odoslanie štandardných klávesových skratiek na server;
- Odpojiť server - odpojenie od servera;
- Odhlásiť server - prihláste sa na server;
- Zoznam relácií - zobrazenie relácií pripojených k serveru;
- Odpojiť - prenesie aktuálny server do samostatného okna;
- Dok - vráti server na konzolu.
Najdôležitejšie je, aby ste uložili konfiguračný súbor. V opačnom prípade po ukončení všetky nastavenia zmiznú.

Ak ste ho nezabudli uložiť, pri ďalšom prihlásení sa zobrazí okno, v ktorom si musíte vybrať, ktoré servery a skupiny sa chcete pripojiť..

Importujte servery v RDCMan
Bohužiaľ neexistuje spôsob, ako importovať servery priamo z Active Directory. Celkom divné, pretože toto je nástroj vyvinutý spoločnosťou Microsoft.
Môžete však importovať servery z textového súboru alebo súboru CSV (zoznamy počítačov alebo serverov môžete z AD nahrať pomocou rutiny Get-ADComputer). Vyberte položku „Import Servers“ v ponuke „Edit“. V okne, ktoré sa otvorí, zadajte cestu k súboru so zoznamom serverov a kliknite na tlačidlo „Importovať“.

Ak chcete importovaný zoznam serverov rozdeliť do skupín, použite možnosť „Upraviť“ -> „Pridať inteligentnú skupinu“. Pomenujte skupinu a nastavte pravidlá, podľa ktorých budú servery v nej umiestnené (napríklad spoločný fragment zobrazovaného názvu alebo adresy IP).


RDCMan: Prístup do konzoly virtuálneho stroja Hyper-V
V RDCMan 2.7 môžete nakonfigurovať priame pripojenia ku konzolám virtuálnych počítačov bežiacich na hostiteľovi Hyper-V (používa sa vylepšený režim relácie). Na tento účel musíte získať ID virtuálneho počítača na serveri Hyper-V. Použite príkaz:
Get-VM - meno your_vmname1 | vyberte ID

Po získaní VM ID ho môžete použiť pri nastavovaní pripojenia v RDCMan. Pri pridávaní nového servera do konzoly RDCMan zadajte názov hostiteľa Hyper-V, začiarknite políčko „Pripojte konzolu VM“A do poľa ID skopírujte prijatý identifikátor VM. Pripojenie sa uskutočňuje pod účtom s právami správcu Hyper-V prostredníctvom zbernice VMBus (t. J. Nepotrebujete sieťový prístup k IP adrese hosťujúceho OS - prístup funguje prostredníctvom hostiteľa Hyper-V na porte 2701)..

RDCMan má jednoduché užívateľské rozhranie a je veľmi ľahko použiteľný. K dispozícii je aj verzia na inštaláciu v systéme Linux.
Ak potrebujete iba správcu pripojenia RDP, potom je to skvelý a ľahko použiteľný každodenný nástroj na správu systému Windows.