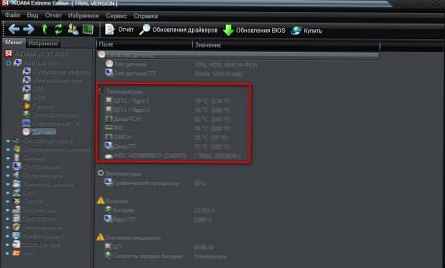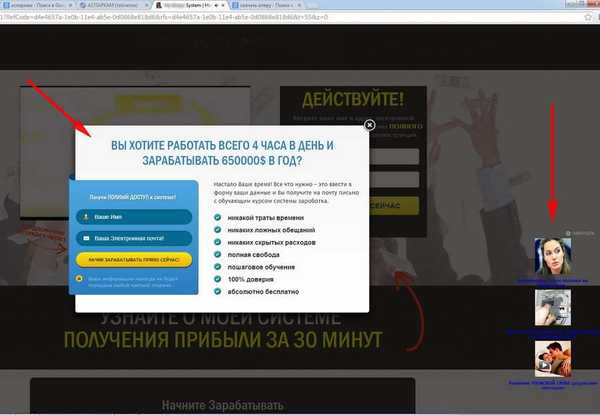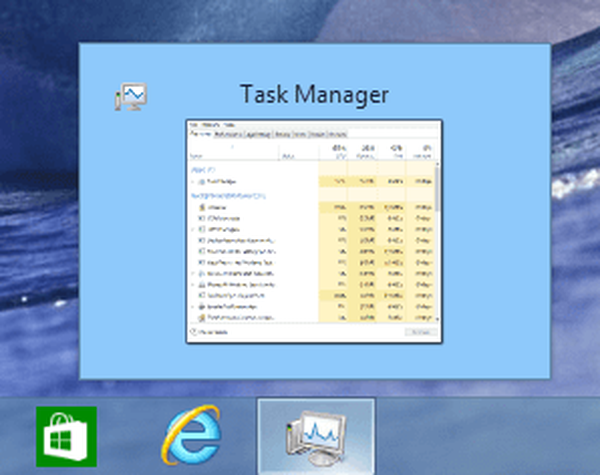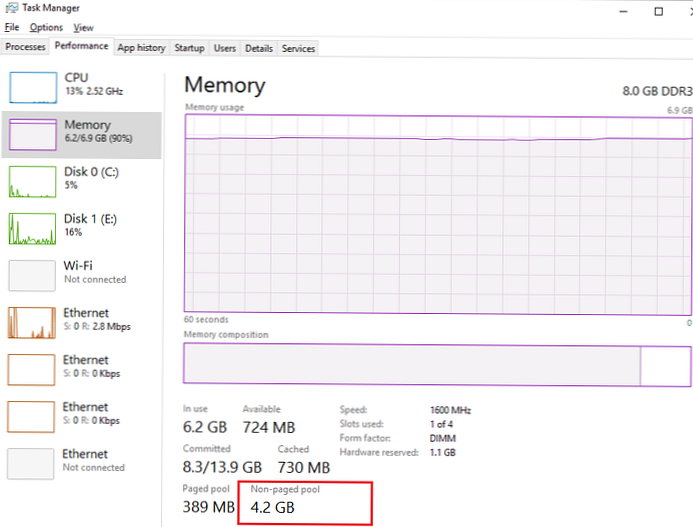
V niektorých prípadoch môžu mať počítače a servery Windows problémy s nedostatkom voľnej pamäte spôsobeným únikom systémového ovládača, ktorý ukladá svoje údaje do oblasti nestránenej systémovej pamäte.. Oblasť nestránkovanej pamäte (Nestránková pamäť) sú údaje v pamäti RAM počítača používané jadrom a ovládačmi operačného systému, ktoré sa nikdy neodovzdajú na disk (do odkladacieho / odkladacieho súboru), t. vždy vo fyzickej pamäti.
Aktuálnu veľkosť oblasti nestránkovanej pamäte nájdete v Správcovi úloh na karte Perfomance (produktivita) v časti Pamäť (Pamäť). Nasledujúci obrázok ukazuje, že takmer celá pamäť na serveri je obsadená a väčšina z toho patrí do nestránkovaného fondu s veľkosťou 4,2 GB (nestránkovaný fond / nestránkovaný fond). V normálnom stave veľkosť nestránkovaného fondu zriedka prekračuje 200 - 400 MB. Zvyčajne to indikuje únik pamäte v niektorých systémových súčastiach alebo ovládačoch..
PO 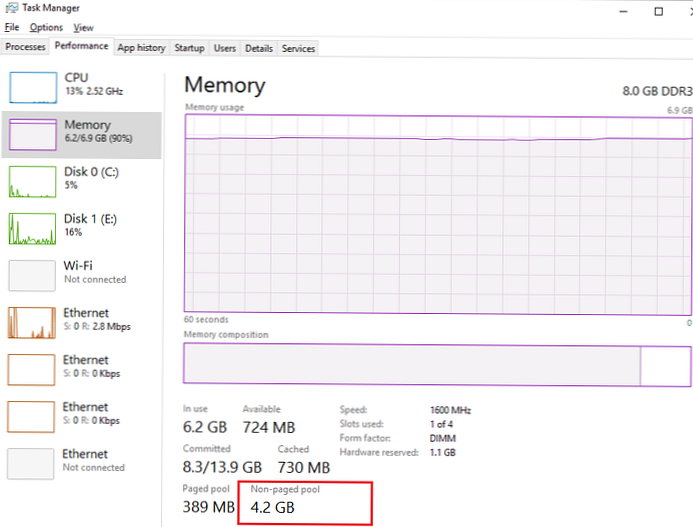
Pri takom vyčerpaní pamäte na serveri sa správy z formulára môžu objaviť v denníku udalostí:
Server sa nepodarilo alokovať zo systémovej nestránkovanej oblasti, pretože táto oblasť bola prázdna
Vo veľkej väčšine prípadov je príčinou opísaného vytečenia pamäte problém s ovládačmi tretích strán nainštalovanými v systéme. Spravidla sa jedná o sieťové ovládače. Pri sťahovaní veľkých súborov venujte pozornosť správaniu fondu (s najväčšou pravdepodobnosťou sa v systémoch x64 rýchlo zvýši až na 128 GB alebo 75% fyzickej pamäte). Čistenie bazéna pomáha iba reštart a ak je to pre domáci počítač stále prijateľné, je vhodné nájsť normálne riešenie na serveri nepretržite.
obsah:
- Nainštalujte najnovšie ovládače sieťových adaptérov
- Zakázanie ovládača na sledovanie sieťovej aktivity Windows
- Zakázanie úlohy Hyper-V
- Pomocou nástroja Poolmon nájdeme ovládač, ktorý spôsobil únik pamäte.
Nainštalujte najnovšie ovládače sieťových adaptérov
Skúste stiahnuť a nainštalovať najnovšie ovládače sieťových adaptérov z webových stránok výrobcu.
Ak máte povolenú automatickú aktualizáciu ovládačov, uistite sa, že problémy sa nezačali po inštalácii nových ovládačov. Skúste vrátiť verziu ovládača na staršiu a skontrolovať, či sa problém opakuje. Ak sa problém vyrieši, zakážte ovládače automatických aktualizácií.
Zakázanie ovládača na sledovanie sieťovej aktivity Windows
Pomerne často je únik pamäte v nestránkovej oblasti zapríčinený nekompatibilitou ovládača NDU (Network Data Usage) s ovládačmi sieťového adaptéra počítača. Túto službu je možné zakázať bez veľkej straty funkčnosti systému Windows.
Službu možno zastaviť príkazom:
sc config NDU start = disabled

Alebo prostredníctvom registra
- Otvorte Editor databázy Registry regedit.exe
- Choďte do vetvy HKEY_LOCAL_MACHINE \ SYSTEM \ ControlSet001 \ Services \ Ndu \
- Zmeňte hodnoty parameter štart o 4.
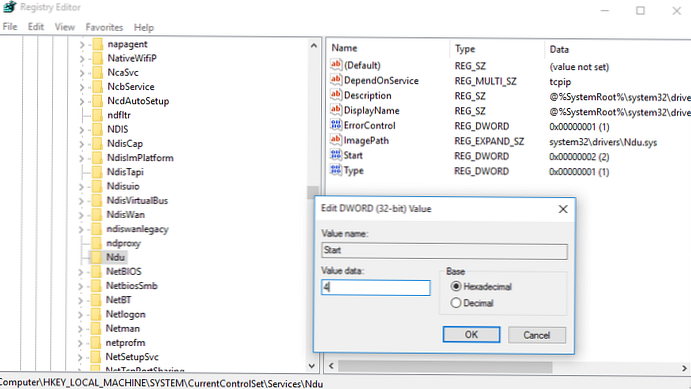
Po vykonaní zmien musíte reštartovať počítač
Zakázanie úlohy Hyper-V
V niektorých prípadoch nainštalovaná rola Hyper-V vyvoláva únik pamäte do nestránenej oblasti. V prípade, že to nie je potrebné, odporúčame ho vypnúť.
Pomocou nástroja Poolmon nájdeme ovládač, ktorý spôsobil únik pamäte.
V prípade, že vyššie uvedené metódy nepomohli, môžete skúsiť zistiť, ktorý konkrétny ovládač spôsobil únik pamäte v nestránkovej oblasti..
Na to potrebujeme obslužný program konzoly Poolmoon.exe, obsiahnuté vo vývojovej súprave Súprava ovládača Windows (WDK). Z webovej stránky MSFT si stiahnite a nainštalujte WDK pre svoju verziu Windows a spustite obslužný program Poolmon.exe (v WDK pre Windows 10 sa tento pomocný program nachádza v C: \ Program Files (x86) \ Windows Kits \ 10 \ Tools \.
Po spustení obslužného programu stlačte klávesy P. V druhom stĺpci zostanú procesy značiek, ktoré používajú nevymeniteľnú pamäť (atribút Nonp), potom stlačením B, poďme usporiadať stĺpec podľa bajtov.
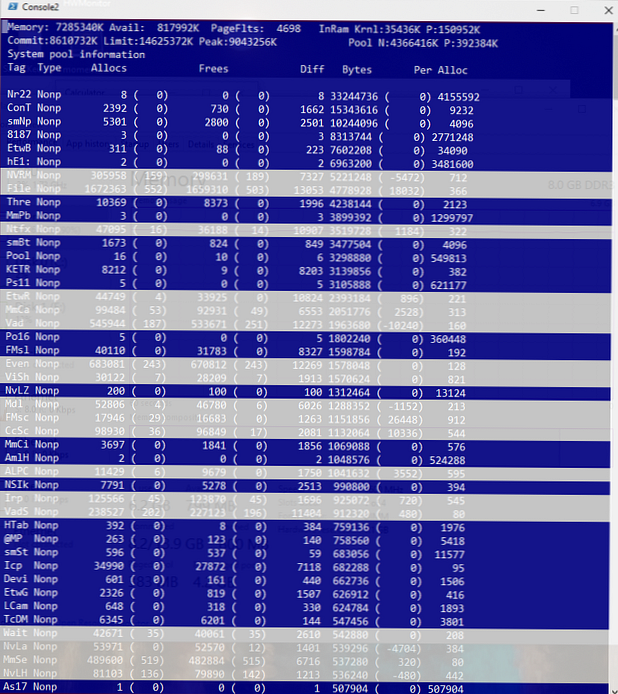
V našom príklade vidíme, že väčšina RAM v nestránenej oblasti používa ovládače so značkami Nr22, ConT a smNp..
Konkrétne súbory ovládačov spojené s týmito procesmi môžete nájsť pomocou príkazov:
findstr / m / l / s Nr22% Systemroot% \ System32 \ drivers \ *. sys
findstr / m / l / s ConT% Systemroot% \ System32 \ drivers \ *. sys
findstr / m / l / s smNp% Systemroot% \ System32 \ drivers \ *. sys
Takto sme dostali zoznam súborov ovládačov, ktoré môžu spôsobovať problém. Teraz podľa názvov súborov musíte určiť, na ktoré ovládače a systémové komponenty sa vzťahujú. Na tento účel môžete použiť pomôcku. sigcheck od sysinternals.
sigcheck C: \ Windows \ System32 \ drivers \ rdyboost.sys
Obslužný program vráti názov, popis a verziu ovládača.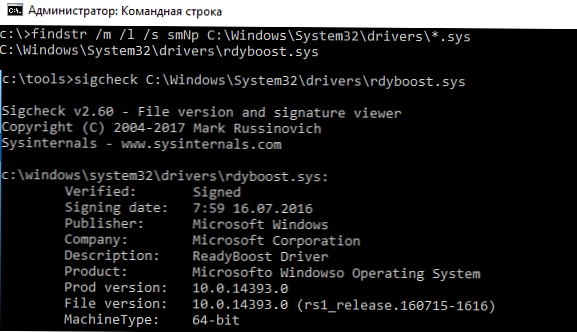
Teraz sa môžete pokúsiť odstrániť / aktualizovať / preinštalovať ovládač problému alebo službu.
Táto príručka sa vzťahuje na systémy Windows Server 2008 - 2016 a klientske systémy Windows 10, 8 a 7..