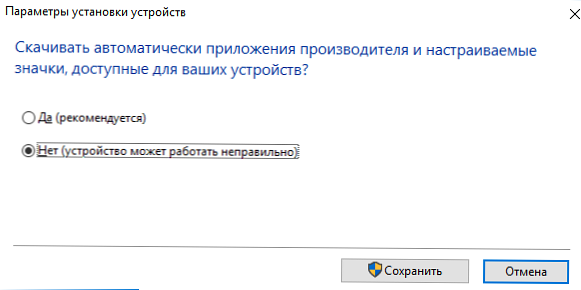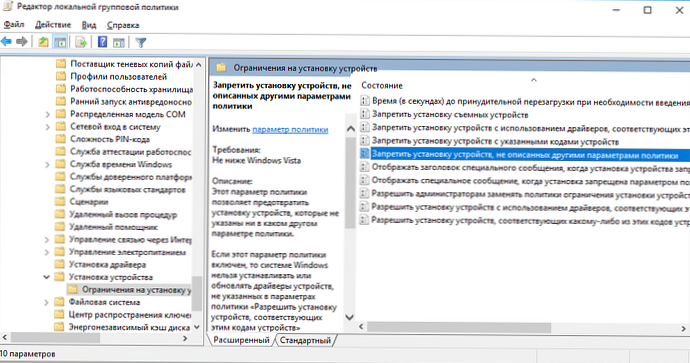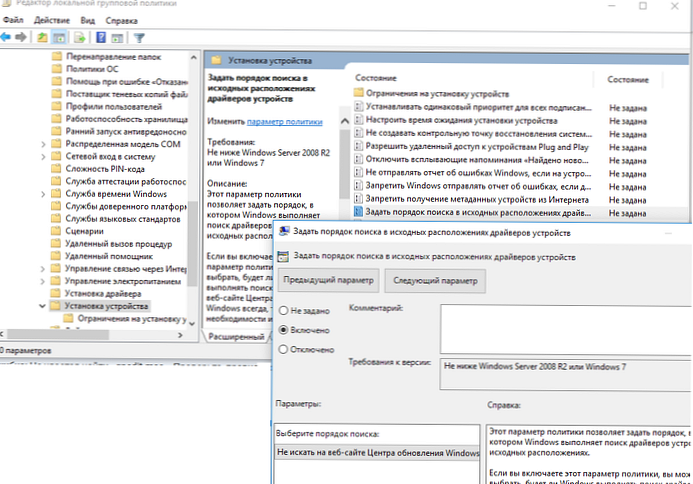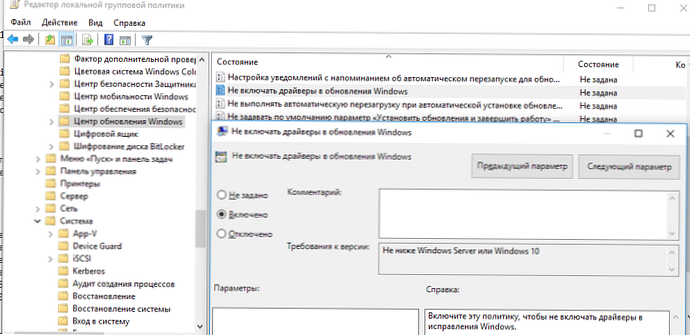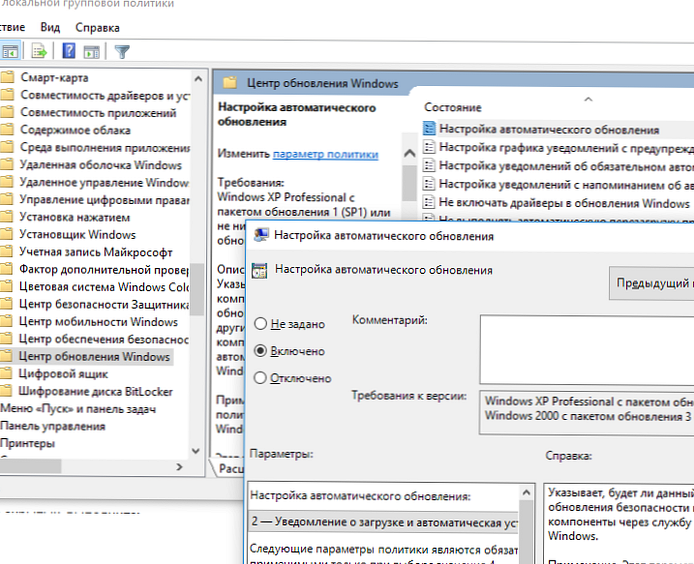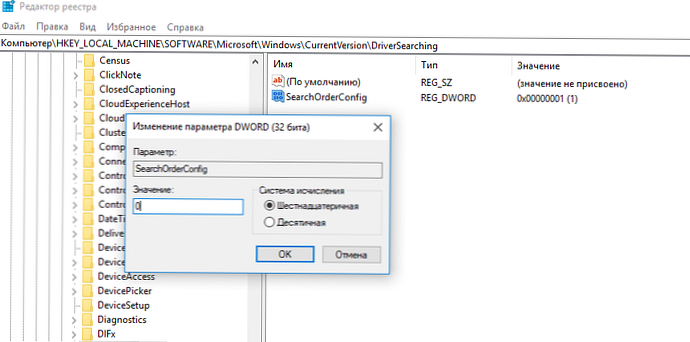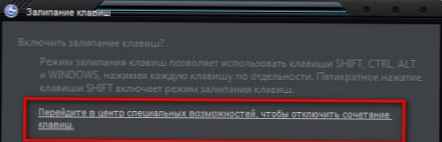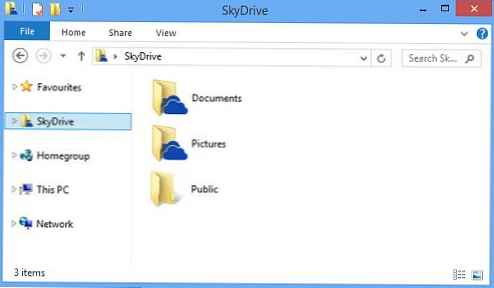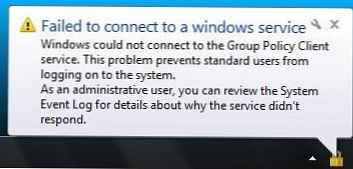Po pripojení nového zariadenia k počítaču, tabletu alebo prenosnému počítaču sa systém Windows pokúsi automaticky nainštalovať príslušný ovládač. Operačný systém sa následne pokúsi aktualizovať verziu ovládača prostredníctvom systému Windows Update (Windows Update). Vo väčšine prípadov je tento prístup optimálny, pretože zaručuje inštaláciu najnovších ovládačov, ktoré boli testované spoločnosťou Microsoft. V niektorých prípadoch však používateľ vedome používa staré verzie ovládačov a nechce, aby ich systém Windows automaticky aktualizoval prostredníctvom programu WindowUpdate..
Našťastie môžete zabrániť systému Windows 10 v automatickej aktualizácii ovládačov zariadení. V tomto článku popisujeme niekoľko metód, o ktorých vieme vypnúť automatické aktualizácie ovládačov..
obsah:
- Ako zakázať aktualizácie ovládačov pre konkrétne zariadenie v systéme Windows 10
- Zakazuje sa aktualizácia ovládačov v nastaveniach hardvéru
- Ako zakázať aktualizácie ovládačov zariadení prostredníctvom skupinových pravidiel
- Zakázať aktualizácie ovládačov prostredníctvom registra
Ako zakázať aktualizácie ovládačov pre konkrétne zariadenie v systéme Windows 10
Vo Windows 10 môžete blokovať aktualizácie ovládačov pre konkrétne zariadenie. Napríklad používate nejaký starý (ale stabilný) ovládač grafickej karty, ktorý po každej automatickej aktualizácii ovládača počítača prestane správne fungovať. Chcete, aby sa všetky ovládače počítača aktualizovali automaticky, s výnimkou ovládača pre konkrétne zariadenie (grafický adaptér).
Spoločnosť Microsoft navrhuje použitie osobitného pomocného programu wushowhide.diagcab (Zobraziť alebo skryť aktualizácie), ktorý vám umožňuje skryť konkrétne aktualizácie alebo ovládače v systéme Windows 10..
- Pomôcku wushowhide.diagcab si môžete stiahnuť z Strediska pre prevzatie softvéru spoločnosti Microsoft (http://download.microsoft.com/download/f/2/2/f22d5fdb-59cd-4275-8c95-1be17bf70b21/wushowhide.diagcab);
- Spustite obslužný program wushowhide.diagcab, vyberte možnosť „Skryť aktualizácie“;
- V zozname aktualizácií a ovládačov systému Windows vyberte ovládače, pre ktoré chcete aktualizáciu zakázať, a kliknite na tlačidlo Ďalej;

- Potom sa vybrané ovládače neaktualizujú manuálne..
Aktualizáciu konkrétneho ovládača môžete zakázať prostredníctvom skupinových pravidiel. Najprv musíte určiť identifikátor zariadenia, pre ktoré chcete zakázať aktualizácie ovládačov.
- Otvorte konzolu správcu zariadení (devmgmt.msc), nájdite potrebné zariadenie v zozname zariadení a otvorte jeho vlastnosti;
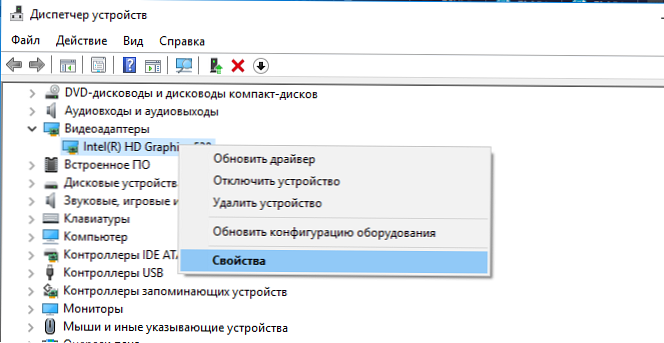
- Prejdite na „dáta“av rozbaľovacom zozname vyberte možnosť„ID zariadenia";
- Skopírujte hodnoty identifikátorov zariadení asociovaných so zariadením (vo formáte PCI \ VEN_8086 & DEV_ ....) do poznámkového bloku (notepad.exe);
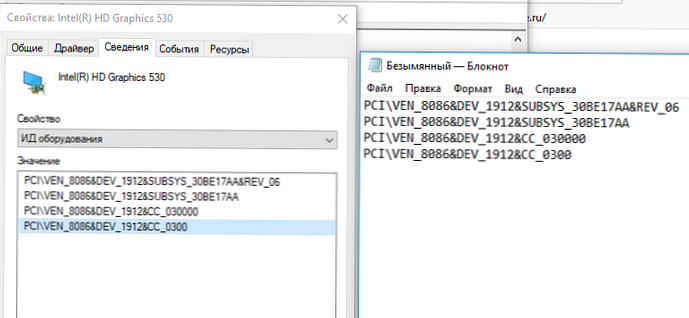
- V editore skupinovej politiky prejdite na stránku Konfigurácia počítača -> Šablóny pre správu -> Systém -> Inštalácia zariadenia -> Obmedzenia inštalácie zariadenia. Povoľte zásadu „Zabrániť inštalácii zariadení so zadanými kódmi zariadení“.
- V pravidlách kliknite na možnosť „show“A do tabuľky hodnôt skopírujte ID svojej grafickej karty získanej skôr;
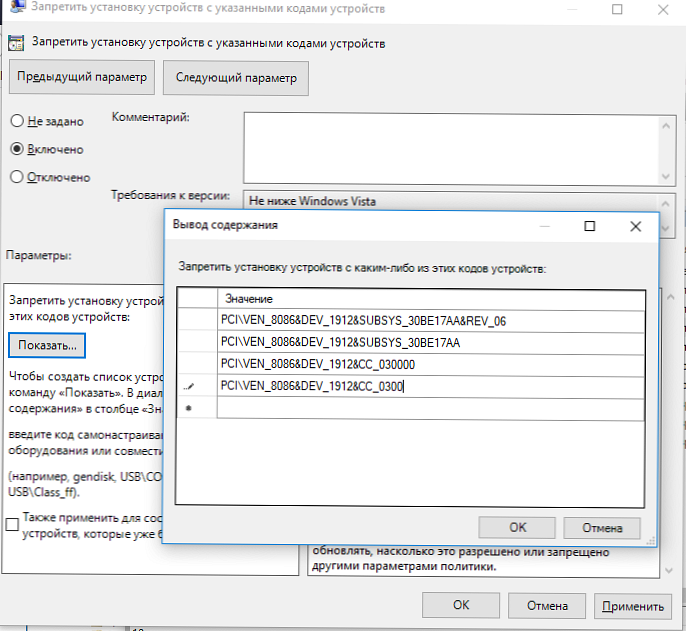
- Uložte zmeny a aktualizujte politiky na klientovi pomocou príkazu (gpupdate / force).
- Ak teraz počítač prijíma a sťahuje aktualizácie ovládačov pre tieto zariadenia prostredníctvom WindowsUpdate, pri ich automatickej inštalácii sa zobrazí chybová správa (Inštalácia tohto zariadenia je zakázaná na základe systémových pravidiel. Obráťte sa na správcu systému).
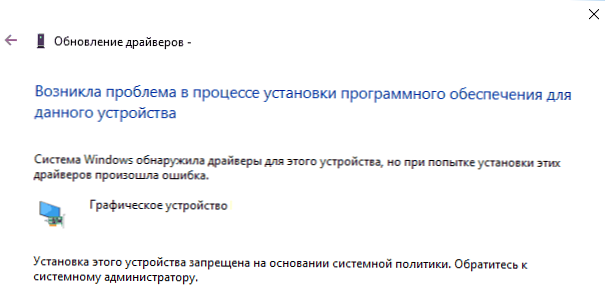
Ovládač pre toto zariadenie tiež nemôžete aktualizovať manuálne. Ak ju chcete aktualizovať, musíte vypnúť toto nastavenie skupinovej politiky alebo odstrániť identifikátor hardvéru zo zoznamu.
Rovnakú politiku môžete povoliť prostredníctvom registra. Na tento účel spustite editor registrov regedit.exe a prejdite do vetvy HKLM \ SOFTWARE \ Policies \ Microsoft \ Windows \ DeviceInstall \ Restrictions \ DenyDeviceIDs. V tejto časti vytvorte reťazec REG_SZ s názvami v poradí od 1 a hodnotou ID zariadenia v každom parametri.

Zakazuje sa aktualizácia ovládačov v nastaveniach hardvéru
Najjednoduchší spôsob, ako zabrániť systému Windows v aktualizácii ovládačov, je zmena nastavení systému na karte Hardvér. Postupujte takto:
- Stlačte klávesovú skratku Win + x a vyberte Systém (system);
- V pravej časti okna v sekcii Súvisiace parametre po kliknutí na odkaz Informácie o systéme;
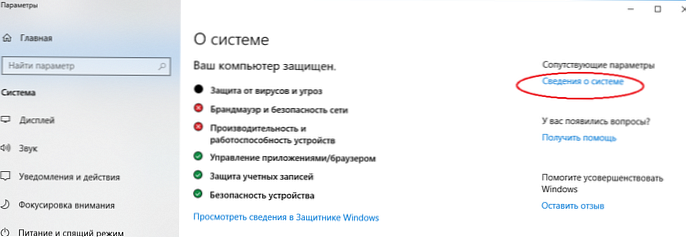
- V ľavej časti okna kliknite na Rozšírené nastavenia systému (Pokročilé systémové nastavenia);
- V zobrazenom okne prejdite na kartu Hardvér (Hardware) a kliknite na Nastavenia inštalácie zariadenia (Nastavenia inštalácie zariadenia);
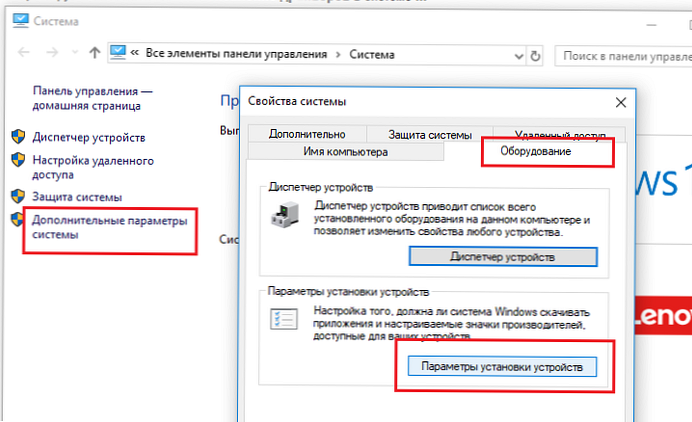
- V okne nastavení zariadenia vyberte položku Nie, dovoľte mi vybrať, čo mám robiť (Nie, uveďte výber) a začiarknite políčko Nikdy neinštalujte softvér ovládača z lokality Windows Update (Nikdy neinštalujte ovládače zo služby Windows Update);
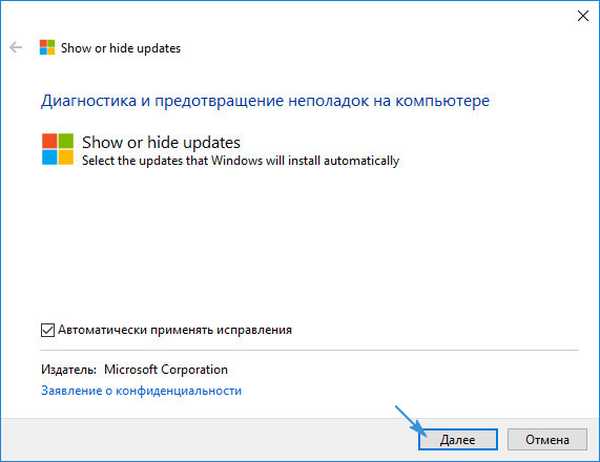 V systémoch Windows 10, 1709 a novších OS vyzerá dialógové okno inak. V okne „Automaticky sťahovať aplikácie výrobcu a vlastné ikony dostupné pre vaše zariadenie“. Zmeňte hodnotu na Nie (zariadenie nemusí pracovať správne);
V systémoch Windows 10, 1709 a novších OS vyzerá dialógové okno inak. V okne „Automaticky sťahovať aplikácie výrobcu a vlastné ikony dostupné pre vaše zariadenie“. Zmeňte hodnotu na Nie (zariadenie nemusí pracovať správne);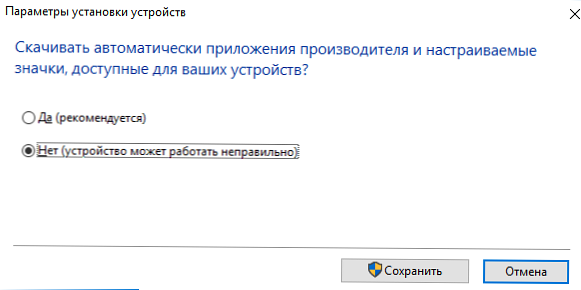
- Uložte zmeny a reštartujte počítač.
Ako zakázať aktualizácie ovládačov zariadení prostredníctvom skupinových pravidiel
Aktualizácie ovládačov zariadení v systéme Windows 10 môžete zakázať prostredníctvom Centra aktualizácií pomocou skupinových politík (pomocou GPO je tiež jednoduchšie konfigurovať na viacerých počítačoch v doméne AD naraz alebo kopírovaním nastavení miestnych GPO v pracovnej skupine pomocou LGPO.exe):
- Stlačte klávesovú skratku Win + r a zadajte zobrazené okno gpedit.msc (v domácich vydaniach systému Windows 10 môžete spustiť editor lokálnej politiky skupiny, ako je tento);
- V okne Editor politiky skupiny prejdite na položku Konfigurácia počítača -> Šablóny pre správu -> Systém-> Inštalácia zariadenia-> Obmedzenia inštalácie zariadenia (Konfigurácia počítača -> Šablóny pre správu -> Systém -> Inštalácia zariadení -> Obmedzenia pri inštalácii zariadení);
- Vyhľadajte zásadu s názvom „Zabráňte inštalácii zariadení, ktoré nie sú opísané v iných nastaveniach politiky„(Zabráňte inštalácii zariadení, ktoré nie sú opísané v iných zásadách);
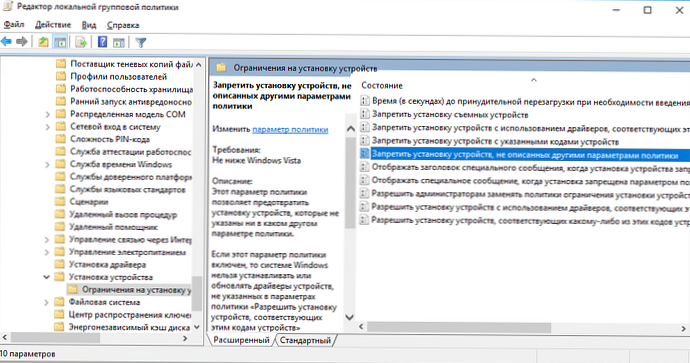
- Zapnite pravidlá („povolené“) A uložte zmeny;
- Potom povoľte „Nastavte poradie vyhľadávania v zdrojových umiestneniach ovládačov zariadení“(Zadajte poradie vyhľadávania pre umiestnenie zdroja ovládača zariadenia). Táto politika sa nachádza v časti Konfigurácia počítača -> Šablóny pre správu -> Systém -> Inštalácia zariadenia (Konfigurácia počítača -> Šablóny pre správu -> Systém -> Inštalácia zariadenia). Zmeňte hodnotu zásady na „Nehľadajte webovú lokalitu Windows Update“(Nehľadajte Windows Update). Táto politika vám umožňuje vylúčiť vyhľadávanie aktualizácií ovládačov v uzloch služby Windows Update (pri inštalácii ovládača pre akékoľvek zariadenie Windows sa snaží vyhľadať vhodnejší ovládač prostredníctvom služby Windows Update);
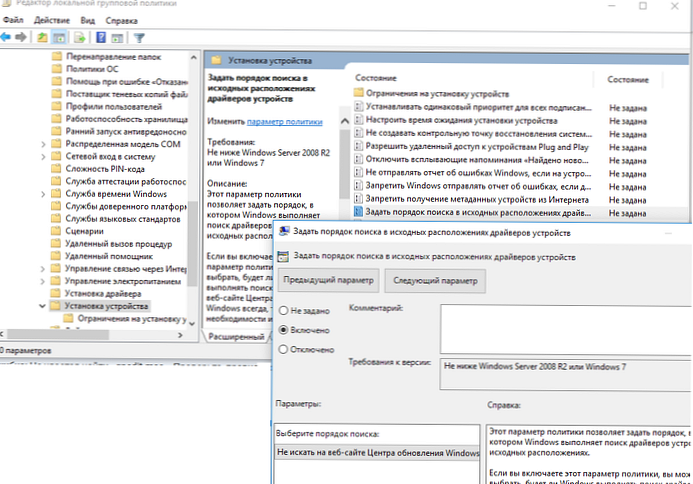
- Prejdite do časti Konfigurácia počítača -> Šablóny pre správu -> Súčasti systému Windows -> Windows Update (Konfigurácia počítača -> Šablóny pre správu -> Súčasti systému Windows -> Windows Update), vyhľadajte a povoľte možnosť s názvom „Nezahŕňajte ovládače do aktualizácií systému Windows“(Nezahŕňajú ovládače s politikou Windows Update). Táto politika sa objavila v systéme Windows 10 1607;
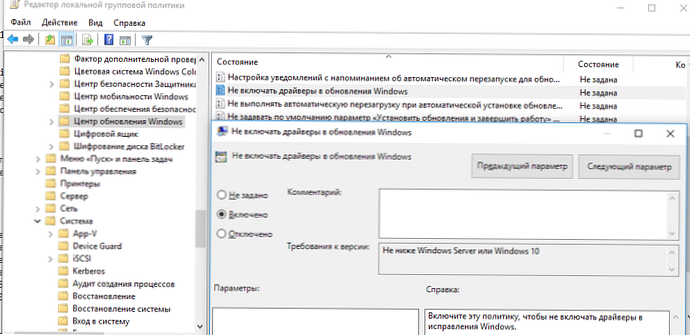
- Možno budete musieť vypnúť automatické aktualizácie systému Windows (budete musieť manuálne sťahovať aktualizácie zabezpečenia zo stránky sťahovania v katalógu aktualizácií systému Windows a inštalovať súbory aktualizácie MSU ručne). Ak to chcete urobiť, povoľte „Konfigurácia automatických aktualizácií"v časti Konfigurácia počítača -> Šablóny pre správu -> Súčasti systému Windows -> Windows Update. Vyberte možnosť„ 2 - Oznámenie o stiahnutí a inštalácii “).
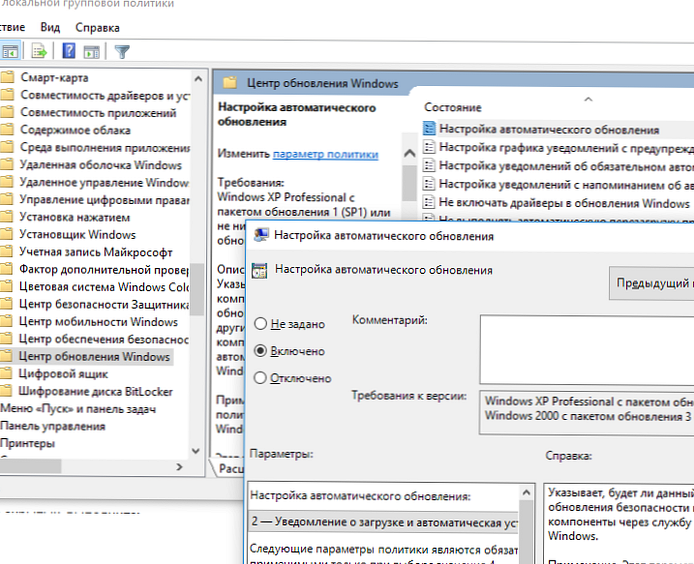
Zakázať aktualizácie ovládačov prostredníctvom registra
V domácich vydaniach systému Windows 10, ktoré nemajú Editor skupinovej politiky, môžete aktualizácie ovládačov zakázať pomocou editora databázy Registry:
- Otvorte Editor databázy Registry Regedit.exe;
- Prejdite do vetvy registra HKEY_LOCAL_MACHINE \ SOFTWARE \ Microsoft \ Windows \ CurrentVersion \ DriverSearching;
- Na pravej table vyhľadajte parameter SearchOrderConfig a zmeňte jeho hodnotu na 0 (predvolená hodnota je 1, čo znamená - je povolená aktualizácia ovládačov systémom);
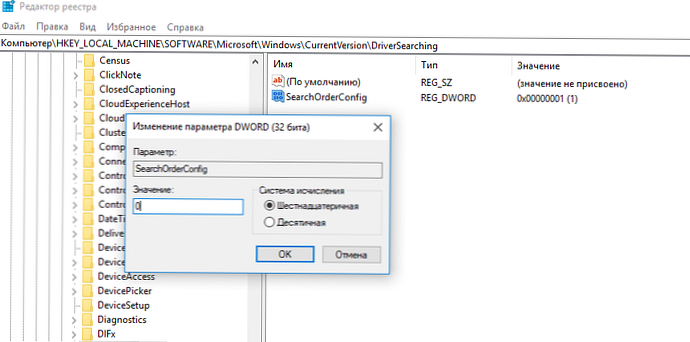
- Musíte tiež zmeniť hodnotu kľúča ExcludeWUDriversInQualityUpdate na 1 (v vetve HKLM \ SOFTWARE \ Policies \ Microsoft \ Windows \ WindowsUpdate.
- Uložte zmeny.
reg add "HKLM \ SOFTWARE \ Policies \ Microsoft \ Windows \ WindowsUpdate" / v VylúčiťWUDriversInQualityUpdate / t REG_DWORD / d 1 / f
reg add "HKLM \ SOFTWARE \ Microsoft \ Windows \ CurrentVersion \ DriverSearching" / v SearchOrderConfig / t REG_DWORD / d 0 / f
Po reštarte budú automatické aktualizácie ovládačov v systéme zablokované.
Niekoľkokrát som videl správcov zakázať aktualizácie ovládačov po nasadení obrazu systému Windows 10 a inštalácii všetkých potrebných ovládačov. Za týmto účelom môžete zakázať inštaláciu ovládačov pomocou zásady „Zakázať inštaláciu zariadení, ktoré nie sú opísané v iných nastaveniach politiky“ (uvedené vyššie) alebo príkazom:reg add "HKLM \ SOFTWARE \ Policies \ Microsoft \ Windows \ DeviceInstall \ Restrictions" / v DenyUnspecified / t REG_DWORD / d 1 / f



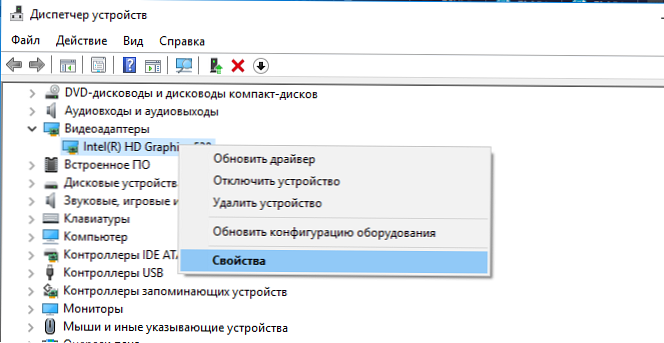
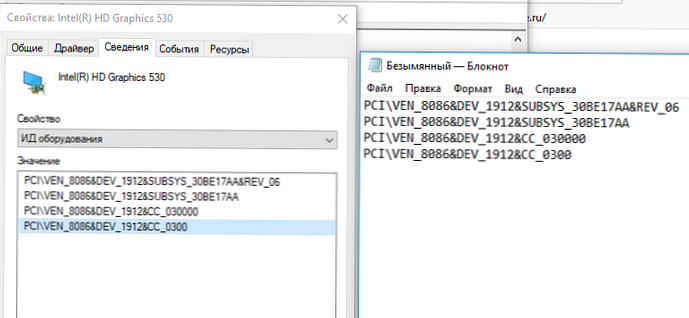
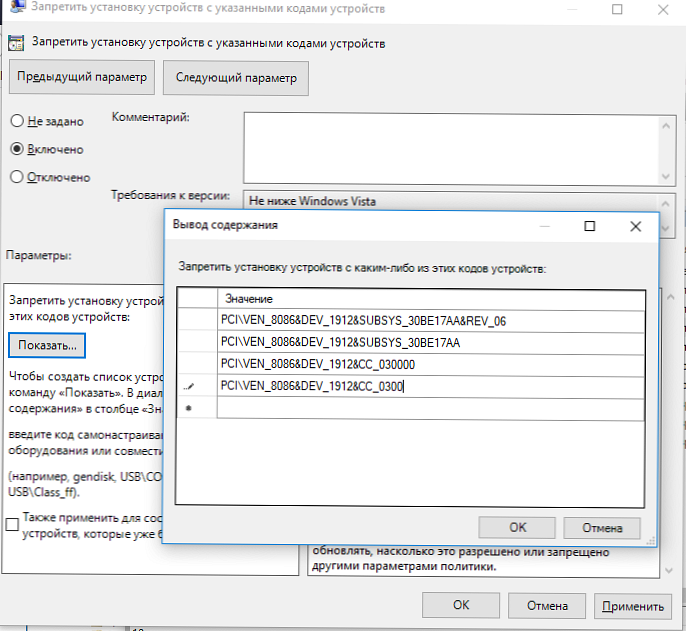
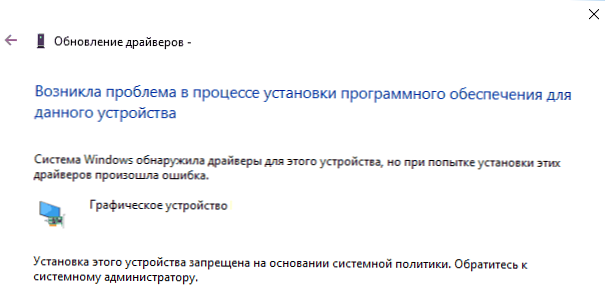
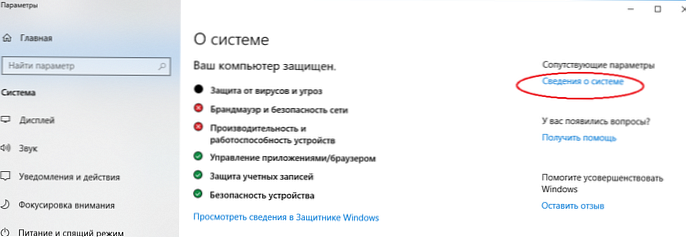
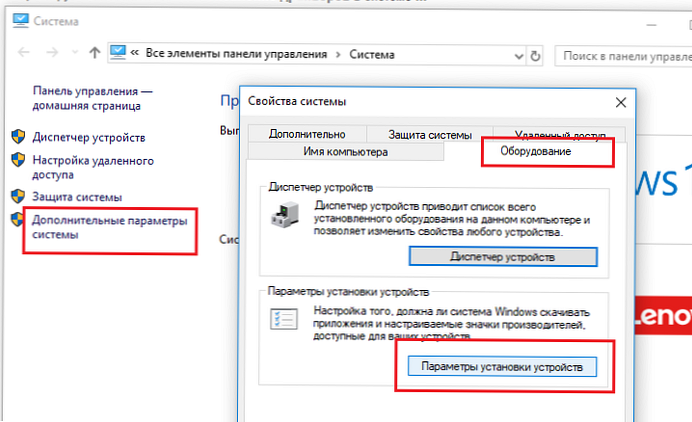
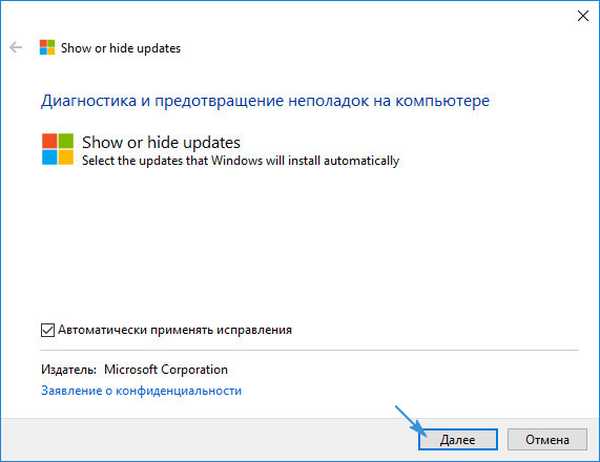 V systémoch Windows 10, 1709 a novších OS vyzerá dialógové okno inak. V okne „Automaticky sťahovať aplikácie výrobcu a vlastné ikony dostupné pre vaše zariadenie“. Zmeňte hodnotu na Nie (zariadenie nemusí pracovať správne);
V systémoch Windows 10, 1709 a novších OS vyzerá dialógové okno inak. V okne „Automaticky sťahovať aplikácie výrobcu a vlastné ikony dostupné pre vaše zariadenie“. Zmeňte hodnotu na Nie (zariadenie nemusí pracovať správne);