
Aktualizácia ovládačov pre Windows 10 pomocou vstavaných nástrojov, ako aj používanie programu DriverHub
Ako aktualizovať konkrétny ovládač?
Ak sa jedná o ovládače grafického adaptéra (grafickej karty), najskôr otvorte ponuku Štart kliknutím na príslušnú ikonu v ľavom dolnom rohu obrazovky počítača;
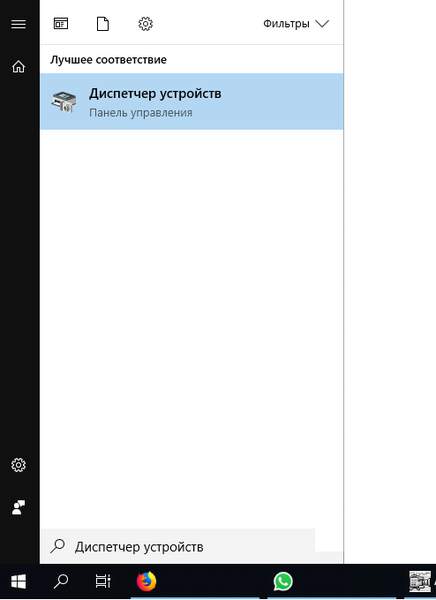
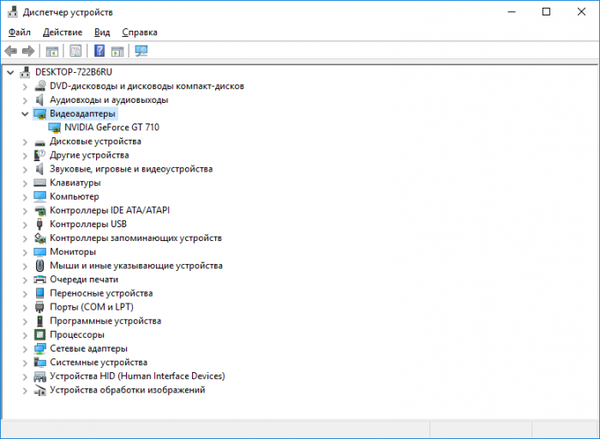
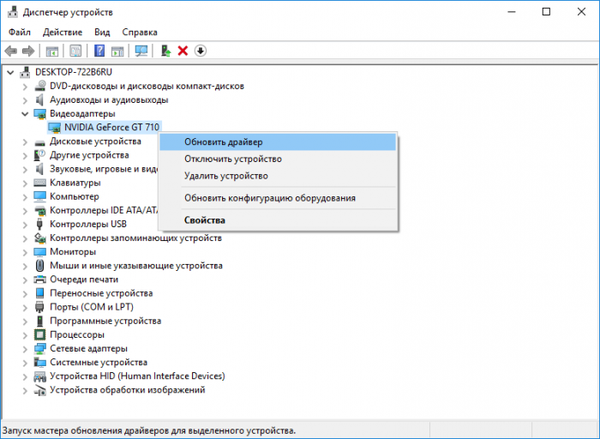
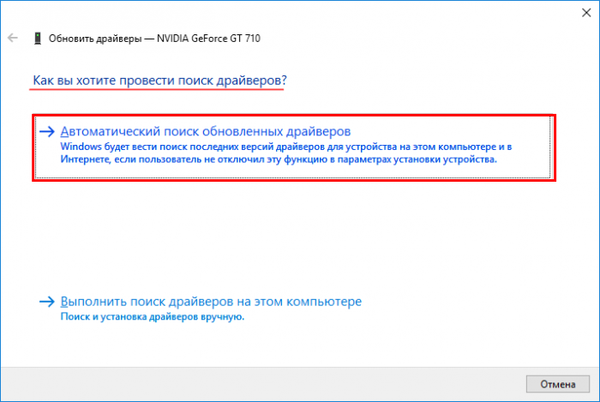
Tu by ste nemali zúfalstvo, pretože všetko sa dá urobiť aj manuálne, s jediným rozdielom, že bude potrebné viac manipulácií. Ak chcete situáciu napraviť, postupujte takto: Prejdite na oficiálnu stránku vývojára grafickej karty; Na oficiálnej stránke vyhľadajte názov produktu a potom ovládač pre tento produkt; Stiahnite si ho vo formáte * .exe a nainštalujte ho ako jednoduchú aplikáciu.
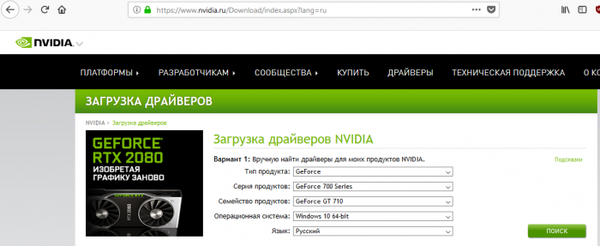
Upozornenie: Niektorí výrobcovia neposkytujú nové verzie ovládačov na stiahnutie vo formáte * .exe, ale iba vo formáte * inf a ďalších rozlíšeniach. To znamená, že novo stiahnutú verziu nie je možné nainštalovať ako bežnú aplikáciu. V takom prípade budete musieť znova prejsť na položku „Ako chcete vyhľadávať ovládače“ (uvedené vyššie) a namiesto automatickej aktualizácie ovládačov vyberte možnosť „Vyhľadať ovládače v tomto počítači“..
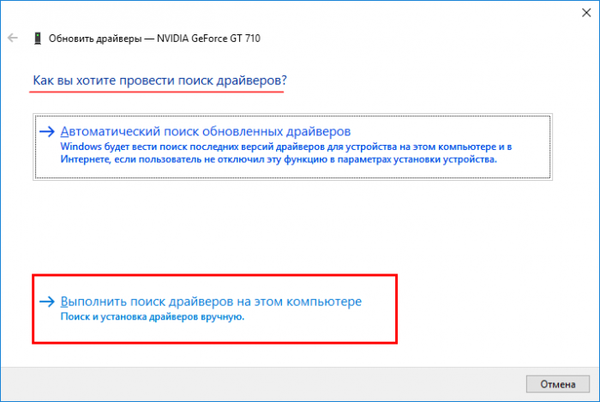
Potom zostáva iba označiť priečinok, do ktorého bol ovládač uložený, vo formáte inom ako * exe. A kliknite na tlačidlo „Ďalej“.
Automatická inštalácia ovládača pomocou DriverHub
Ako vidíte, ktorákoľvek z opísaných metód vyžaduje veľa času a vyžaduje veľké množstvo manipulácií. Okrem toho obsahuje veľa odtieňov..
Aby ste tomu zabránili, pomôže vám úplne bezplatná aplikácia DriverHub, ktorá v automatickom režime nielen nájde absolútne všetky ovládače pre každú súčasť, ale tiež ich nainštaluje nezávisle. Stiahnite a nainštalujte program zrušením začiarknutia nepotrebných komponentov:
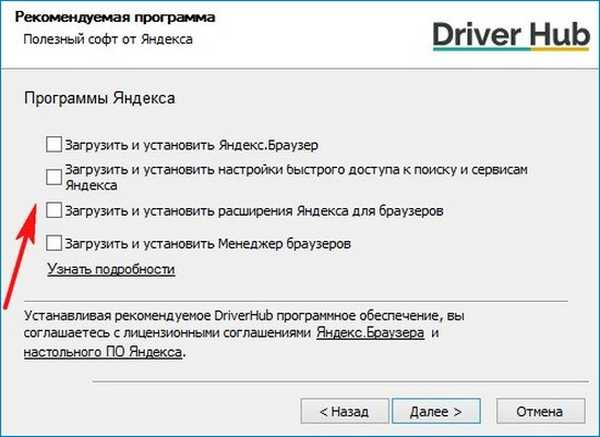
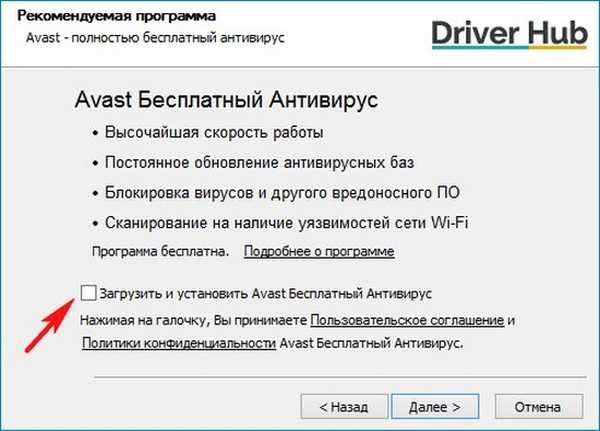
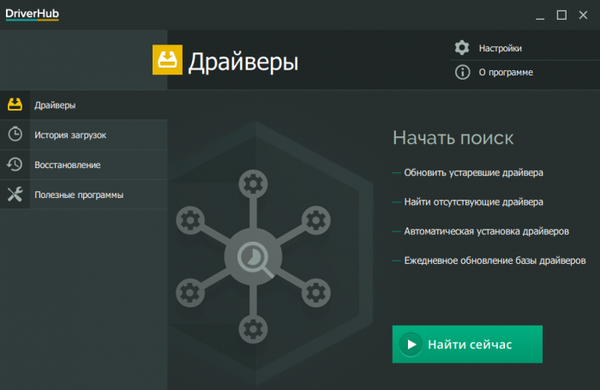
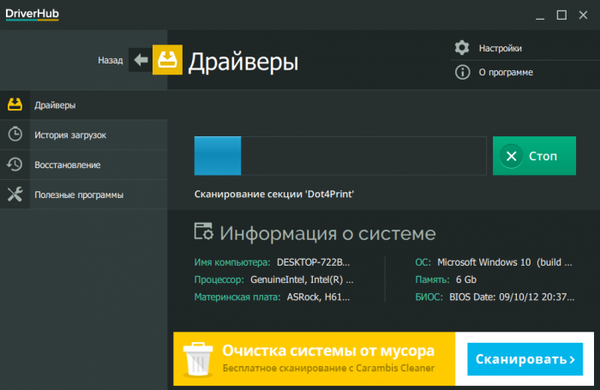
V predvolenom nastavení bude inštalácia skontrolovaná pre všetky kategórie. Ak je to však potrebné, môžete posunúť posúvač na stranu (horná časť obrazovky v pravej časti), aby ste aktivovali režim expert a selektívne stiahli..
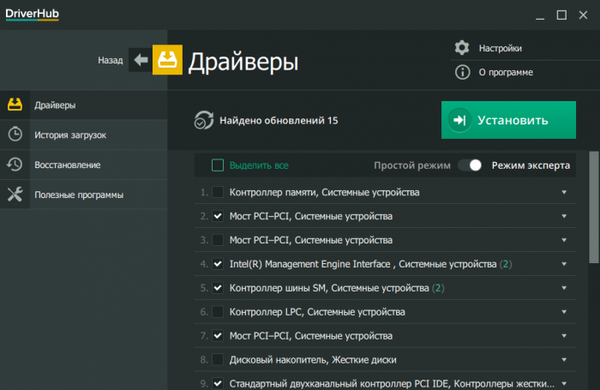 Posledným krokom bude kliknutie na tlačidlo „Inštalovať“. Sťahovanie sa začne a po desiatich minútach sa proces dokončí. Je potrebné poznamenať, že je potrebné reštartovať počítač!
Posledným krokom bude kliknutie na tlačidlo „Inštalovať“. Sťahovanie sa začne a po desiatich minútach sa proces dokončí. Je potrebné poznamenať, že je potrebné reštartovať počítač! 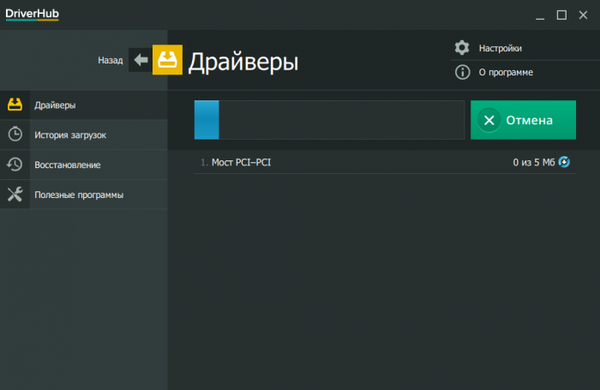
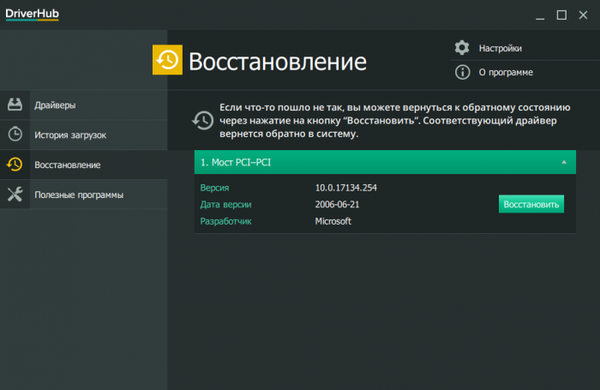
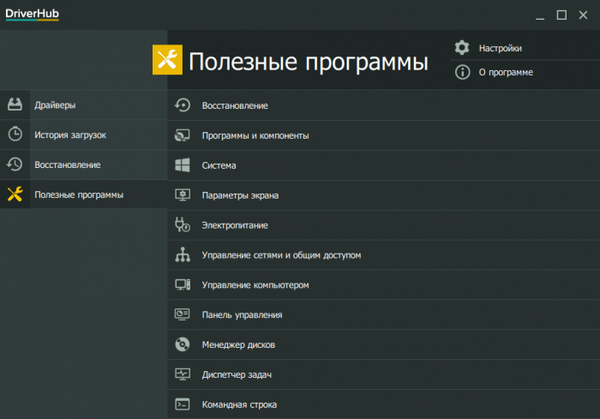
Používanie špecializovaného softvéru môže nielen ušetriť čas, ale tiež chrániť počítač pred vírusmi v procese hľadania ovládačov (často je možné otvoriť škodlivé stránky umiestnené na prvej stránke vyhľadávania a prezentovať sa ako oficiálne stránky vývojárov komponentov). Súvisiaci článok: Ako nainštalovať ovládače pomocou programu Snappy Driver Installer
Značky článkov: Ovládače Windows 10








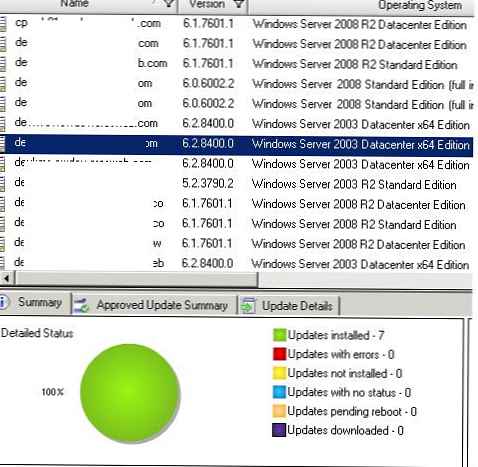

![[Aktualizované] Kumulatívna aktualizácia systému Windows 10 KB3209835 (14393,594) je k dispozícii v ukážke vydania](http://telusuri.info/img/images/[obnovleno]-windows-10-v-release-preview-dostupno-nakopitelnoe-obnovlenie-kb3209835-14393594.jpg)
![[Aktualizované] Windows 10 dostáva nové kumulatívne aktualizácie](http://telusuri.info/img/images/[obnovleno]-windows-10-poluchaet-novie-nakopitelnie-obnovleniya.png)