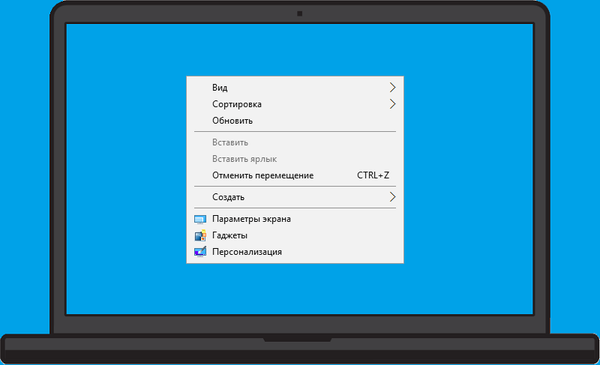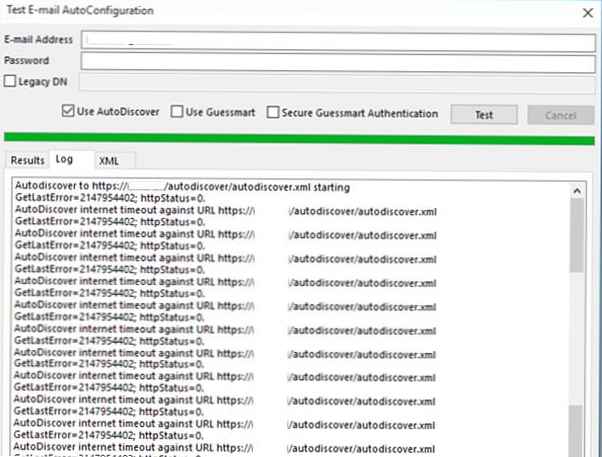Mnoho používateľov venuje pozornosť tomu, že v systéme Windows 10 sa pri prezeraní ľubovoľného obrázka veľmi dlho otvára nová vstavaná moderná aplikácia (Metro) Photos. Oneskorenie pri spustení aplikácie Fotografie môže trvať 10 - 30 sekúnd alebo dokonca niekoľko minút. Ak už je aplikácia Fotky spustená, okamžite sa v nej otvoria ďalšie obrázky. tj Aplikácia Fotografie sa načíta pri prvom spustení príliš dlho.
Windows 10 má tiež klasickú aplikáciu Windows Photo Viewer, ale v predvolenom nastavení je vypnutá. Väčšina používateľov jednoducho pridá starú aplikáciu na prezeranie fotografií pomocou súboru reg (pozrite si časť Ako vrátiť prehliadač fotografií v systéme Windows 10?).Ak chcete na prezeranie obrázkov stále používať vstavanú aplikáciu Fotografie, môžete vylepšiť jej výkon pomocou nasledujúcich tipov.
Problém pomalého spustenia aplikácie Fotografie je zvyčajne jej predvolené nastavenie. Po spustení sa aplikácia Fotky pokúsi synchronizovať obrázok s účtom OneDrive, aby ste s ním mohli pohodlne zdieľať svojich priateľov. Hardvérová akcelerácia je okrem toho v aplikácii predvolene povolená (bez ohľadu na to, či váš počítač tento režim podporuje alebo nie).
Ak teda chcete spustiť aplikáciu Fotografie vo Windows 10 rýchlejšie:
- Otvorte jeho nastavenia (tri bodky v pravom hornom rohu -> nastavenie);

- V zozname nastavení aplikácie Fotografie vypnite funkciu Microsoft OneDrive a ľudia (Off);

- V časti Video vypnite hardvérovú akceleráciu - “Používajte hardvérovo akcelerované kódovanie videa”= Vypnuté.

Zatvorte aplikáciu Fotografie a skúste ju znova spustiť. Tentoraz by sa mala načítať oveľa rýchlejšie..
Ak to nepomôže, skúste resetovať konfiguráciu a nastavenia aplikácie Fotografie:
- Otvorte menu Nastavenia -> Aplikácie -> Aplikácie a funkcie (Nastavenia -> Aplikácie -> Aplikácie a funkcie);
- V zozname aplikácií vyhľadajte Microsoft Photos a otvorte jeho rozšírené možnosti (Rozšírené možnosti);

- Na ďalšej obrazovke kliknite na tlačidlo resetovať (Reset). V takom prípade sa obnovia všetky nastavenia a aplikačné údaje..

Ak resetovanie aplikácie nepomôže, môžete skúsiť odinštalovať aplikáciu Fotografie pomocou programu PowerShell:
Get-AppxPackage * Fotografie * | Remove-AppxPackage
Potom prejdite do obchodu Microsoft Store (https://www.microsoft.com/ru-ru/p/microsoft-photos/9wzdncrfjbh4) a nainštalujte aplikáciu Fotografie (Microsoft Photos).

Odstránenú aplikáciu Fotografie môžete obnoviť pomocou príkazu:
Get-AppxPackage -allusers Microsoft.Windows.Photos | Foreach Add-AppxPackage -DisableDevelopmentMode -Register “$ ($ _. InstallLocation) \ AppXManifest.xml”
Ak klasický prehliadač fotografií v systéme Windows 10 listuje obrázkami pomerne pomaly, môže to byť spôsobené načítaním farebného profilu. Vyskúšajte iný farebný profil pre svoj monitor..
- Spustite príkaz
colorcpl.exe; - Na karte Zariadenia vyberte monitor a povoľte „Použiť moje nastavenia pre toto zariadenie";
- Kliknite na tlačidlo Pridať a pridajte profil z „Profily ICC“(Napríklad sRGB IEC61966-2.1) a kliknite na OK;

- Vyberte nový profil a kliknite na tlačidlo „Nastaviť ako predvolený profil"
- Fotografie by sa potom mali okamžite prevrátiť.