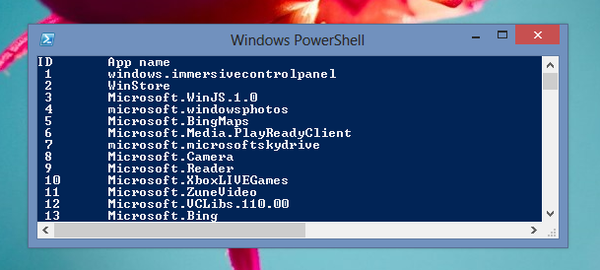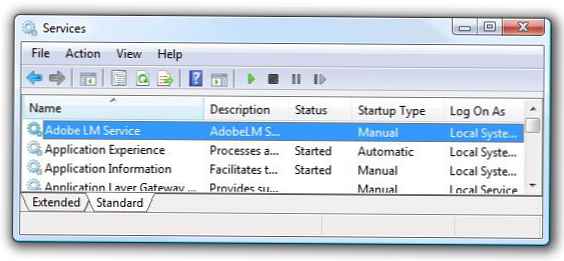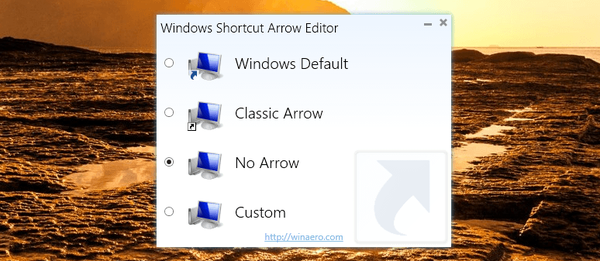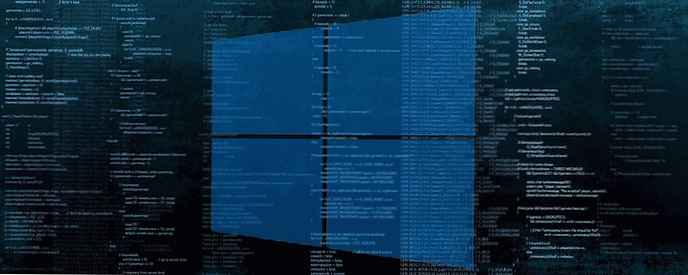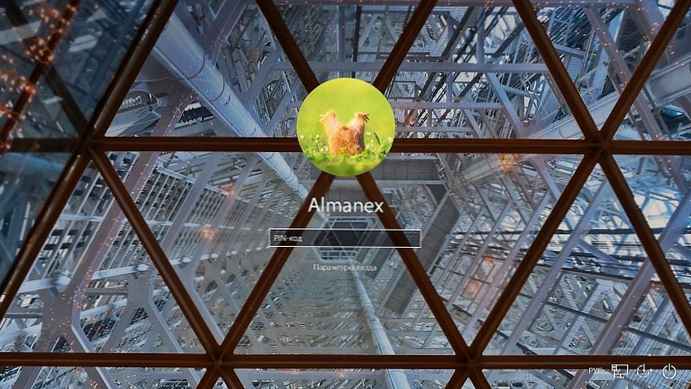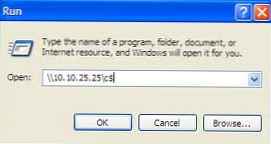Windows 10, rovnako ako jeho predchodcovia, aj Windows 8 a Windows 8.1 predinštalované moderné aplikácie (predtým nazývané Metro Apps). Sú to kalkulačka, kalendár, pošta, Cortana, mapy, správy, OneNote, hudobná kamera Groove atď. Tieto aplikácie sú predinštalované pre každého používateľa operačného systému Windows 10. Aj keď tieto aplikácie odstránite z používateľského rozhrania Windows, budú pri ďalšej aktualizácii systému preinštalované na váš účet zo systémového účtu..
V tomto článku si ukážeme, ako správne odstrániť štandardné moderné aplikácie v okne 10, čo ušetrí ďalšie miesto na systémovom disku.
obsah:
- Odstránenie moderných aplikácií pomocou nového ovládacieho panela
- Ako odstrániť konkrétnu modernú aplikáciu v systéme Windows 10
- Ako odstrániť všetky moderné aplikácie Windows 10 naraz
Odstránenie moderných aplikácií pomocou nového ovládacieho panela
Najjednoduchší spôsob je odstrániť modernú aplikáciu z aktualizovaného ovládacieho panela, ktorý je úzko integrovaný s Windows Application Store (Windows Store)..
Kliknite na tlačidlo Štart a prejdite na časť Nastavenia -> Aplikácie a funkcie (Aplikácie a funkcie). V zozname programov vyhľadajte a vyberte aplikáciu, ktorú chcete odstrániť. Stlačte tlačidlo Uninstall (Delete).

Väčšina predinštalovaných moderných aplikácií je však chránená a pomocou tohto nástroja sa nedá odstrániť. Tlačidlo pre takéto aplikácie nie je aktívne. Takéto aplikácie môžete odstrániť iba pomocou príkazového riadka Powershell..
rada. Ak zo systému úplne odstránite štandardnú modernú aplikáciu, bude problematické ju obnoviť.Ako odstrániť konkrétnu modernú aplikáciu v systéme Windows 10
Ak chcete odstrániť konkrétnu modernú aplikáciu, musíte získať systémové meno tohto balíka. V ponuke Štart napíšte text PowerShell, v zozname výsledkov na ňu kliknite pomocou RMB a vyberte Spustiť ako správca (bez administrátorských práv nie je možné aplikáciu odstrániť).
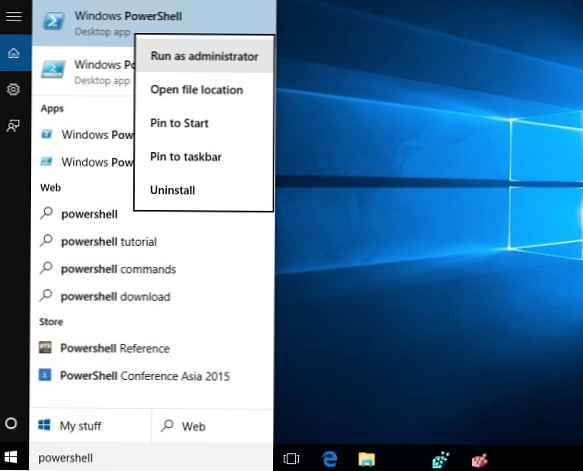
Spustením príkazu zobrazíte úplný zoznam moderných aplikácií nainštalovaných v systéme Windows 10:Získajte aplikáciu AppxPackage -AllUsers

Get-AppxPackage -AllUsers> c: \ folder1 \ modernapps.txtV zozname aplikácií vyhľadajte aplikáciu, ktorú chcete odstrániť. Predpokladajme, že chceme odstrániť „zbierku Solitare“. Preto potrebujeme hodnotu poľa PackageFullName (úplný názov balíka). V našom príklade je to takto:
Microsoft.MicrosoftSolitaireCollection_3.2.7340.0_x64__8wekyd3d8abwe
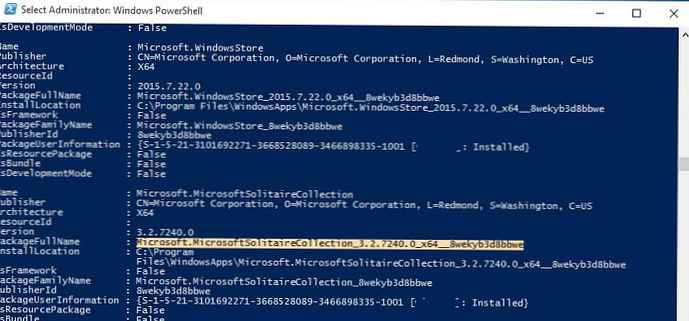 Skopírujte názov balíka jeho zvýraznením priamo v okne príkazového riadka a kliknutím na Ctrl + C (táto a ďalšie nové funkcie príkazového riadku Windows 10 sú popísané tu).
Skopírujte názov balíka jeho zvýraznením priamo v okne príkazového riadka a kliknutím na Ctrl + C (táto a ďalšie nové funkcie príkazového riadku Windows 10 sú popísané tu).
Odstráňte aplikáciu pomocou tohto príkazu:Remove-AppxPackage Microsoft.MicrosoftSolitaireCollection_3.2.7340.0_x64__8wekyd3d8abwe 
Po vykonaní týchto príkazov sa vykoná akcia s aplikáciami aktuálneho používateľa. Ak potrebujete odstrániť aplikáciu od iného používateľa systému, musíte použiť parameter -užívateľ .
Napríklad takto:Get-AppxPackage -User test_user
V súlade s tým sa odstránenie aplikácie vykonáva aj s používateľským menom:
Remove-AppxPackage Microsoft.MicrosoftSolitaireCollection_3.2.7340.0_x64__8wekyd3d8abwe -User test_user
Ak potrebujete aplikáciu odstrániť pre všetkých používateľov systému naraz, použite tento parameter -allusers
Ako odstrániť všetky moderné aplikácie Windows 10 naraz
Je dôležité. Odinštalovaním všetkých aplikácií sa odinštaluje aj aplikácia Store (Windows Store). To znamená, že už nebudete môcť inštalovať aplikácie z obchodu Windows Store. Moderné aplikácie sa však dajú nainštalovať aj z príkazového riadku, ak existuje súbor appx (a tu je popísaná metóda, ktorá vám umožní získať inštalačný súbor appx ľubovoľnej aplikácie Windows Store).
UPDATE. Tento článok popisuje, ako obnoviť Windows Store na Windows 10 po odinštalovaní prostredníctvom PoSh..
Ak chcete zo systémového účtu odstrániť všetky moderné aplikácie, spustite príkaz:
Get-AppXProvisionedPackage -online | Remove-AppxProvisionedPackage -online
Všetky nové účty sa tak vytvoria bez vstavaných moderných aplikácií (to tiež znamená, že profily nových používateľov sa vytvoria rýchlejšie).
Ak potrebujete odstrániť aplikácie z pripojeného obrazu Windows v režime offline (predpokladajme, že cesta k pripojenému obrázku je c: \ offline), príkaz bude nasledujúci:
Get-AppXProvisionedPackage -Path c: \ offline | Remove-AppxProvisionedPackage -Path c: \ offline
Odstránenie všetkých moderných aplikácií pre aktuálneho používateľa:
Get-AppXPackage | Remove-AppxPackage
Ak chcete odstrániť predinštalované aplikácie pre iného používateľa:
Get-AppXPackage -User test_user | Remove-AppxPackage
A nakoniec, na odstránenie všetkých aplikácií pre všetkých užívateľov Windows 10, použite príkaz:
Get-AppxPackage -AllUsers | Remove-AppxPackage
Skôr sme podrobne preskúmali, ako odstrániť aplikácie Metro v systéme Windows 8 / Windows 8.1, ako vidíte, v systéme Windows 10 sa zásadne nič nezmenilo.