
V systéme Windows 10 / 8.1 a Windows Server 2016 / 2012R2 sa na prihlasovacej obrazovke (uvítacia obrazovka) predvolene zobrazuje účet posledného používateľa, ktorý sa prihlásil do počítača (ak používateľ nemá heslo, systém sa automaticky prihlási ako tento používateľ) aj keď nie je nastavená funkcia automatického prihlásenia). Na uvítacej obrazovke (prihlasovacej obrazovke) môžete nakonfigurovať rôzne správanie tejto funkcie: môžete zobraziť meno používateľa, skryť ho alebo dokonca uviesť všetkých používateľov počítačov na miestnej alebo aktívnej doméne (server).
obsah:
- Ako odstrániť používateľské meno z uvítacej obrazovky systému Windows?
- Ako zobraziť všetkých miestnych používateľov na prihlasovacej obrazovke v systéme Windows 10?
- Na prihlasovacej obrazovke systému Windows zobrazte zoznam aktívnych používateľov domény
- Ako skryť konkrétneho používateľa na uvítacej obrazovke systému Windows?
Ako odstrániť používateľské meno z uvítacej obrazovky systému Windows?
Zobrazenie názvu účtu na prihlasovacej obrazovke systému Windows je užitočné pre koncových používateľov, ale znižuje bezpečnosť počítača. Útočník, ktorý získal prístup k počítaču, môže napokon získať iba heslo (existujú rôzne spôsoby sociálneho inžinierstva, hrubá sila alebo banálne prilepený leták s heslom na monitore).
Zobrazovanie posledného mena používateľa môžete zakázať pomocou GPO. Otvorte editor domény (gpmc.msc) alebo miestne politiky (gpedit.msc) a prejdite do sekcie Konfigurácia počítača -> Konfigurácia windows -> Nastavenia zabezpečenia -> Miestne pravidlá -> Nastavenia zabezpečenia (Konfigurácia počítača -> Nastavenia systému Windows -> Nastavenia zabezpečenia -> Miestne politiky -> Možnosti zabezpečenia). Povoliť pravidlá „Interaktívne prihlásenie: Nezobrazujte poverenia posledného používateľa“(Interaktívne prihlásenie: Nezobrazovať meno posledného používateľa). V predvolenom nastavení je toto pravidlo zakázané..

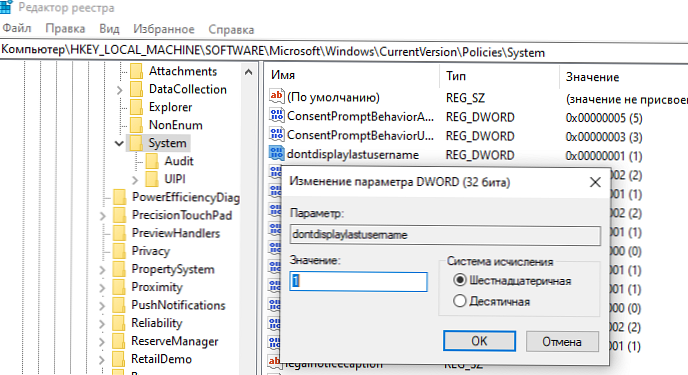
Okrem toho môžete skryť používateľské meno na uzamknutom počítači. Ak to chcete urobiť, povoľte „Interaktívne prihlásenie: zobrazenie informácií o používateľovi, ak je relácia uzamknutá“(Interaktívne prihlásenie: Zobraziť informácie o používateľovi, keď je relácia uzamknutá) a vyberte„ Nezobrazovať informácie o používateľovi “.
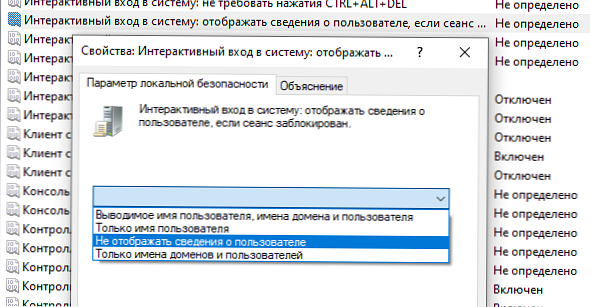
Táto politika zodpovedá kľúču databázy Registry v rovnakej vetve DontDisplayLockedUserId s hodnotou 3.
Na prihlasovacej obrazovke počítača a na uzamknutej obrazovke systému Windows sa teraz zobrazujú prázdne polia na zadanie používateľského mena a hesla.
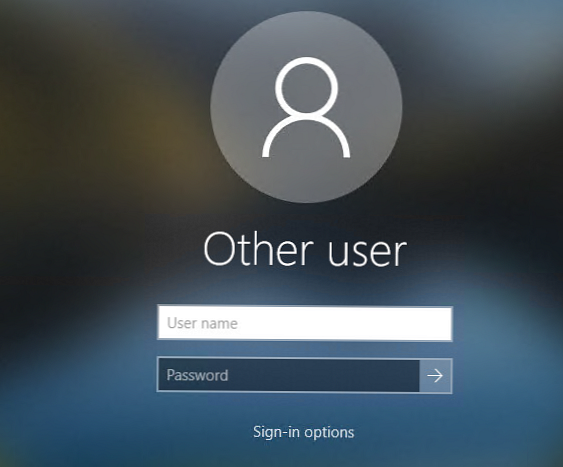
Ako zobraziť všetkých miestnych používateľov na prihlasovacej obrazovke v systéme Windows 10?
Vo Windows 10 / 8.1 môžete na úvodnej obrazovke systému zobraziť zoznam dostupných miestnych účtov. Na prihlásenie sa do počítača stačí kliknúť na požadovaný účet a zadať jeho heslo.
Aby systém Windows zobrazil všetkých prihlásených používateľov na prihlasovacej obrazovke, musíte to urobiť vo vetve registra HKEY_LOCAL_MACHINE \ SOFTWARE \ Microsoft \ Windows \ CurrentVersion \ Authentication \ LogonUI \ UserSwitch zmena hodnoty parametra povolené na 1. Tento parameter môžete zmeniť pomocou grafického rozhrania editora Regedit pomocou príkazu konzoly „Reg Add“ alebo cmdlet PowerShell Set-ItemProperty..
Reg Pridať HKLM \ SOFTWARE \ Microsoft \ Windows \ CurrentVersion \ Authentication \ LogonUI \ UserSwitch / v Enabled / t REG_DWORD / d 1 / f
aleboSet-ItemProperty -Path 'HKLM: \ SOFTWARE \ Microsoft \ Windows \ CurrentVersion \ Authentication \ LogonUI \ UserSwitch' -Name Enabled -Value 1
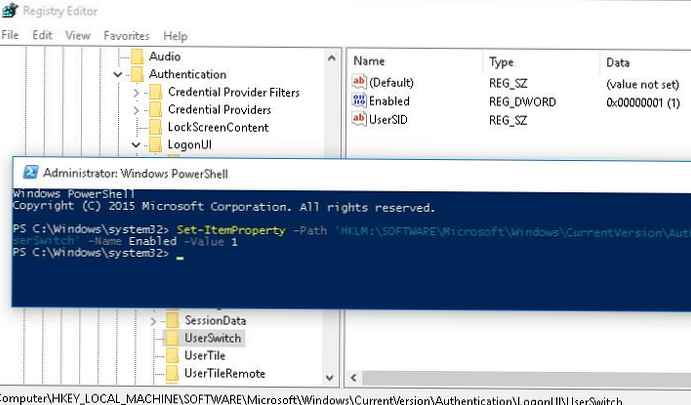
Systém Windows však automaticky nastaví hodnotu parametra Enabled na 0. Vždy, keď sa používateľ prihlási, takže hodnota kľúča sa vždy zmení na 1, najjednoduchším spôsobom je vytvoriť novú úlohu plánovača, ktorá sa vykoná po prihlásení používateľa do systému..
Úloha plánovača musí spustiť jeden z vyššie uvedených príkazov. Takúto úlohu je možné vytvoriť ručne pomocou grafickej konzoly taskschd.msc. Zdá sa mi však, že je oveľa jednoduchšie vytvoriť úlohu plánovača pomocou PowerShell. V našom prípade môžu príkazy na vytvorenie novej úlohy vyzerať takto:
$ Trigger = New-ScheduledTaskTrigger -AtLogOn
$ User = "NT AUTHORITY \ SYSTEM"
$ Action = New-ScheduledTaskAction - Execute "PowerShell.exe" -Argument "Set-ItemProperty -Path HKLM: \ SOFTWARE \ Microsoft \ Windows \ CurrentVersion \ Authentication \ LogonUI \ UserSwitch -Name Enabled -Value 1"
Register-ScheduledTask -TaskName "UserSwitch_Enable" -Trigger $ Trigger --User $ User -Action $ Action -RunLevel Highest -Force
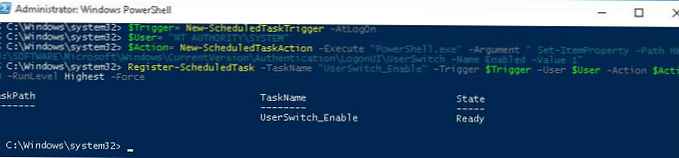 Uistite sa, že sa úloha objavila v Plánovači systému Windows (taskschd.msc).
Uistite sa, že sa úloha objavila v Plánovači systému Windows (taskschd.msc).
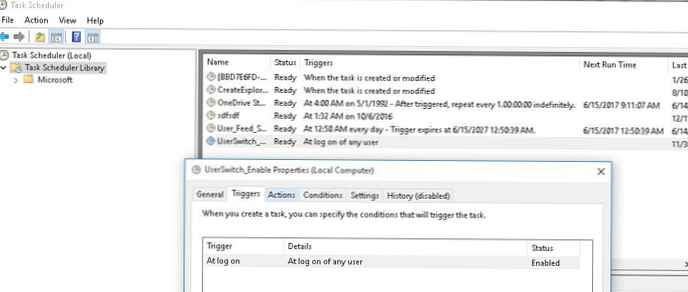 Spustite odhlásenie a prihlásenie používateľa. Úloha by sa mala spustiť automaticky a zmeniť hodnotu povolenej hodnoty registra na 1. Skontrolujte aktuálnu hodnotu parametra. Ako vidíte, rovná sa jednej:
Spustite odhlásenie a prihlásenie používateľa. Úloha by sa mala spustiť automaticky a zmeniť hodnotu povolenej hodnoty registra na 1. Skontrolujte aktuálnu hodnotu parametra. Ako vidíte, rovná sa jednej:
get-ItemProperty -Path 'HKLM: \ SOFTWARE \ Microsoft \ Windows \ CurrentVersion \ Authentication \ LogonUI \ UserSwitch' -Name Enabled
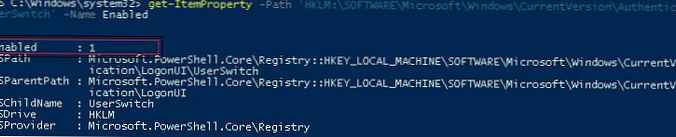
Po nasledujúcom reštarte systému sa na uvítacej obrazovke systému Windows 10 a 8.1 zobrazia všetky miestne používateľské účty počítača, nielen meno posledného používateľa..
rada. Namiesto štandardných ikon používateľov môžete zobraziť ich avatar fotografie zo služby Active Directory.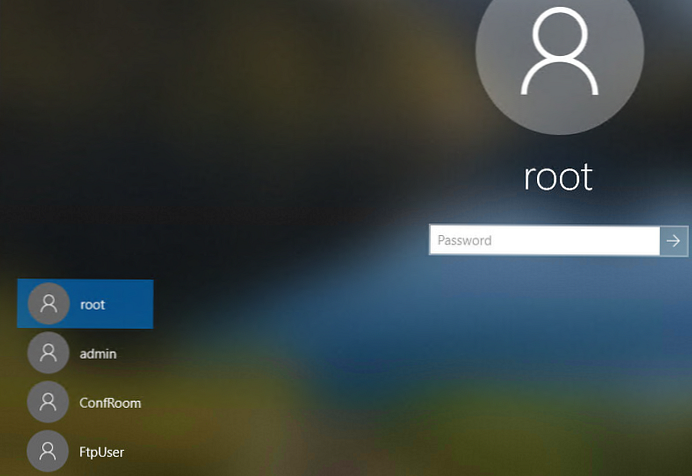
Existuje osobitná zásada, ktorá umožňuje oveľa ľahšie uvádzať miestnych používateľov na počítačoch domény. Prejdite do časti Konfigurácia počítača -> Šablóny pre správu -> Systém -> Prihlásenie (Konfigurácia počítača -> Šablóny pre správu -> Prihlásenie) a povoľte "Vymenujte miestnych používateľov na počítačoch pripojených k doméne»(Zoznam miestnych používateľov v počítačoch pripojených k doméne).
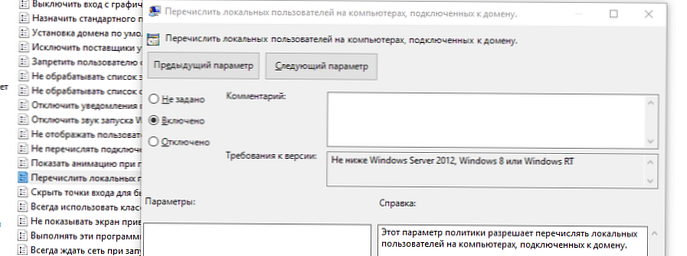
Na prihlasovacej obrazovke systému Windows zobrazte zoznam aktívnych používateľov domény
Ak jeden počítač používa niekoľko používateľov, môžete na uvítacej obrazovke zobraziť zoznam používateľov, ktorí nemajú reláciu odpojenú (používatelia sa zobrazia iba vtedy, ak sú prihlásení, napríklad pri používaní verejných počítačov, pokladní, stánkov, servera RDS alebo jeho analógového protokolu). Windows 10).
Uistite sa, že v časti Konfigurácia počítača -> Nastavenia systému Windows -> Nastavenia zabezpečenia -> Miestne politiky -> Možnosti zabezpečenia:> Nasledujúce nastavenia sú vypnuté:
- Interaktívne prihlásenie: Nezobrazovať naposledy prihlásené: Zakázané
- Interaktívne prihlásenie: Pri prihlásení nezobrazovať používateľské meno: Zakázané
Potom vypnite pravidlá v časti Konfigurácia počítača -> Šablóny pre správu -> Systém -> Prihlasovanie:
- Zablokovať používateľa pri zobrazovaní podrobností účtu pri prihlásení: Vypnuté
- Nezapočítavajte pripojených používateľov do počítača pripojeného k doméne: Vypnuté
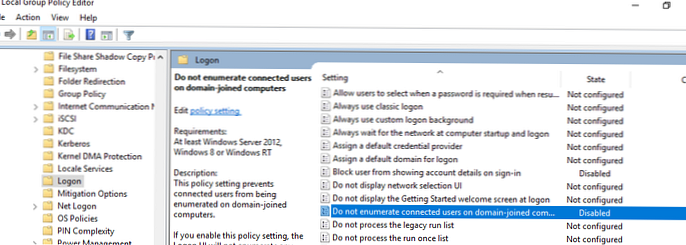
Po uvítacej obrazovke sa zobrazí zoznam účtov s aktívnymi reláciami, ktoré sa prihlásili, ale boli odpojené. Stačí, keď sa používateľ prihlási raz, a potom stačí vybrať účet zo zoznamu a zadať heslo.
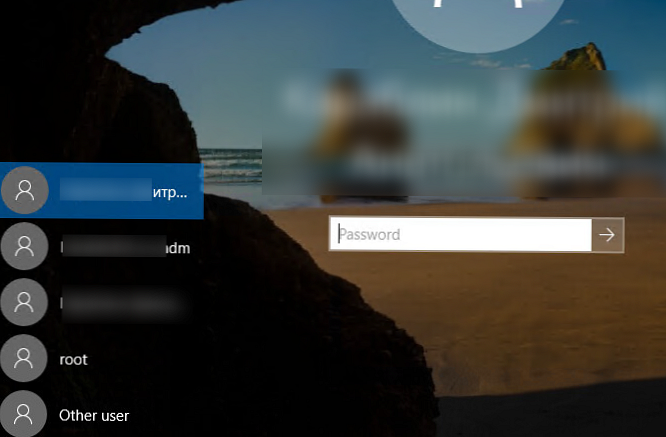
Ako skryť konkrétneho používateľa na uvítacej obrazovke systému Windows?
Na uvítacej obrazovke systému Windows sa zobrazujú používatelia, ktorí sú členmi jednej z nasledujúcich miestnych skupín: správcovia, používatelia, používatelia, hostia.
Môžete skryť ktoréhokoľvek používateľa zo zoznamu na uvítacej obrazovke systému Windows 10 spustením príkazu:
reg add "HKLM \ SOFTWARE \ Microsoft \ Windows NT \ CurrentVersion \ Winlogon \ SpecialAccounts \ UserList" / t REG_DWORD / f / d 0 / v UserName











