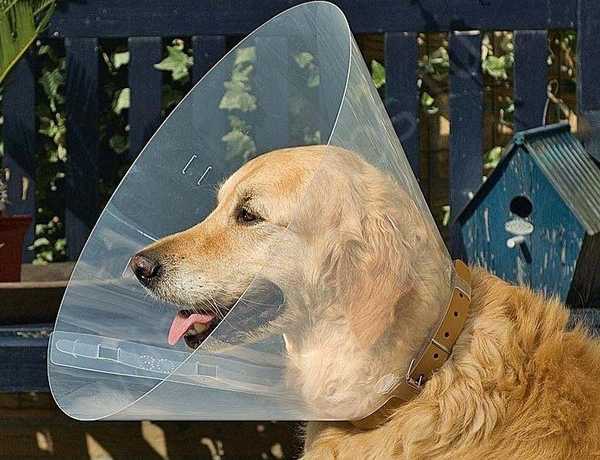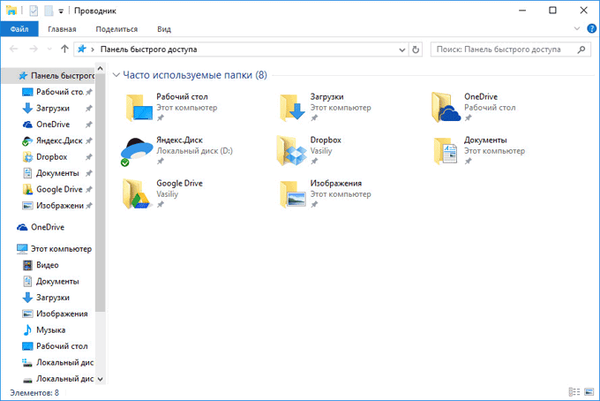Mnoho používateľov si všimlo, že pri spustení alebo inštalácii niektorých programov v systéme Windows 10 sa zobrazí chybové okno “Táto aplikácia bola zablokovaná z dôvodu ochrany.“, ktorý bráni normálnemu spusteniu alebo inštalácii aplikácií. Preto ani používateľ s právami miestneho administrátora nemôže takéto aplikácie spustiť alebo nainštalovať.
Táto aplikácia bola zablokovaná z dôvodu ochrany.Správca zablokoval vykonanie tejto aplikácie. Ďalšie informácie získate od svojho správcu..
 V anglickej verzii systému Windows 10 bude chyba vyzerať takto:
V anglickej verzii systému Windows 10 bude chyba vyzerať takto:
Táto aplikácia bola zablokovaná z dôvodu vašej ochrany
Správca vám zablokoval spustenie tejto aplikácie. Ďalšie informácie získate od správcu.
 Môže sa tiež zobraziť chyba „Tento vydavateľ bol zablokovaný a jeho programy sa v počítači nebudú spúšťať“.
Môže sa tiež zobraziť chyba „Tento vydavateľ bol zablokovaný a jeho programy sa v počítači nebudú spúšťať“.
Toto opatrenie zabezpečenia systému Windows 10, začlenené do systému riadenia používateľských účtov (UAC), blokuje spúšťanie / inštaláciu aplikácií s digitálnymi podpismi, ktorých platnosť bola zrušená alebo bola zrušená (môžete to overiť otvorením karty Digitálne podpisy vo vlastnostiach spustiteľného súboru).
Ak ste si istí, že aplikácia je bezpečná a bola získaná zo spoľahlivých zdrojov, môžete toto upozornenie obísť a spustiť / nainštalovať program. Existuje niekoľko riešení:
obsah:
- Spustite program z príkazového riadku
- Odstránenie digitálneho podpisu
- Zakázanie UAC
- Spustenie aplikácie v relácii zabudovaného konta správcu systému Windows
Spustite program z príkazového riadku
Môžete skúsiť obísť zámok otvorením príkazového riadku s právami správcu a spustením programu v ňom:

Odstránenie digitálneho podpisu
Je tiež možné odstrániť digitálny podpis z inštalačného súboru (napríklad pomocou pomocného programu tretej strany) FileUnsigner).
Zakázanie UAC
pretože Aplikácia je blokovaná systémom UAC, môžete ju dočasne zakázať.
Je dôležité. Systém UAC je dôležitou úrovňou počítačovej ochrany, takže deaktivácia UAC je len dočasná. Po inštalácii aplikácie vráťte nastavenia UAC na štandardnú úroveň.UAC môžete zakázať prostredníctvom skupinových pravidiel. Politiky UAC sú v časti GPO Nastavenia systému Windows -> Nastavenia zabezpečenia -> Možnosti zabezpečenia. Názvy pravidiel UAC začínajú Kontrola používateľského účtu (Kontrola používateľských účtov).

Je oveľa pohodlnejšie a ľahšie deaktivovať UAC prostredníctvom registra. V editore databázy Registry (regedit.exe) prejdite do tejto sekcie HKEY_LOCAL_MACHINE \ Software \ Microsoft \ Windows \ CurrentVersion \ Policies \ System a zmeňte hodnotu parametra EnableLUA na 0
 Alebo vykonajte príkaz:
Alebo vykonajte príkaz:
reg.exe PRIDAJ HKLM \ SOFTWARE \ Microsoft \ Windows \ CurrentVersion \ Policies \ System / v EnableLUA / t REG_DWORD / d 0 / f
Ak chcete vypnúť UAC, systém vás požiada o reštartovanie počítača:
Ak chcete vypnúť kontrolu používateľských účtov, musíte reštartovať počítač Skúste nainštalovať uzamknutú aplikáciu. Ak všetko funguje, znova zapnite UAC nastavením hodnoty parametra EnableLUA rovný 1.
Skúste nainštalovať uzamknutú aplikáciu. Ak všetko funguje, znova zapnite UAC nastavením hodnoty parametra EnableLUA rovný 1.
Spustenie aplikácie v relácii zabudovaného konta správcu systému Windows
Ak žiadna z predchádzajúcich metód nefungovala, môžete skúsiť spustiť / nainštalovať aplikáciu v relácii zabudovaného účtu správcu (v nasledujúcom článku ukážeme, ako aktivovať zabudovaný účet správcu systému Windows 10)..