
Windows 10 synchronizácia času vám umožňuje automaticky skontrolovať čas podľa ukazovateľov na serveri. Vyskytuje sa raz týždenne prostredníctvom sieťového časového protokolu (NTP). Ak je nainštalovaná nesprávne, licencie pre niektoré programy môžu odletieť a niektoré weby sa prestanú načítavať.
NTP berie do úvahy načasovanie medzi odoslaním žiadosti a prijatím odpovede, čo zaisťuje vysokú presnosť (až 10 milisekúnd). Zvážte, ako povoliť a zakázať synchronizáciu času, riešiť problémy s ňou spojené a vybrať časové servery.
obsah- parametre
- Ovládací panel
- Príkazový riadok
- služby
- PowerShell
- Pridávanie nových serverov
- Nastavenie času na internete
- Editor databázy Registry
- Riešenie problémov
- Zakázať synchronizáciu
parametre
Synchronizácia nastavení touto metódou je pomerne nedávna a dá sa použiť iba v systéme Windows 10, pretože „Nastavenia systému“ v podobe, v ktorej sú uvedené, sú iba na tucte..
1. Prejdite na Nastavenia systému Windows 10 a prejdite do časti Čas a jazyk.
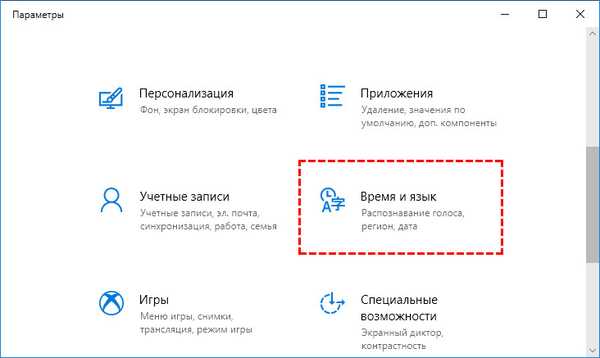
2. Na prvej karte aktivujte možnosť „Nastaviť čas automaticky“..
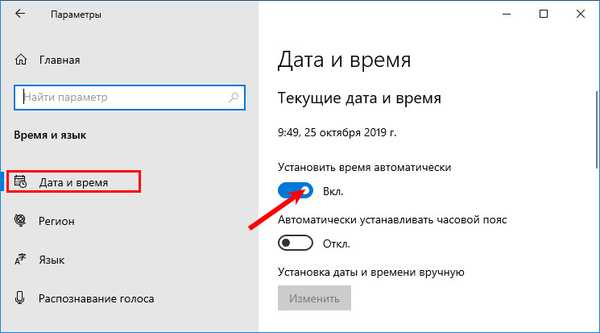
3. Prejdite nadol na nápis: „Súvisiace parametre“ a kliknite na odkaz „Formát dátumu, času a regiónu“..
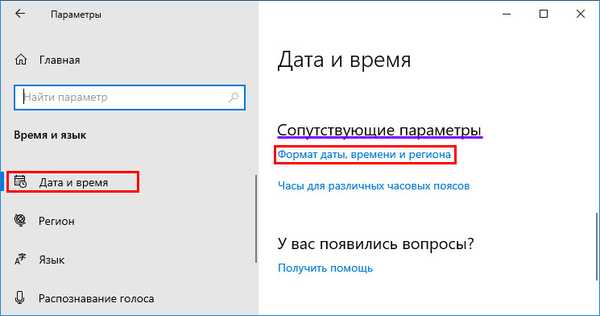
4. Ak chcete určiť server, ktorý sa má synchronizovať, choďte o niečo nižšie a kliknite na odkaz „Upresniť dátum a ...“..
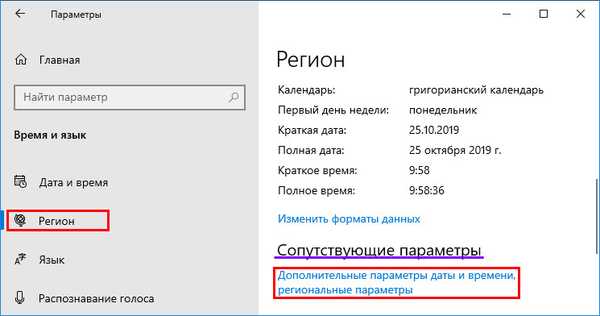
5. Prejdite na časť uvedenú na snímke obrazovky.

6. Aktivujte poslednú kartu a kliknite na položku „Zmeniť nastavenia ...“.

7. Začiarknite políčko „Synchronizovať so serverom ...“ a z rozbaľovacieho zoznamu vyberte server.
8. Pre okamžitú synchronizáciu kliknite na „Aktualizovať teraz“..
Časový server, čo to je? - počítač, ktorého úlohou je odosielanie dátových paketov s časovými informáciami v regióne, kde sa nachádzajú klienti.9. Zatvorte okno pomocou tlačidla „OK“ a použite nové nastavenia.
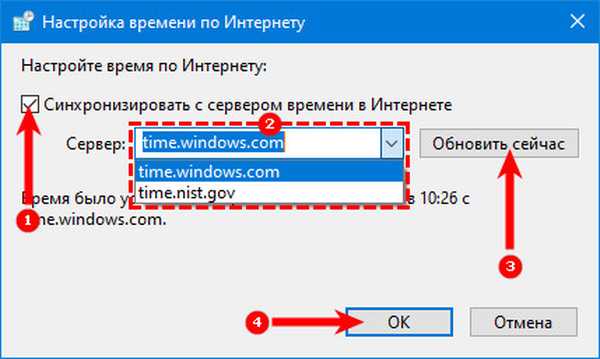
Ovládací panel
1. Otvorte ovládací panel.
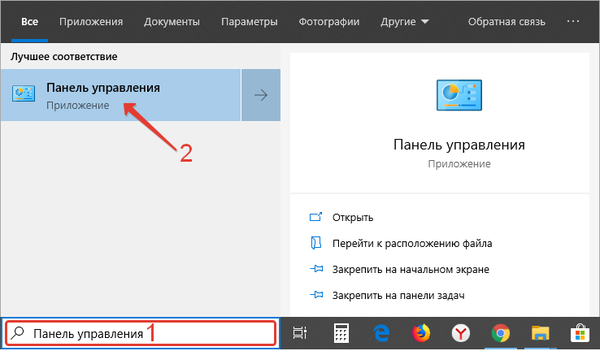
2. Navštívte jej sekciu s názvom „Hodiny, jazyk a región“.
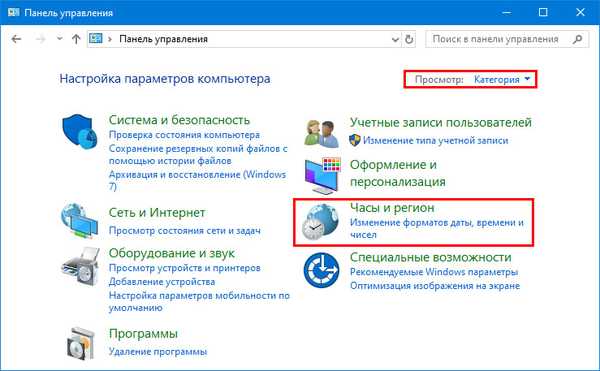
3. Prejdite do podsekcie „Dátum a čas“.

4. Aktivujte „Čas na internete“ a prejdite na siedmy krok predchádzajúceho pokynu.

Príkazový riadok
Zvážte, ako synchronizovať čas v počítači s internetom pomocou príkazového riadku.
1. Pomocou kontextovej ponuky Štart otvorte príkazový riadok ako správca.

2. Spustite príkaz „w32tm / resync“, aby ste okamžite synchronizovali so zvoleným serverom.

Ak je počítač umiestnený v doméne, príkaz bude nasledujúci: "net time / domain".
služby
Ak je služba Windows Time Service vypnutá, synchronizácia internetu nemusí fungovať. Podľa týchto pokynov overte a spustite službu..
1. Otvorte okno správy služieb operačného systému. Ak to chcete urobiť, podržte stlačené klávesy Win + R a v otvorenom okne spustite príkaz „services.msc“.
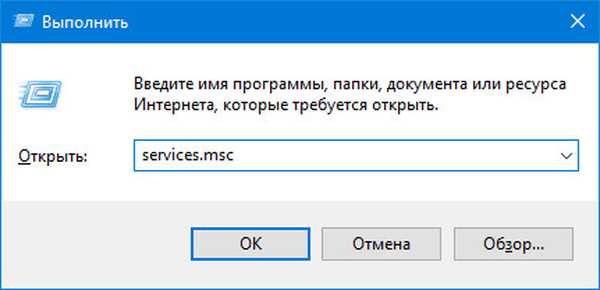
2. V kontextovej ponuke otvorte vlastnosti položky „Windows Time Service“, dvakrát kliknite alebo Alt + Enter.

3. V rozbaľovacom zozname Typ spustenia vyberte možnosť Manuálne..
Môžete zadať „Automaticky“, ale potom sa služba spustí vždy, keď sa operačný systém zavedie, a s možnosťou „Ručne“ - iba vtedy, keď sa s ním Windows 10 spojí.
4. Kliknite na „Spustiť“ a potom na „OK“..
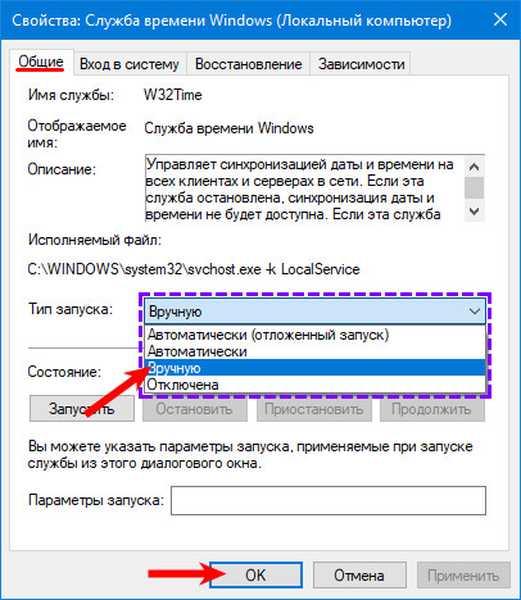
PowerShell
Služba sa spustí a prostredníctvom PowerShell.
1. Otvorte program PowerShell s oprávneniami správcu (napríklad prostredníctvom vyhľadávania)..
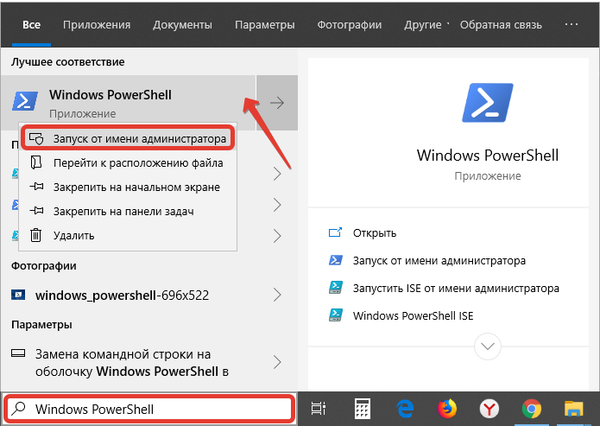
2. V otvorenom okne spustite príkaz Get-Service W32Time |. Výberom objektu * získate stav služby.
3. Vyhľadajte výraz „Status“: ak je jeho hodnota „Stopped“, spustite službu „Start-Service W32Time“..
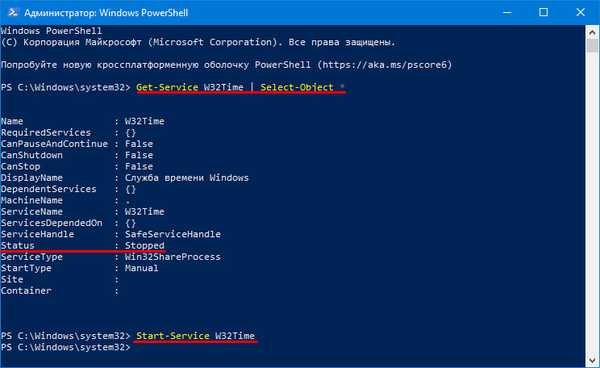
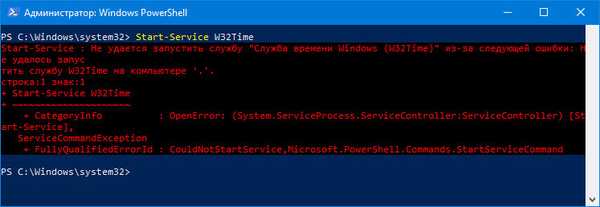
4. V opačnom prípade spustite službu „Restart-Service W32Time“ a reštartujte službu..
Ak sú operácie úspešne dokončené, po dokončení operácií sa nebudú zobrazovať žiadne oznámenia.
5. Ak chcete zmeniť adresu servera, použite príkaz: w32tm / config / syncfromflags: manual /manualpeerlist:>time.google.com ”, kde do posledných úvodzoviek napíšte odkaz.
6. Ak chcete spustiť synchronizáciu, zadajte „w32tm / config / spoľahlivý: áno“ a stlačte „Enter“..
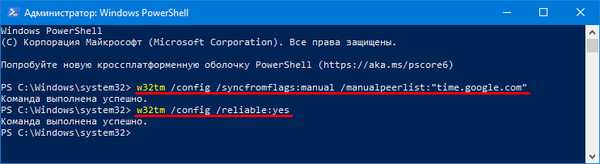
Pridávanie nových serverov
V systéme Windows 10 môžete zmeniť servery NTP a pridať servery tretích strán, ktoré nie sú v zozname. Existujú dva spôsoby, ako to urobiť..
Nastavenie času na internete
1. Aby nedošlo k opakovaniu, prejdite na prvú časť „Možnosti“ a postupujte podľa prvých 6 krokov.
2. Uistite sa, že je aktivovaná možnosť „Synchronizovať so serverom ...“.
3. Kliknite na formulár s rozbaľovacím zoznamom nižšie..
4. Zadajte adresu servera bez adresy www a https, napríklad time.google.com.
5. Uložte nastavenia pomocou tlačidla „OK“.
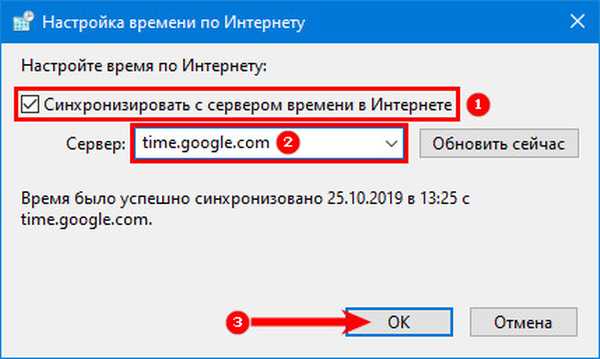
Pre okamžité overenie kliknite na Aktualizovať teraz..
Po konfigurácii a overení sa zobrazí upozornenie, že synchronizácia hodín bola úspešne dokončená s odkazom na server NTP.
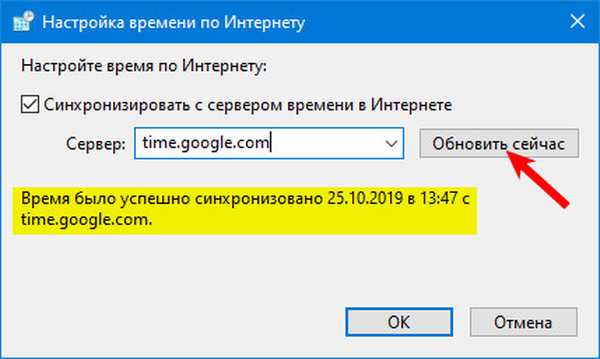
Editor databázy Registry
1. Ak chcete spustiť obslužný program Run, použite kombináciu klávesov Win + R.
2. Do textového reťazca napíšte „regedit“ a stlačte „OK“ alebo „Enter“.
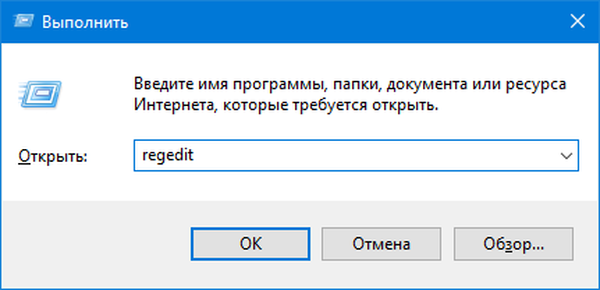
Príkaz môžete vykonať aj vyhľadaním systému Windows 10.
3. Rozviňte vetvu HKLM.
4. Prejdite po ceste: SOFTWARE \ Microsoft \ Windows \ CurrentVersion \ DateTime \.
5. V sekcii Servery v kontextovej ponuke vytvorte nový parameter reťazca alebo kliknite pravým tlačidlom myši na voľnú oblasť v ľavej časti okna..
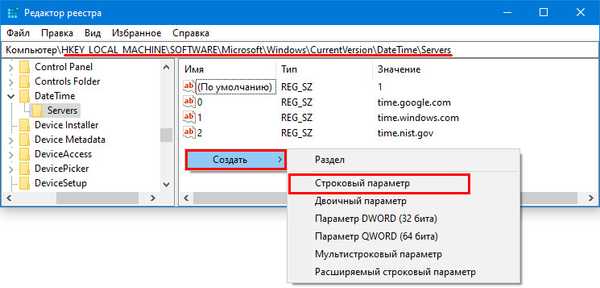
6. Ako parameter zadajte číslo, ktoré nasleduje po poslednej položke v zozname (s najväčšou pravdepodobnosťou budú 3), do poľa „Hodnota“ vložte odkaz na požadovaný server a kliknite na „OK“..
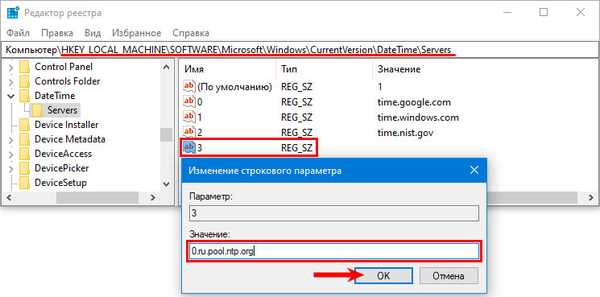
Na overenie servera v reálnom čase je potrebné vykonať 6 krokov v časti „Parametre“ a kliknúť na „Aktualizovať teraz“..
Riešenie problémov
Už skôr sa hovorilo, že synchronizácia najčastejšie nefunguje kvôli zastaveniu systémovej služby, ktorá je za to zodpovedná. O tom, ako ho reštartovať a pridať k uvedeniu do prevádzky, sa uvažovalo v časti „Služby“. Tu sa zoznámime so zrýchleným východiskom zo situácie.
Zvážte, ako to opraviť pomocou príkazového riadku v prípade, keď čas na internete nie je synchronizovaný:
- Spustite príkazový riadok ako správca;
- Spustením príkazu „net stop w32time“ zastavíte časovú službu Windows 10;
- Zrušte registráciu v OS pomocou príkazu „w32tm / unregister“;
- Zaregistrujte ju späť: napíšte „w32tm / register“ a stlačte „Enter“;
- Spustite službu „net start w32time“;
- Spustite mimoriadny proces synchronizácie "w32tm / resync / nowait";
- Ak všetko ostatné zlyhá, reštartujte počítač.
Zakázať synchronizáciu
Ak chcete zabrániť operačnému systému v pravidelnej kontrole času, ktorý je nainštalovaný na vybranom serveri, postupujte podľa týchto krokov.
1. Kliknutím pravým tlačidlom myši na hodiny v dolnej časti displeja otvorte „Nastavenia dátumu a času“.
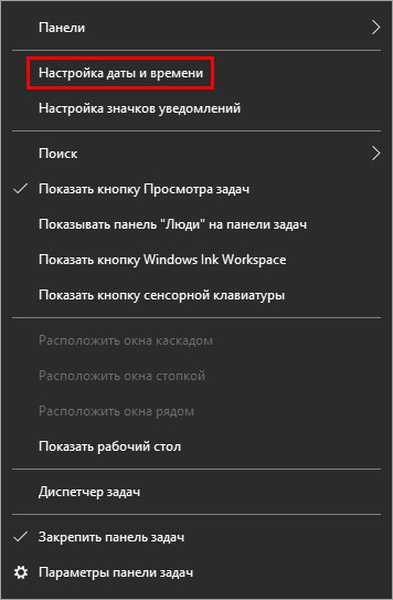
2. Prvý prepínač prepnite do polohy vypnuté. a zatvorte okno.
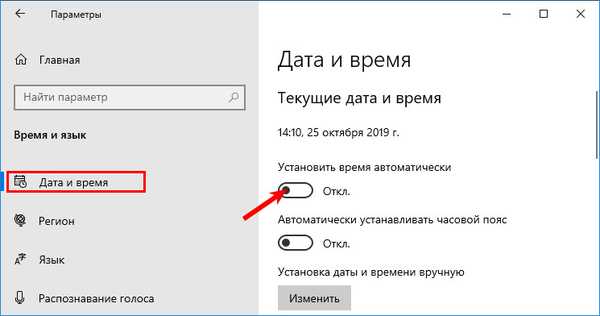
Do tohto okna sa dostanete cez Nastavenia systému Windows 10 (pozri 1. časť článku) alebo cez ovládací panel (pozri 2. časť)..
Druhá metóda: zastavte a zakážte automatické spustenie služby „Windows Time Service“, ako je opísané v časti 3.
Nezabudnite skontrolovať správne časové pásmo..











