
Systém Windows 10 obsahuje funkciu, ktorá automaticky vypne počítač. Umožňuje dokončenie zariadenia v stanovenom čase alebo po určitom časovom období. Pozrime sa na všetky spôsoby, ako nastaviť časovač vypnutia počítača v systéme Windows 10 pomocou nástrojov OS a pomocou cudzieho softvéru.
obsah- Spustite príkaz Shell
- Plánované vypnutie dvojitým kliknutím
- Príkazový riadok
- PowerShell
- Dávkový súbor
- Plánovač úloh
- Nástroje tretích strán
- Airytec Vypnite
- Múdre automatické vypnutie
- PowerOff
- Časovač vypnutia
- StopPC
Spustite príkaz Shell
Najjednoduchším spôsobom je nastavenie časovača na vypnutie počítača v systéme Windows 10 pomocou príkazu konzoly. Rozumie sa príkazovému riadku a tlmočníkovi a ak chcete rýchlo zavolať, môžete vytvoriť odkaz na pracovnej ploche alebo na paneli úloh. Zvážte, ako sa to robí, a či je možné zrušiť koniec relácie, ak je odpočítavanie spustené.
1. Vyvolajte okno „Spustiť“ pomocou klávesovej skratky Win + R.
2. Do textového reťazca napíšte \ copy a vložte nasledujúci príkaz: "shutdown.exe -s -t T".
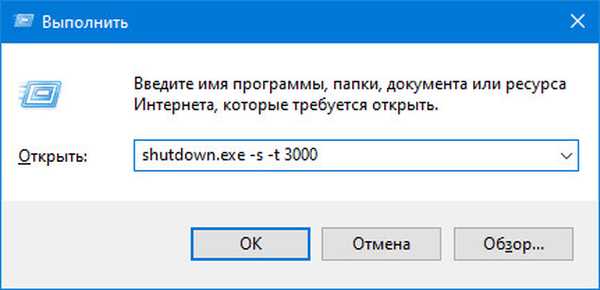
Každý parameter vo vnútri príkazu je zodpovedný za určité akcie:
- shutdown.exe (vypínanie môžete písať bez prípony alebo úplnej cesty k spustiteľnému súboru, ktorý sa nachádza na adrese: C: \ Windows \ System32 \ shutdown.exe, neexistuje žiadny rozdiel) - zavolajte obslužný program, ktorý je zodpovedný za vypnutie počítača (správa napájania systému);
- -s - argument označujúci vykonávaný proces - vypnutie (pomocou iných argumentov počítača ho môžete prepnúť do režimu spánku, dlhodobého spánku, reštartu);
- -t - argument, ktorý umožňuje určiť čas odoslania príkazu, ak ho odošlete bez argumentu, jeho hodnota sa vyberie rovná 0 - vypnutie bude okamžité a vynútené - bez správneho dokončenia užívateľských aplikácií;
- T - čas v sekundách, po ktorom budú ukončené všetky procesy a vypne sa napájanie. Ak po „-t“ nezadáte hodnotu, použije sa štandardná hodnota - 30 sekúnd. Predpokladajme interval od 1 sekundy do 10 rokov.
3. Stlačením tlačidla „Enter“ odošlete a vykonajte príkaz.
V dôsledku akcie v oblasti oznámení sa zobrazí okno s informáciami o plánovanej akcii a čase jej vykonania..
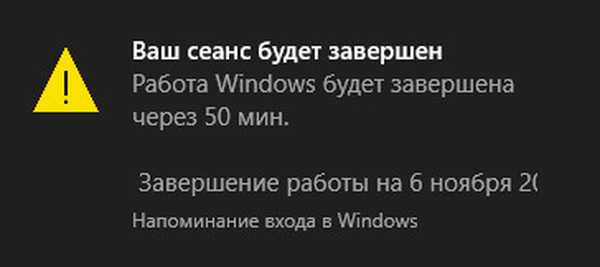
Ak máte rozšírené privilégiá alebo možnosť vykonávať akcie v prostredí v mene správcu, aj po odoslaní príkazu je možné jeho vykonanie zrušiť..
Ak to chcete urobiť, podržte kláves Win + R, zadajte príkaz „shutdown.exe -a“ a kliknite na tlačidlo „OK“. Kvôli plánovanej prevádzke bude prerušená bez upozornenia.
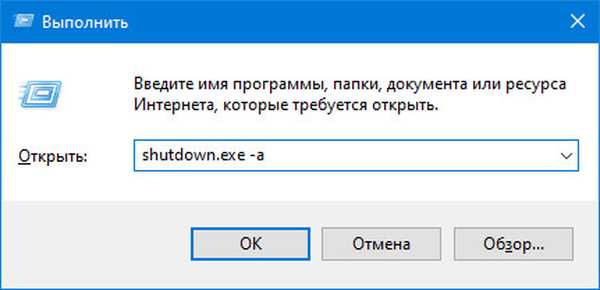
Po aktivácii príkazu na zrušenie časovača sa v pravom dolnom rohu obrazovky zobrazí upozornenie na úspech príkazu.
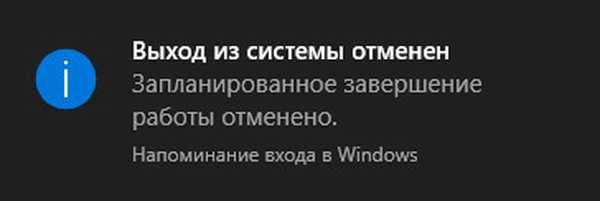
Plánované vypnutie dvojitým kliknutím
Existuje možnosť, ako sa dostať zo situácie, keď je časovač nastavený súčasne alebo keď predchádzajúca metóda spôsobuje problémy kvôli práci s príkazmi konzoly a nie s grafickým rozhraním. Vytvára sa tak skratka na vypnutie prenosného počítača a počítača.
1. Otvorte kontextovú ponuku pracovnej plochy alebo miesto bez súborov a adresárov v Prieskumníkovi (môžete vytvoriť odkaz kdekoľvek, ku ktorému máte prístup a potom ho pripnúť na panel úloh).
2. Kliknite na „Vytvoriť“, v rozbaľovacom zozname vyberte „Skratka“.
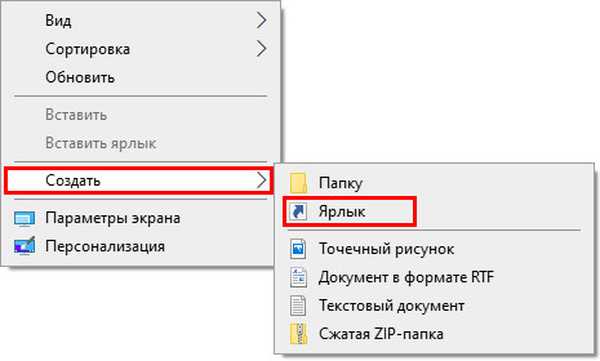
3. Do textového riadku zadajte „C: \ Windows \ System32 \ shutdown.exe -s -t T“ a kliknite na „Ďalej“..
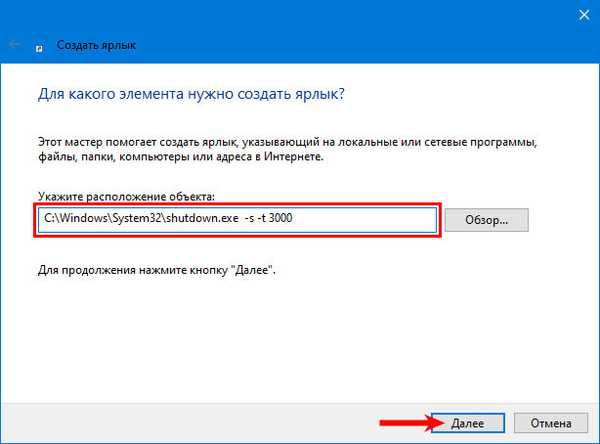
4. Uveďte názov objektu, ktorý pomôže pochopiť, za čo je štítok zodpovedný.
5. V poslednom okne kliknite na tlačidlo Dokončiť..
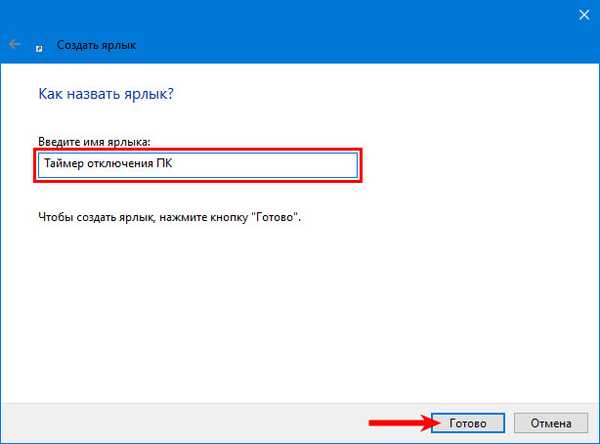
Pre rýchle rozpoznanie a príjemný vzhľad by mal byť objekt označený krásnou informačnou ikonou.
6. V kontextovej ponuke otvorte vlastnosti vytvoreného súboru.
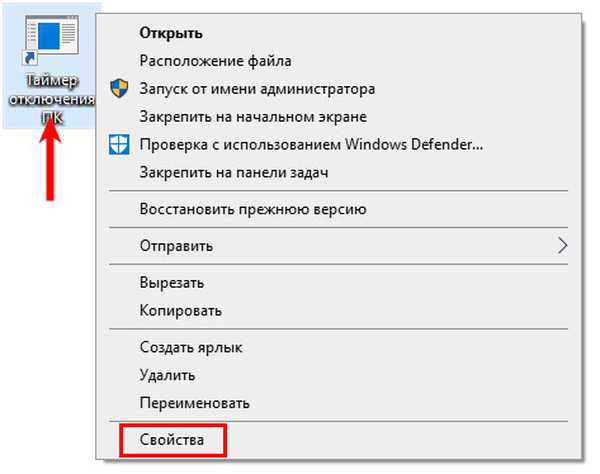
7. Na druhej dolnej karte kliknite na položku Zmeniť ikonu ....
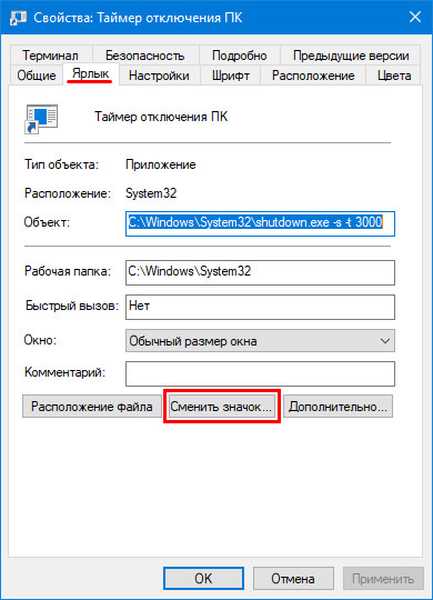
8. Vo výstražnom okne kliknite na tlačidlo „OK“.
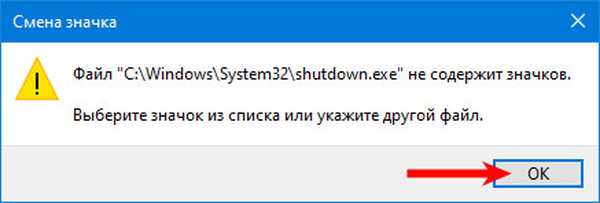
9. Vyberte príslušnú ikonu zo štandardnej knižnice Windows (súbor shell32.dll) alebo zadajte cestu k svojmu súboru ikonou ico, spustiteľným súborom alebo dynamickou knižnicou dll, odkiaľ bude extrahovaná a bude k nej priradená skratka..
10. Uložte zmeny kliknutím na „OK“ v oboch oknách.
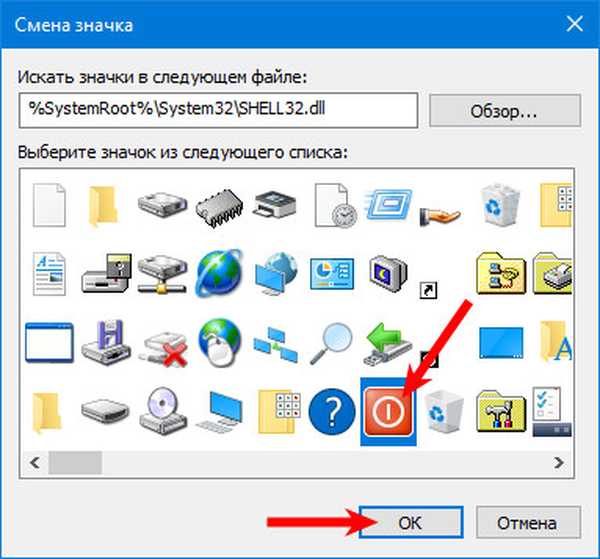
Po výbere a inštalácii ikony sa skratka vypnutia pracovnej plochy alebo prenosného počítača na pracovnej ploche zmení.
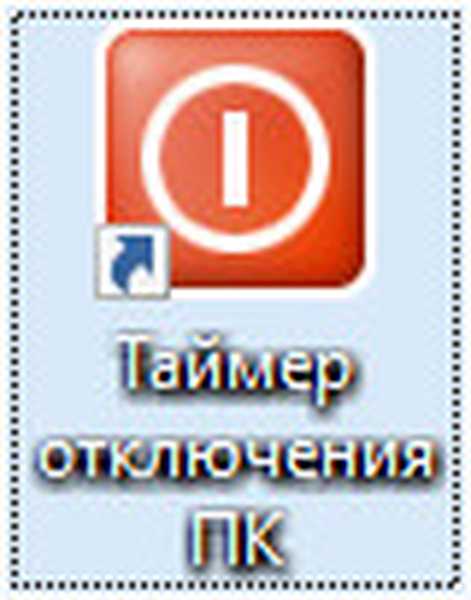
Čas časovača môžete zmeniť dvoma spôsobmi:
- vytvorte ďalšiu skratku s požadovanou hodnotou, ak časovač často začína v takomto čase;
- upravte premennú vo vlastnostiach súboru.
11. Prostredníctvom kontextovej ponuky skratky otvorte okno s jej „Vlastnosti“..
12. Na druhej karte v riadku „Objekt“ upravte čas pred operáciou a uložte zmeny.
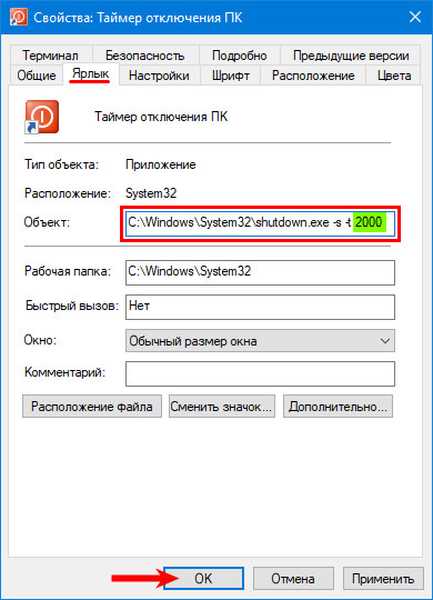
Rovnaký nástroj, ale spustený známym argumentom „-a“, zruší plánované vypnutie počítača.
1. Otvorte dialógové okno vytvorenia skratky (kroky 1 a 2 tesne nad).
2. Do riadku „Zadajte umiestnenie objektu“ napíšte „shutdown.exe -a“.
3. Kliknite na tlačidlo „Ďalej“.
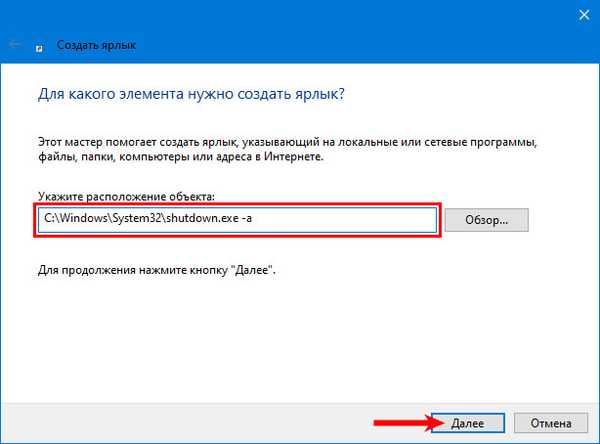
4. Zadajte názov objektu a kliknite na tlačidlo Dokončiť..
5. Nastavte ikonu ako predtým (kroky 6-10).
Skratka preruší vypnutie iba v režime odpočítavania, aj keď pred aktiváciou časovača zostane 1 sekunda. Ak proces beží, je bezmocný.
V prípade potreby ho pripojte na panel úloh alebo do ponuky Štart.
Príkazový riadok
1. Spustite nástroj akýmkoľvek pohodlným spôsobom.
2. Zadajte alebo vložte doň známy príkaz "shutdown.exe -s -t T".

Ak potrebujete určiť presný čas na vypnutie počítača alebo prenosného počítača, použite dizajn: "at XX: XX shutdown.exe / s / f". Platí iba pre aktuálny deň: nie je možné uviesť, že relácia musí byť ukončená zajtra alebo v konkrétny deň. Na tento účel existujú pomôcky tretích strán. O nich neskôr.

Ak chcete zrušiť naplánovanú úlohu, použite kód: "shutdown.exe -a". Výsledkom jeho nesprávneho vykonania môže byť oznámenie, že nie je možné prerušiť dokončenie práce, pretože nie je spustené.

PowerShell
V PowerShell platia príkazy, o ktorých sme hovorili predtým, ale bez uvedenia prípony „exe“. Na nastavenie a zrušenie časovača použite nasledujúce príkazy:
- povoliť - vypnutie -s-t T;
- vypnúť - vypnúť -a.
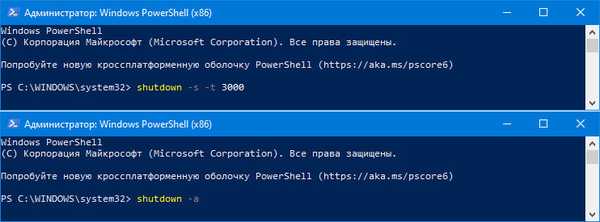
Dávkový súbor
Metóda podobná metóde s odkazom. Namiesto toho vytvoríme súbor skriptu s požadovaným obsahom.
1. Otvorte dialógové okno na vytvorenie nového textového dokumentu (txt) prostredníctvom kontextovej ponuky voľnej oblasti prehľadávača alebo pracovnej plochy.
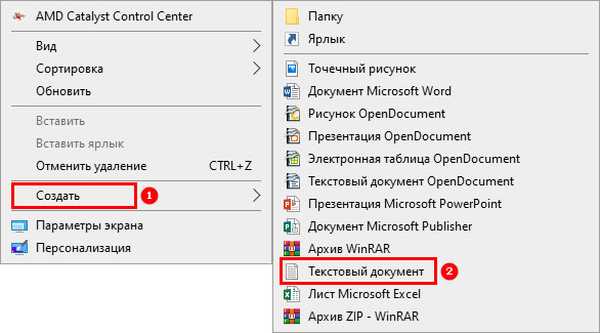
2. Otvorte ho pomocou textového editora.
3. Do dokumentu vložte riadky „text výstrahy„ shutdown.exe -s -t T -c “.

Parameter "-c" je zodpovedný za zobrazenie oznámenia so špecifikovaným obsahom, jeho použitie nie je potrebné. Napíšte text v latinke, namiesto azbuky, v okne sa zobrazí sekvencia rôznych znakov - obslužný program rozumie iba anglickému textu.
4. Uložte zmeny.
5. Zapnite zobrazenie prípony súboru:
- v okne Prieskumníka (nazýva sa Win + E) prejdite na kartu „Zobraziť“;
- kliknite na „Možnosti“;
- v rozbaľovacej ponuke vyberte možnosť „Zmeniť nastavenia ...“;
- prejdite na kartu zobrazenia a zrušte začiarknutie políčka vedľa možnosti „Skryť rozšírenia pre ...“.
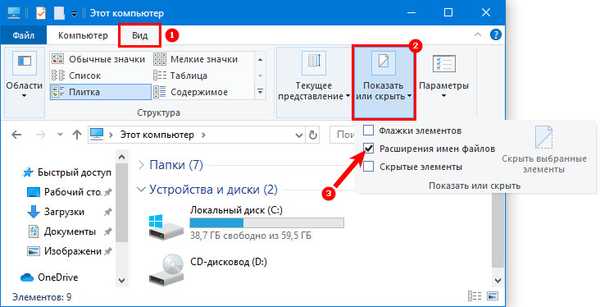
6. Nahraďte príponu (za názvom súboru a periódou) txt za bat.

7. Spustite súbor dvojitým kliknutím ľavým tlačidlom.
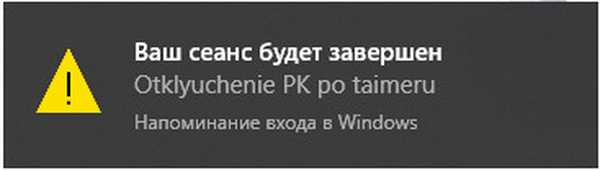
Pre prípad, že vytvoríte rovnakú bat-prezývku, ale s nasledujúcim obsahom: "shutdown.exe -a", v prípade potreby rýchlo zrušíte naplánované vypnutie počítača.
Plánovač úloh
Tento nástroj umožňuje správne vypnutie všetkých aplikácií a vypnutie počítača vo vhodnom čase.
1. Spustite Plánovač úloh (použite na to vyhľadávací panel).
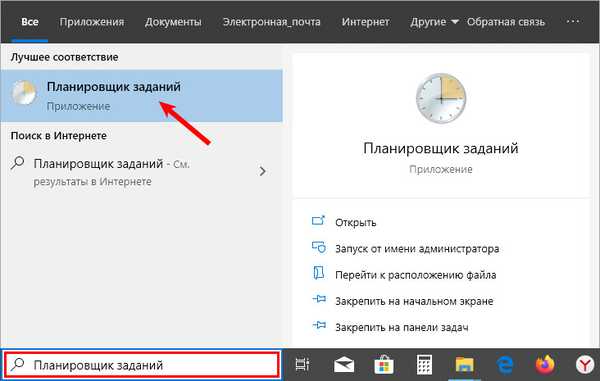
2. V pravej časti okna kliknite na položku „Vytvoriť jednoduchú úlohu ...“.
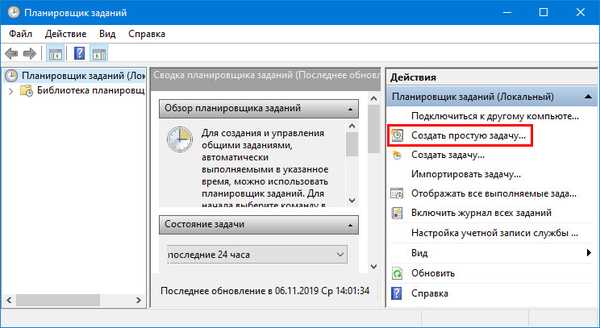
3. V okne sprievodcu vyplňte riadky „Názov“ (povinné) a „Popis“ - krátky komentár k úlohe.
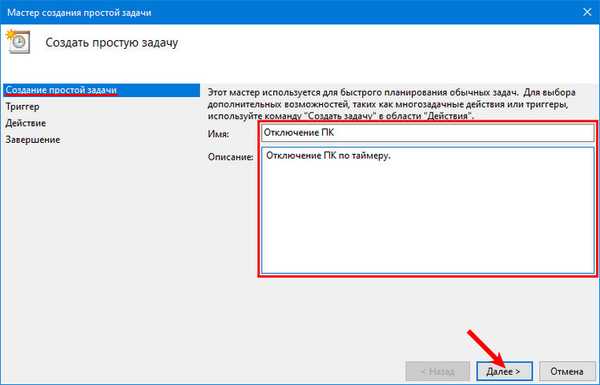
4. V ďalšom kroku „Spúšťač“ špecifikujte frekvenciu úlohy (v našom prípade „Raz“)..
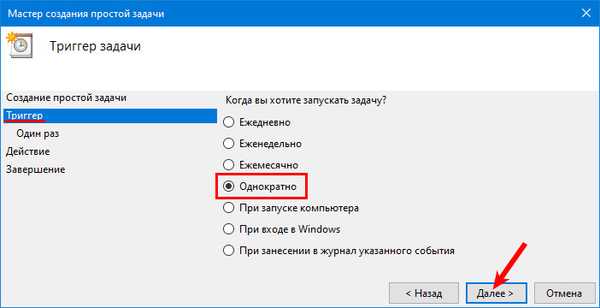
5. Nastavte čas spustenia - keď je počítač vypnutý.
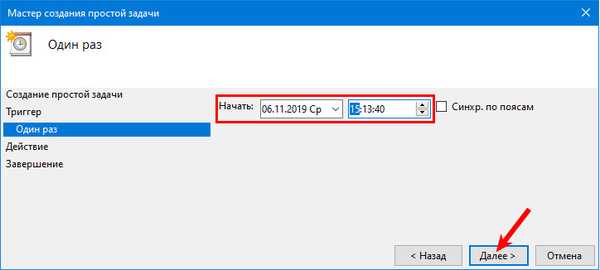
6. Ako akciu zadajte „Spustiť program“..
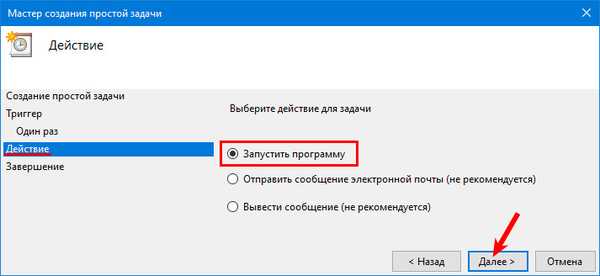
7. Vložte cestu k obslužnému súboru: "C: \ Windows \ System32 \ shutdown.exe".
8. Nastavte argument: „-s“.
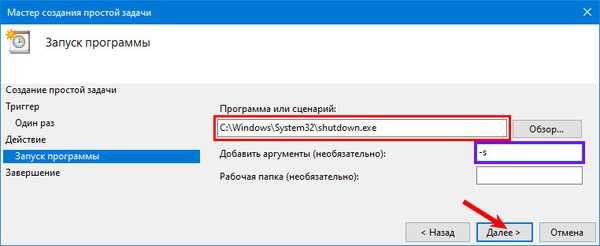
9. Kliknite na tlačidlo Dokončiť.
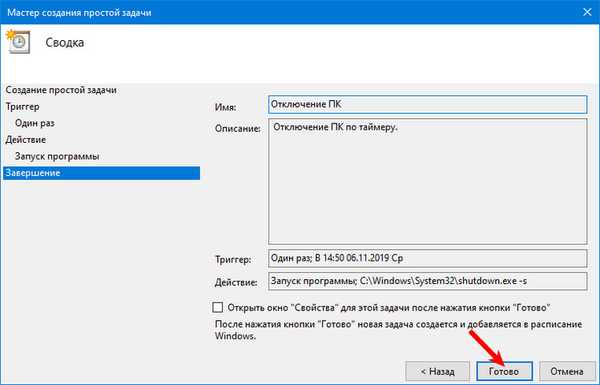
Zrušenie úlohy:
10. Otvorte Plánovač úloh a prejdite do jeho knižnice v ľavej časti okna.
11. Kliknite na položku v strednom ráme.
12. V okne vpravo kliknite na položku „Zakázať“..
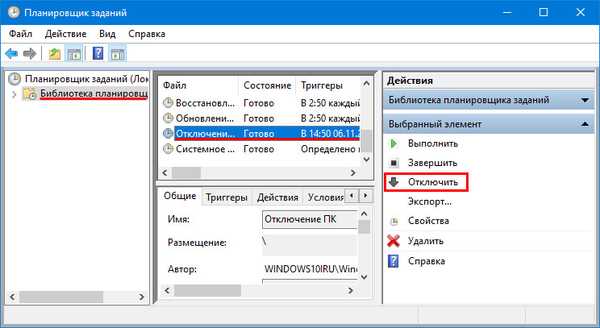
Nástroje tretích strán
Desiatky programov môžu automaticky vypnúť počítač na základe podmienok určených používateľom: časovačom, po uplynutí určitej doby, keď je systém neaktívny. Zvážte najvyššie hodnotené publikom používateľov.
Airytec Vypnite
Malý nástroj, ktorý dokáže uviesť počítač do úsporného režimu, šetriť energiu a chrániť životné prostredie. Taktiež vie, ako odpojiť pripojenie na internet a komunikáciu so servermi VPN, podporuje používateľské skripty na rozšírenie funkcií.
Umožňuje odosielať príkazy do vzdialených počítačov. Airytec Switch Off je distribuovaný ako inštalátor a prenosná verzia. Webové stránky pre vývojárov - http://www.airytec.com/sk/switch-off/
Po spustení sa okno aplikácie minimalizuje na panel a ak chcete zavolať rozhranie, kliknite na ikonu.
1. Ak chcete nastaviť časovač v rozbaľovacom zozname „Plán“, vyberte „Odpočítavanie“.
2. Zadajte čas alebo ho vyberte pomocou šípok.
3. V riadku „Akcia“ zadajte „Vypnutie“.
Ak aktivujete možnosť vynútiť zatvorenie aplikácie, všetky programy budú prerušené bez požiadavky na uloženie výsledku.4. Začiarknite políčko vedľa položky „Upozorniť pred vykonaním“, aby sa upozornenie na plánovanú akciu pred ukončením odpočítavania 20 sekúnd (zmena intervalu) zmenila..
5. Kliknite na príkaz Spustiť. Aplikácia bude minimalizovaná, na displeji sa zobrazí upozornenie s informáciami o úlohe.
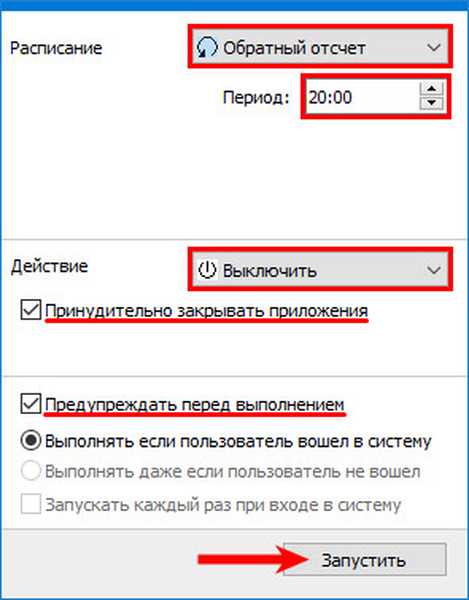
6. Na označenie, koľko pred odpočítavaním času sa má zobraziť výstraha, zavolajte do „Vlastnosti“ programu prostredníctvom kontextového menu na ikone na paneli úloh.
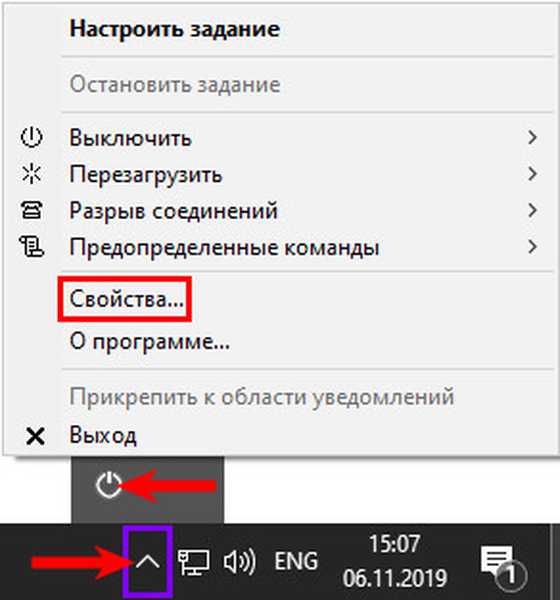
7. Do poľa „Zobraziť (sekundy)“ zadajte požadovanú hodnotu a uložte nastavenia.
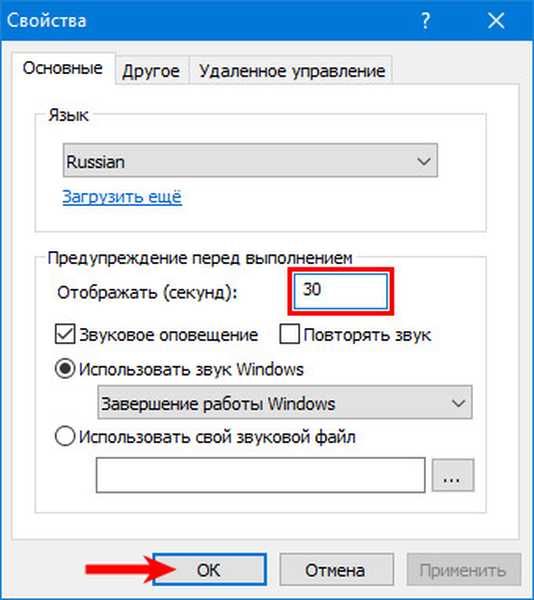
Múdre automatické vypnutie
Program bol podľa vývojára vytvorený na automatické vypínanie počítača. Funguje na pozadí a má farebné rozhranie, na rozdiel od analógov. Časovač sa spustí v hlavnom okne. Stránka pre vývojárov - https://www.wisecleaner.com/wise-auto-shutdown.html
1. Spustite program, vyberte úlohu.
2. V pravej časti okna vyberte podmienky pre jeho splnenie, máme záujem o „Prostredníctvom“.
3. Nastavte čas, po uplynutí ktorého sa počítač vypne.
4. Aktivujte možnosť „Zobraziť pripomenutie do 5 minút ...“.
5. Odpočítavanie spustíte kliknutím na „Spustiť“..
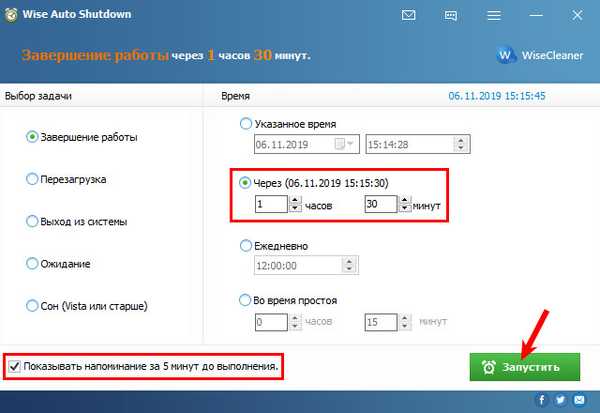
PowerOff
Stránka vývojára nie je k dispozícii, ale aplikáciu je možné stiahnuť nezávisle na akomkoľvek inom internetovom prostriedku.
Prenosná aplikácia schopná:
- vymeniť denník;
- pridať viac ako 35 kombinácií klávesových skratiek pre rýchly prístup k často používaným funkciám;
- Naplánujte si úlohy
- dokonale spravovať výkon miestnych a vzdialených počítačov a oveľa viac.
Po spustení na prvej karte vyberte akciu a podmienky pre jej aktiváciu - "Odpočítavanie". Časovač sa spustí ihneď po nastavení času. 30 sekúnd pred vypnutím sa zobrazí správa s možnosťou odložiť alebo prerušiť úlohu. Časovač je možné zmraziť prostredníctvom kontextovej ponuky PowerOff v zásobníku.
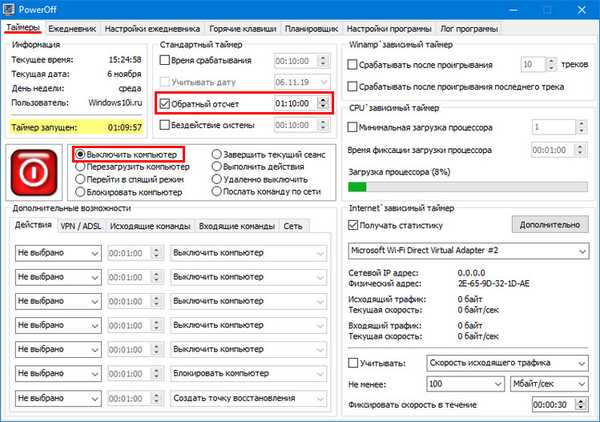
Časovač vypnutia
Ak je napájanie vypnuté, násilne zatvorí všetky programy, čo povedie k strate neuložených informácií. V okne zadajte podmienku vypnutia - „Po uplynutí nastaveného času“ nastavte čas a kliknutím na tlačidlo „Prehrať“ nad nastaveniami spustite odpočítavanie. Oficiálna webová stránka - http://maxlim.org/files_s109.html
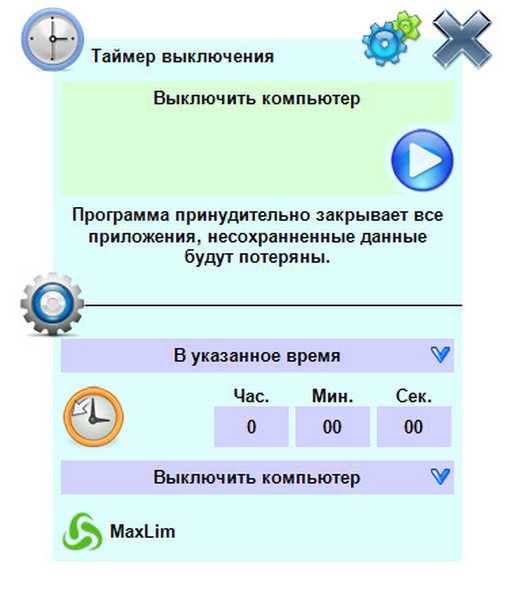
StopPC
Starý program na včasné vypnutie počítača. Funguje na pozadí - na paneli úloh alebo na paneli úloh sa nezobrazuje ikona. Pripomína vám blížiacu sa udalosť o 1-60 sekúnd (nastavené v nastaveniach). Program si môžete stiahnuť z odkazu - http://mmbuilder.ru/load/best/stoppc/40-1-0-479
Okno má najnižšiu prioritu - je umiestnené pod všetkými ostatnými oknami, takže po spustení aplikácie je potrebné minimalizovať všetky, aby sa zobrazilo rozhranie StopPC. Čas sa nastavuje pomocou troch posúvačov zodpovedných za hodiny, minúty a sekundy..

Skúsení používatelia sa môžu ľahko vyhnúť pomocou vstavaných nástrojov v systéme Windows 10 na vypnutie počítača, zatiaľ čo začiatočníci uprednostňujú prácu s rozhraním a uchyľujú sa k pomoci aplikácií tretích strán..











