
Keď vytvoríte zálohu systému Windows 10 nainštalovanú na pevnom disku v štýle MBR v aplikácii Acronis True Image 2017 a potom obnovíte systém na počítači s povoleným UEFI, Acronis automaticky skonvertuje HDD na štandard GPT
Autor Vladimír! Ahoj všetci! Pri práci v novej verzii Acronis True Image 2017 som si všimol jednu zaujímavú vlastnosť: pri vytváraní zálohy Windows 10 nainštalovanej na pevnom disku v štýle MBR v Acronis True Image 2017 a následnom obnove systému na disk v štýle GPT Acronis automaticky prevedie HDD na štandardný GPT! Jednoducho povedané, ak chcete povoliť rozhranie UEFI v systéme BIOS a previesť disk (zo systému Windows 7, 8.1, 10 nainštalovaného v počítači) zo štýlu MBR na štýl GPT, potom by najjednoduchší spôsob, ako to implementovať, vyzeral takto. Máme počítač s dvoma pevnými diskami, oba štýly MBR. V systéme BIOS je rozhranie UEFI vypnuté. Správa diskov môjho počítača.
Disk 0 - Disk (C :) s nainštalovaným Windows 10.
Disk 1 - Disk (E :) s mojimi osobnými súbormi.
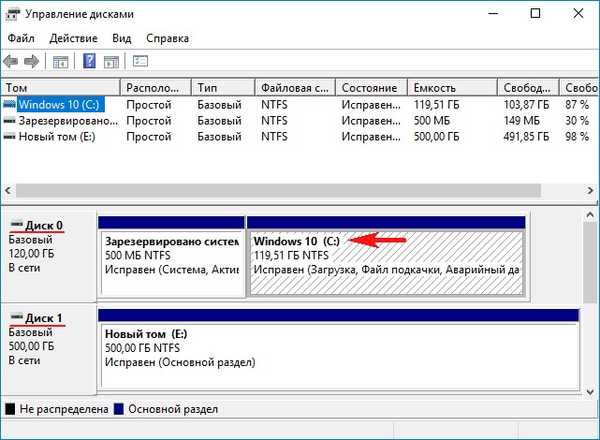
Oba pevné disky v štýle MBR.
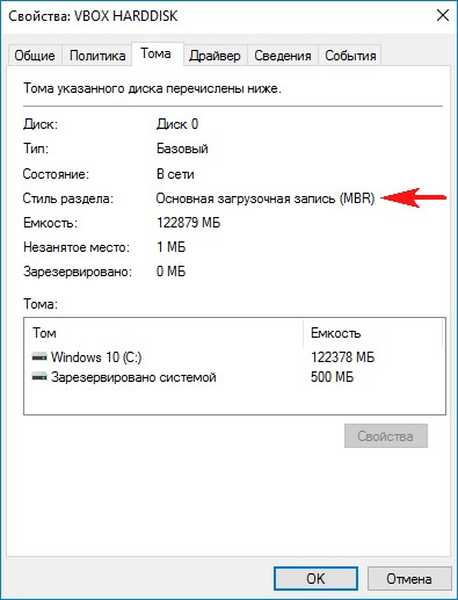
Najprv v tomto článku nainštalujeme program Acronis True Image 2017 a vytvoríme záložnú kópiu jednotky (C :) s nainštalovaným Windows 10, na jednotku (E :).
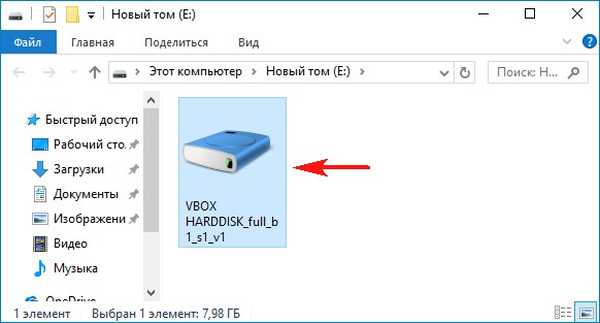
Potom pre tento článok potrebujeme vytvoriť zavádzaciu jednotku UEFI flash založenú na WINPE s aplikáciou Acronis True Image 2017. Ak už máte takú jednotku flash s aplikáciou Acronis True Image 2016, bude tiež fungovať.
Reštartujeme počítač a vstúpime do systému BIOS, kde zapneme rozhranie UEFI, ak neviete, ako to urobiť, potom tento článok a tento pomôže.
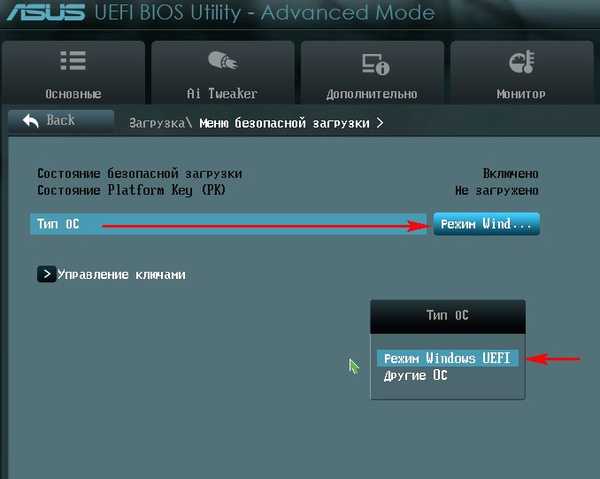
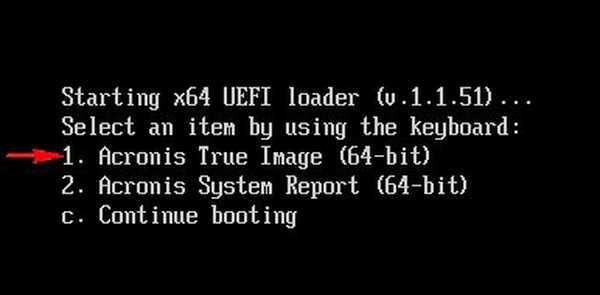
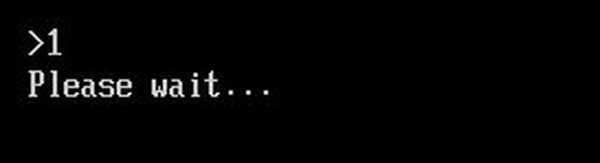
Vyberte možnosť Obnovenie. "Disky".
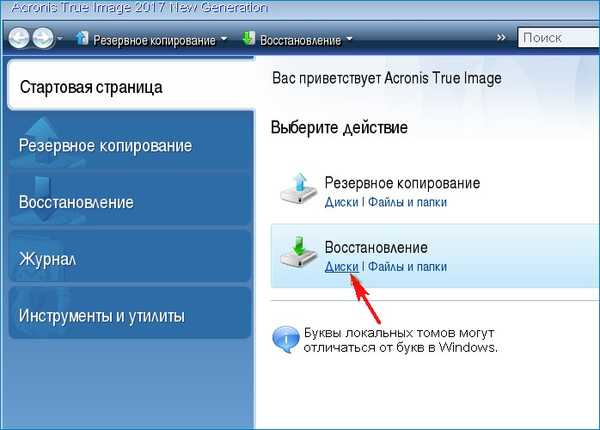
Ak chcete nájsť zálohu, ktorú sme vytvorili, kliknite na tlačidlo „Prehľadávať“.
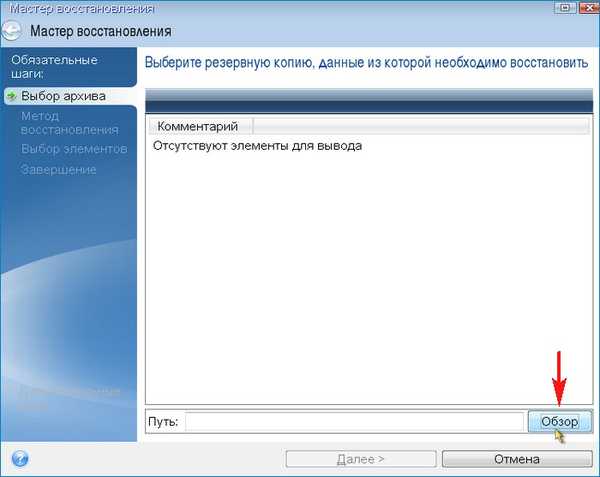
Záložná kópia sa nachádza na disku (E :), dvakrát na ňu kliknite ľavým tlačidlom myši.
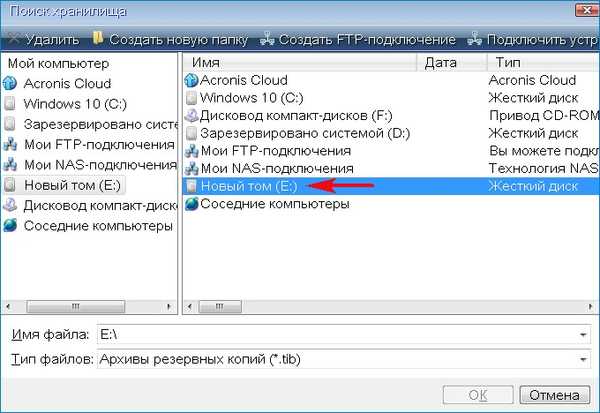
Vyberte zálohu pomocou ľavého tlačidla myši a kliknite na „OK“
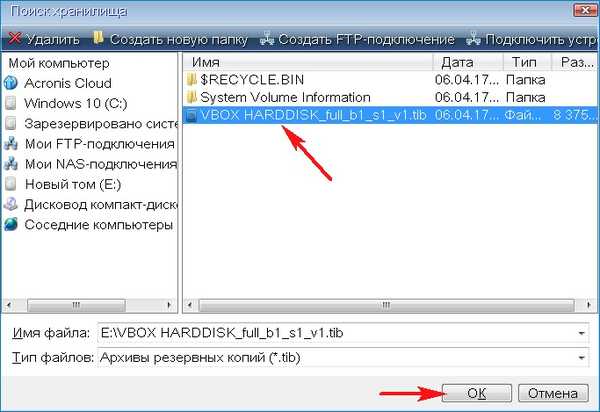
"Next"
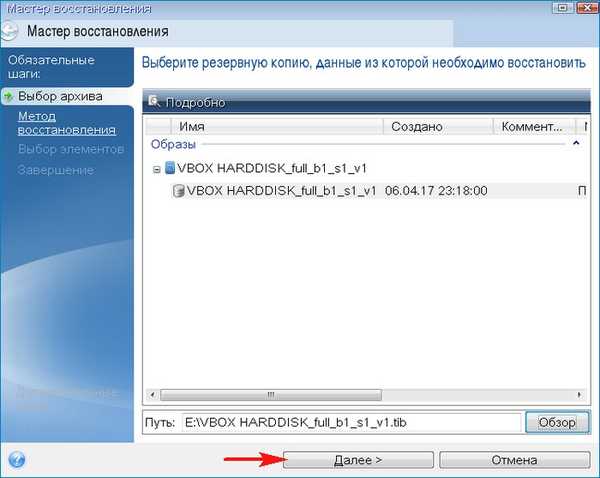
Označíme položku „Obnoviť disky alebo diskové oddiely“ a klikneme na tlačidlo „Ďalej“.
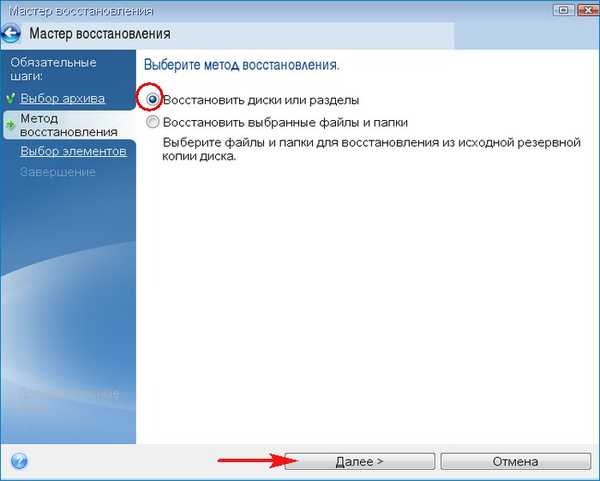
Zaškrtneme Disk 1 a časti, ktoré sú na ňom.
"Next"
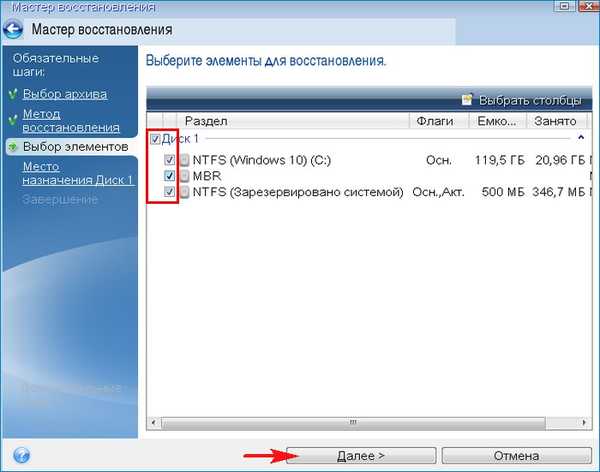
Vyberte pevný disk ľavou myšou, ktorú obnovíme (disk 1).
"Next"
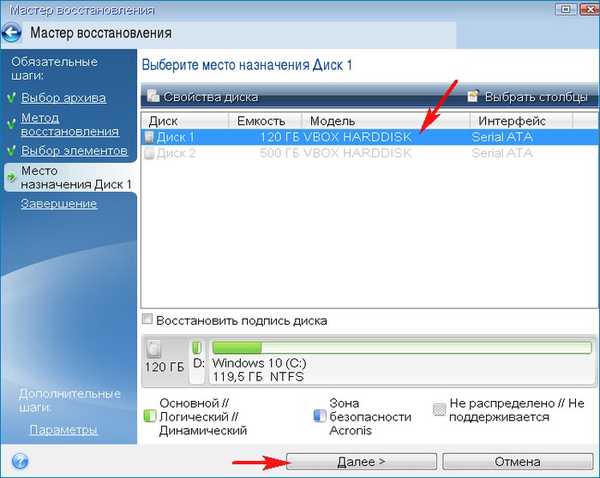
Sprievodca nás upozorňuje, že pri obnove všetkých údajov na disku (C :) budú nahradené súbory zo zálohy.
"OK"
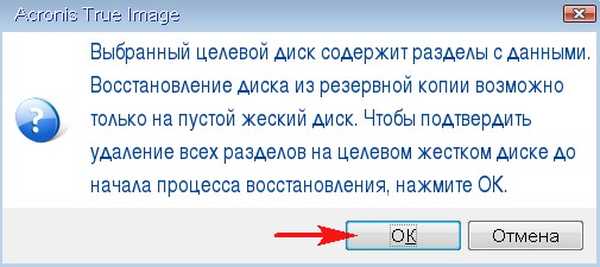
V tomto okne Sprievodca obnovením ukazuje, že keď rozbalíte zálohu na pevnom disku, vytvorí sa skrytý oddiel vlastný systémom UEFI, konkrétne skrytý oddiel „Pevný (šifrovaný (EFI) systémový oddiel)“ FAT32 obsahujúci spúšťacie konfiguračné súbory systému Windows 10..
"Štart"
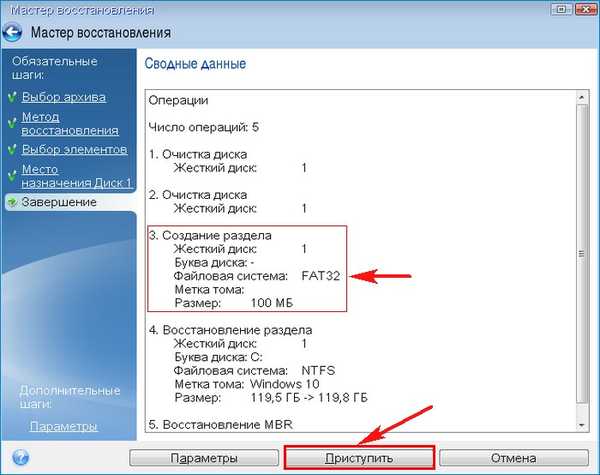
Začína sa proces obnovy zo zálohy operačného systému Windows 10.

Operácia obnovy bola úspešne dokončená.
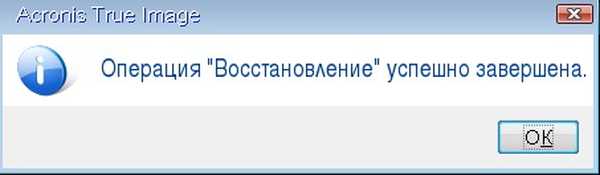
Po obnovení sa počítač reštartuje. Windows 10 sa obnovil zo zálohy disku GPT.

Aby ste si to boli istí, choďte na Správa diskov a namiesto skrytého oddielu vyhradeného systému si pozrite veľkosť 500 MB (vyhradená systémom), ktorá je ďalšou oblasťou spojenou so systémami UEFI, konkrétne skrytou sekciou „Pevná (šifrovaná (EFI) systémová oblasť)“ FAT32, ktorá obsahuje Windows 10 bootovacie konfiguračné súbory.
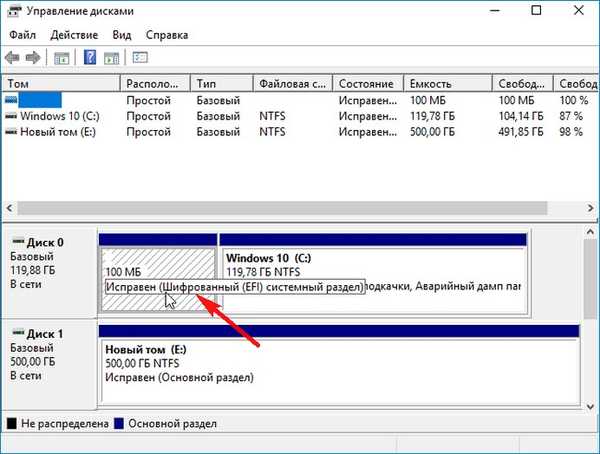
Pozeráme sa tiež na vlastnosti pevného disku s nainštalovaným systémom a vidíme, že jednotka má štýl GPT.

Prečítajte si pokračovanie v nasledujúcom článku: Pri klonovaní Windows 10 (nainštalovaného na pevnom disku v štýle MBR) v Acronis True Image 2017 do počítača s povoleným UEFI, Acronis automaticky skonvertuje cieľový HDD alebo SSD na GPT štýl
Značky pre článok: Zálohovanie Acronis True Image GPT UEFI MBR Zálohovanie štýlu prevodu











