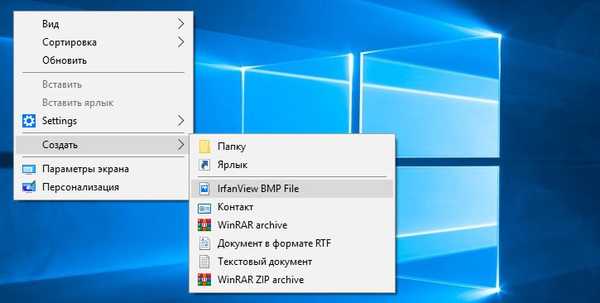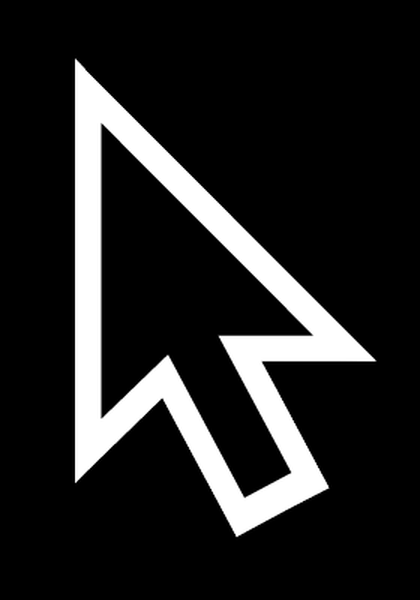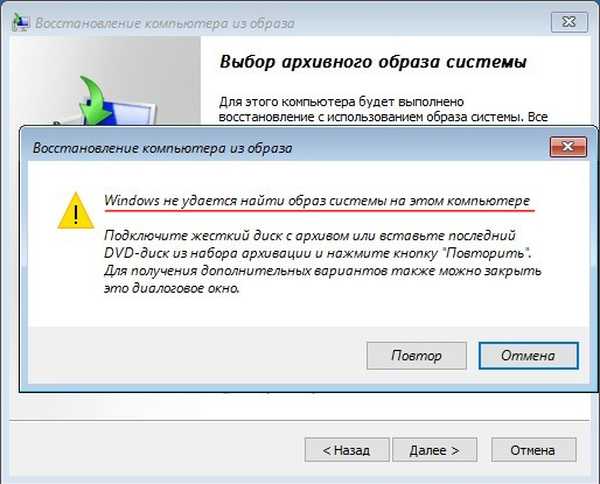
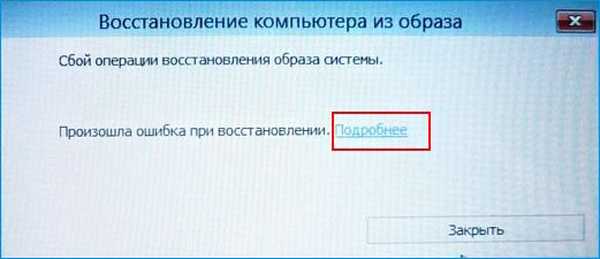
Čo robiť, ak sa nedarí obnoviť zo systémového obrazu vytvoreného vstavaným archivačným nástrojom systému Windows 10. Použitie pomocného programu Dism
Ahoj priatelia! Vrelo odporúčam prečítať tento článok ešte dnes. Riešenie tohto problému, ktoré navrhol Vladimir, je originálne a zaujímavé.. Ahoj priatelia! Ak ste pomocou zabudovaného nástroja na archiváciu systému Windows 10 vytvorili zálohu zálohy systému a nemôžete sa z nej zotaviť, existuje niekoľko dôvodov, napríklad po vytvorení zálohy ste zmenili konfiguráciu oddielov pevného disku alebo môžete zálohu zálohy Windows preniesť do iného diskového oddielu alebo úplne na iný fyzický disk, alebo ste možno zmenili názov priečinka (WindowsImageBackup), ktorý obsahuje záložný archív, stále môžem uviesť niekoľko dôvodov, ale nepomôže vám to a druhá vec - ako rýchlejšie obnoviť systém Windows 10.
- V dnešnom článku navrhujem použitie nástroja príkazového riadka Dism, ktorý je určený na údržbu a nasadzovanie obrazov Windows. Túto situáciu považujem za veľmi zaujímavú možnosť. Pomocou obslužného programu diskpart spojíme súbor virtuálneho disku „vhdx“ so záložným obrazom systému Windows 10 a skonvertujeme ho na súbor „wim“ a potom ho nasaďte pomocou nástroja Dism na disk (C :)..
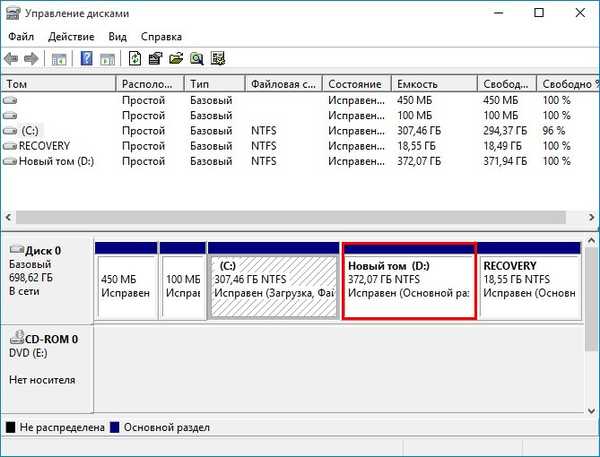
Pravým tlačidlom myši kliknite na ponuku „Štart“ a vyberte položku „Ovládací panel“.
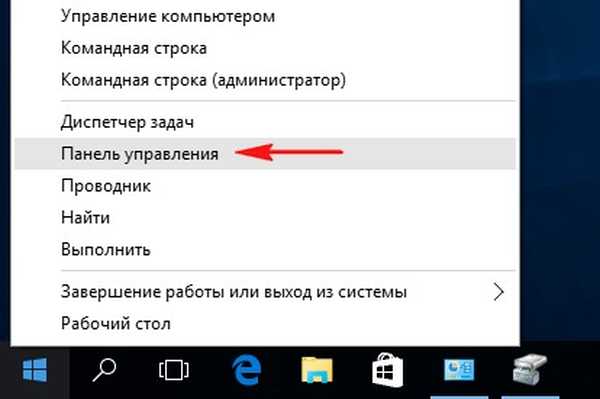
Vyberte možnosť „Zálohovanie a obnovenie systému Windows 7“
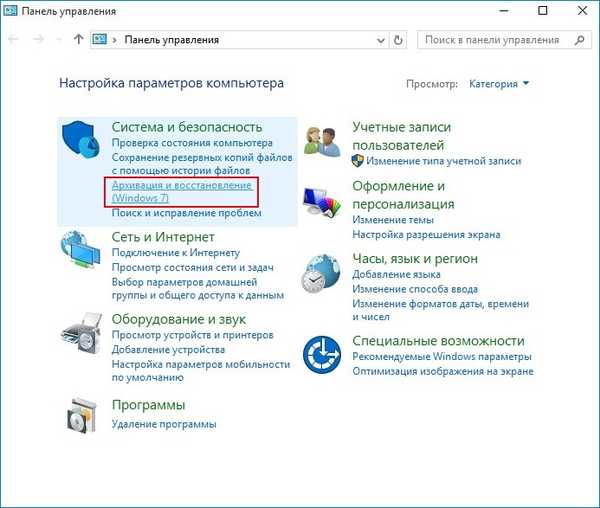
„Vytvorenie obrazu systému“
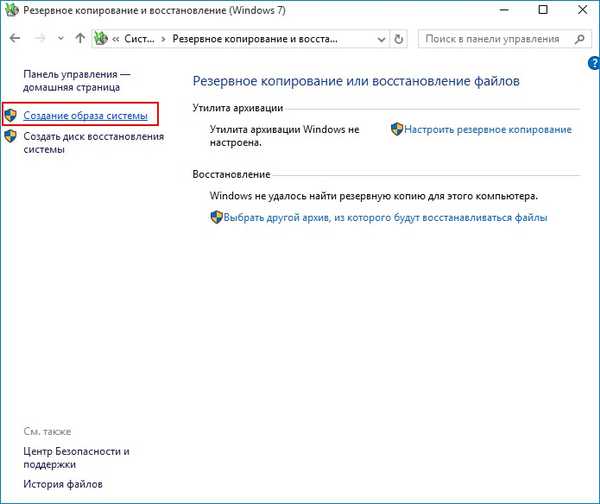
V tomto okne je potrebné vybrať umiestnenie na uloženie obrazu zálohy systému Windows 10.
Označte položku „Na pevnom disku“ a vyberte disk (D :). Ak máte prenosný pevný disk USB, môžete si ho vybrať.
"Next"
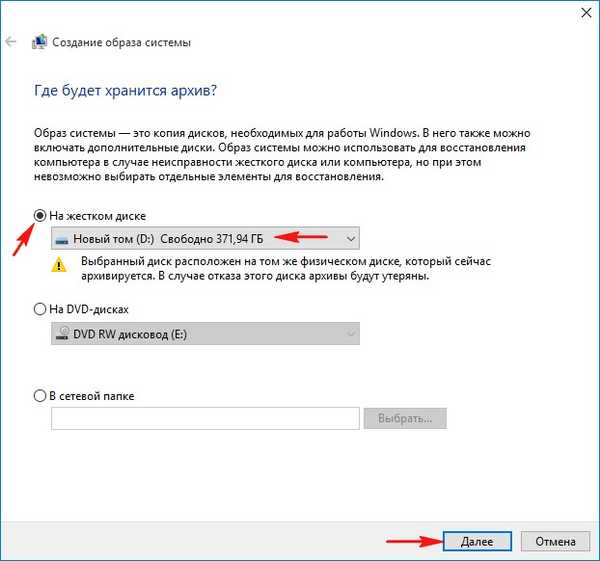
Vstavaný archivačný nástroj Win 10 automaticky obsahuje nasledujúce časti záložného obrázka:
1. Skrytý systémový oddiel šifrovaný (EFI) (100-300 MB) bez písmena obsahujúceho zavádzacie súbory systému Windows 10.
2. Disk (C :) s nainštalovaným Windows 10.
3. Skrytá časť bez listu obsahujúceho prostredie na obnovenie systému Windows 10.
Kliknite na „Archivovať“
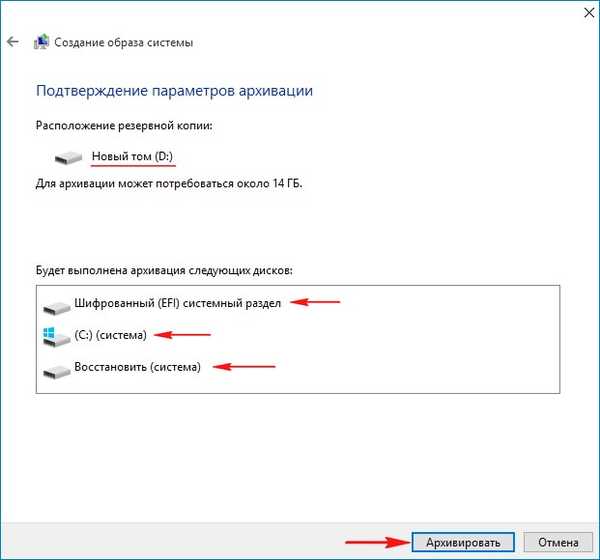
Začíname vytvárať obraz Windows 10 na disku (D :).

Môžete vytvoriť disk Flash na obnovenie systému, bude sa nám hodiť alebo budete musieť vytvoriť bootovaciu jednotku Flash pre systém Windows 10..
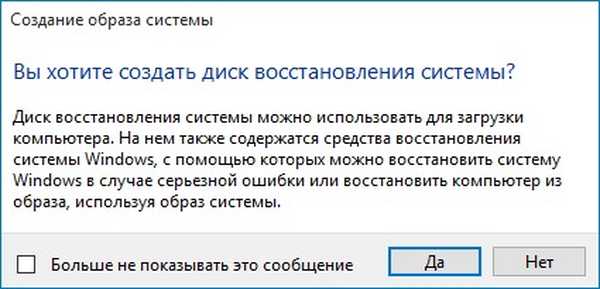
„Archivácia úspešne dokončená“.
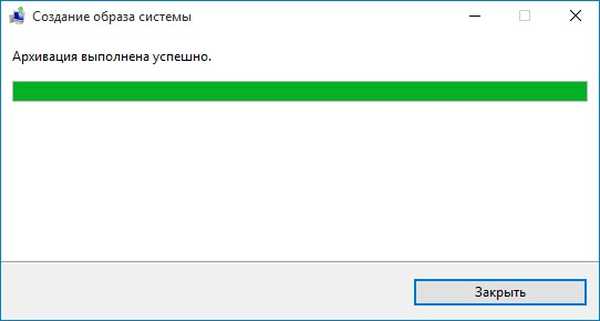
Po dokončení procesu archivácie prejdite na disk (D :) a pozrite si priečinok „WindowsImageBackup“, v ktorom je umiestnený záložný obrázok systému Windows..
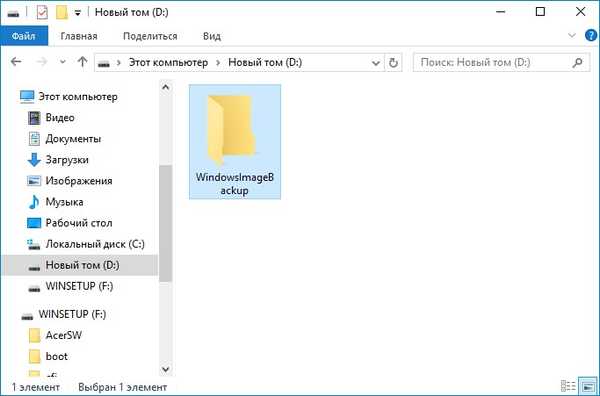
Priečinok „Zálohovanie“ sa nachádza v priečinku „WindowsImageBackup“, obsahuje záložný obraz systému Windows 10 s príponou .vhdx, tento formát je obvyklým formátom pre virtuálne disky VHDX používané v rôznych riešeniach virtualizácie spoločnosti Microsoft, tj vstavaný nástroj na archiváciu, ktorý disk previedol ( C :) so systémom Windows 10 nainštalovaným vo formáte súboru virtuálneho pevného disku VHDX.
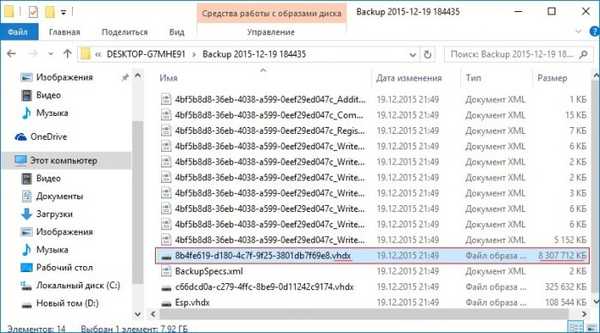
Teraz si predstavte, že Windows 10 nainštalovaný v mojom notebooku sa z nejakého dôvodu zastavil načítavanie a chcem ho obnoviť z predtým vytvoreného záložného archívu WindowsImageBackup pomocou nástroja Obnovenie obrazu systému..
Načítame prenosný počítač z inštalačnej jednotky Windows 10 a vstupujeme do prostredia na obnovenie, v ďalších parametroch vyberte možnosť Obnova obrazového systému,

a zobrazí sa chyba: „Systém Windows nenájde obrázok v tomto počítači“.
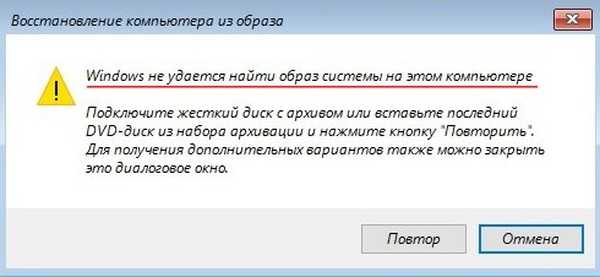
Podľa mojich štatistík 99% používateľov za takýchto okolností jednoducho preinštaluje Windows 10 alebo vráti prenosný počítač späť na výrobné nastavenia, ale urobíme to inak..
Spúšťajte prenosný počítač zo zavádzacej jednotky USB Flash so systémom Windows 10.
V úvodnom inštalačnom okne systému Windows 10 otvorte príkazový riadok pomocou klávesovej skratky „Shift + F10“..
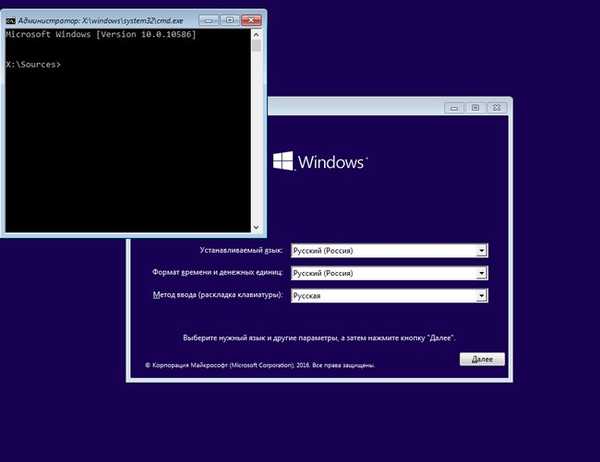
Príkaz zadáme do príkazového riadka:
poznámkový blok
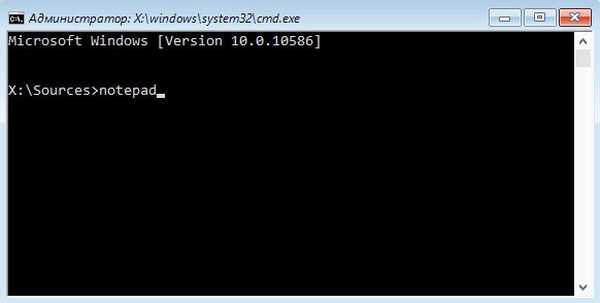
Program Poznámkový blok sa otvorí.
Súbor -> Otvoriť
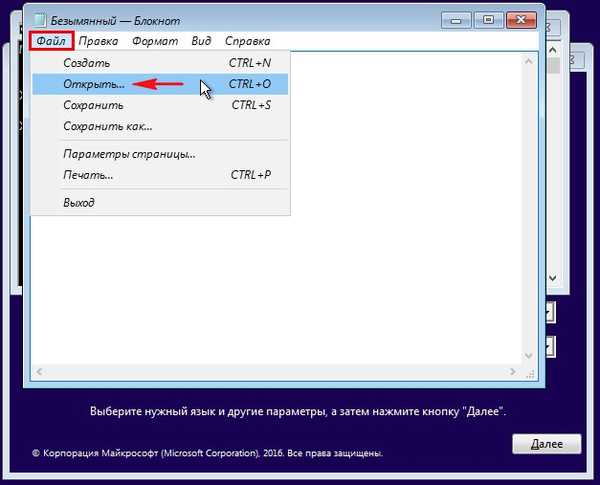
Otvorte okno „Tento počítač“.
Typ súborov, začiarknite políčko „Všetky súbory“
A choďte na disk (D :).
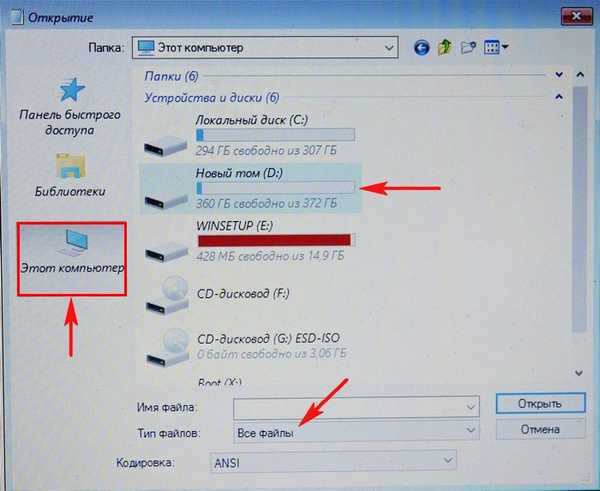
Premenujte priečinok „WindowsImageBackup“ na „1“, táto akcia nás v budúcnosti zjednoduší zadaním príkazov na príkazový riadok..
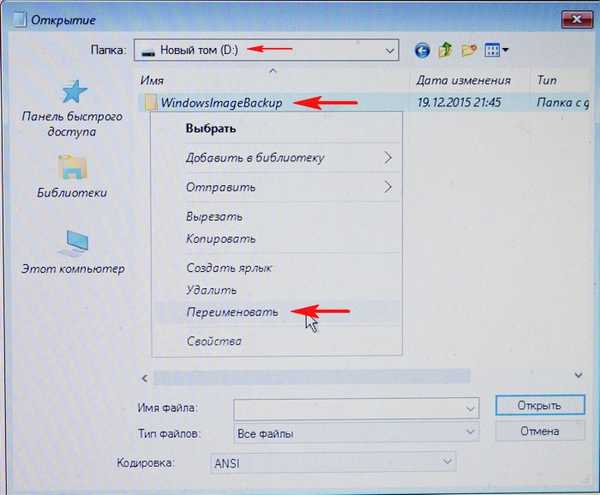
Prejdeme do priečinka „1“.
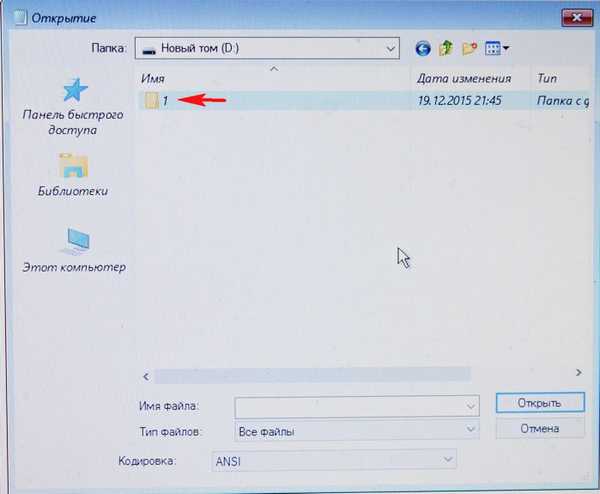
V priečinku „1“ premenujeme priečinok „DESKTOP ...“ na priečinok „2“.
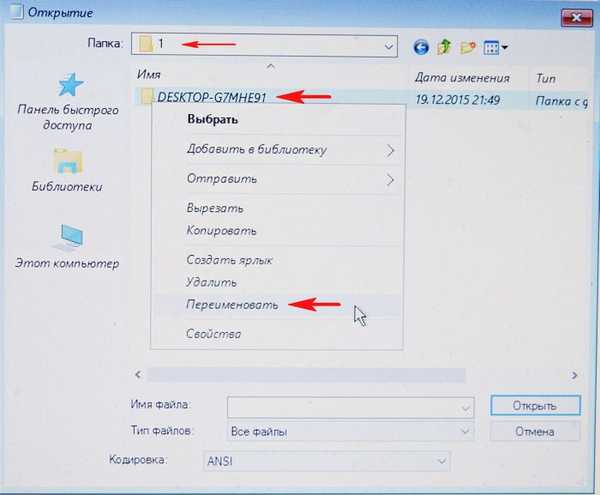
Prejdeme do priečinka „2“
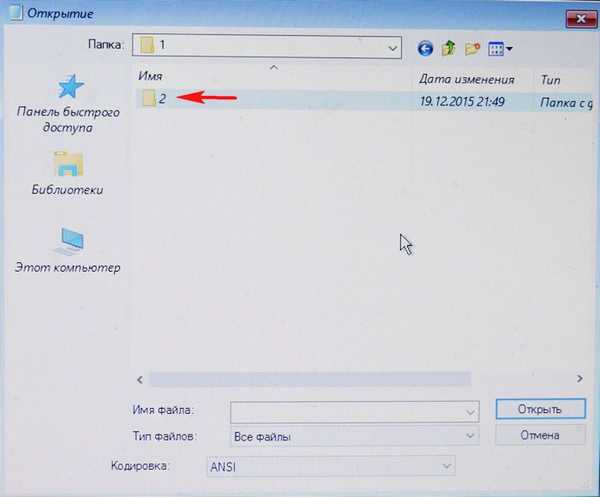
V priečinku „2“ premenujeme priečinok „Backup ...“ na priečinok „3“
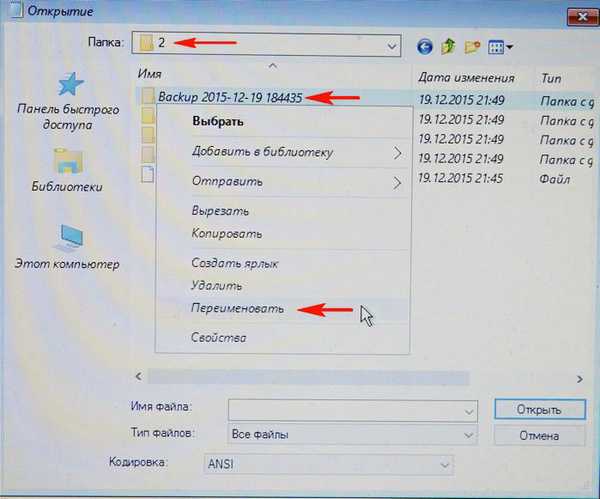
Prejdeme do priečinka „3“
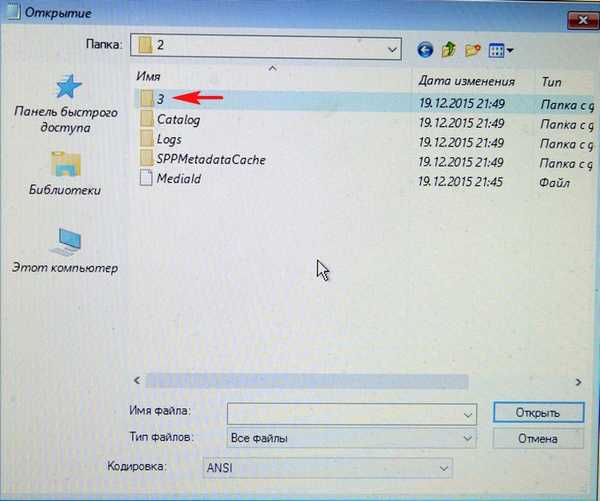
Vyberte najrozsiahlejší súbor virtuálneho disku VHD (C: jednotka s nainštalovaným Windows 10) a vyberte ho ľavou myšou, skopírujte jeho názov.
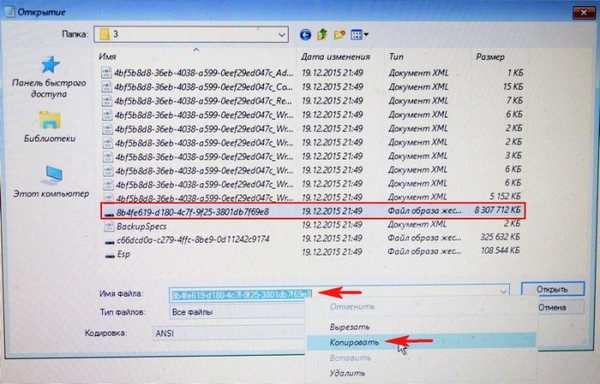
Vrátime sa do okna príkazového riadka a zadáme príkazy:
diskpart
lis vol (zoznam všetkých častí pevného disku)
sel vdis file = d: \ 1 \ 2 \ 3 \ 8b4fe619-d180-4c7f-9f25-3801db7f69e8.vhdx (týmto príkazom vyberieme záložný obraz systému Windows 10 umiestnený na disku (D :) a majúci názov súboru (ktorý sme skopírovali) - 8b4fe619-d180-4c7f-9f25-3801db7f69e8.vhdx
priložiť vdis (pripojiť tento súbor virtuálneho disku).
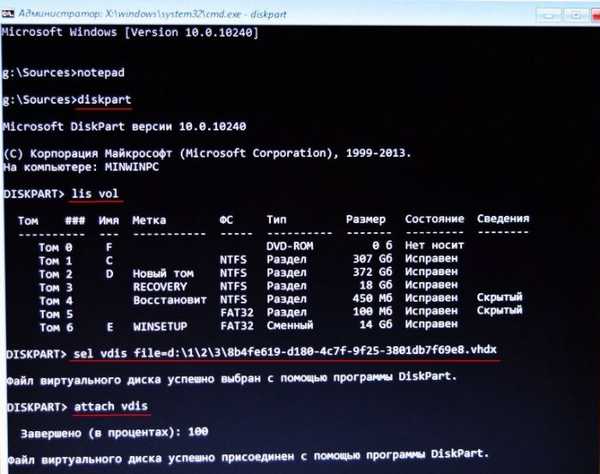
lis vol (opätovný zoznam všetkých častí pevného disku, vidíme, že jednotka (C :) je zväzok 1 a pripojený súbor vhdx so záložným obrázkom systému Windows 10 je zväzok 7)
sel vol 7 (týmto príkazom vyberieme súbor vhdx s obrázkom zálohy Windows 10)
priraďte písmeno n (priraďte k nemu písmeno jednotky (n:))

sel vol 1 (vyberte jednotku C :)
format quick fs = NTFS (formátovacia jednotka C :)
exit (exit diskpart)

Zadajte nasledujúci príkaz:
dism / capture-image / imagefile: d: \10.wim / capturedir: n: / name: 10 (týmto príkazom prevedieme disk n: do súboru wim a priraďte názov 10 (obraz disku vo formáte WIM vyvinutý spoločnosťou Microsoft pre nasadenie operačných systémov Windows).
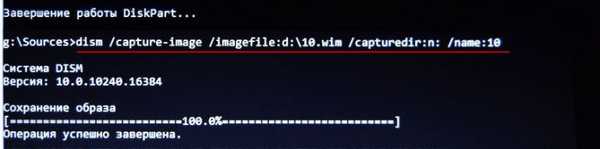
10.wim súbor sa objaví na disku (D :).
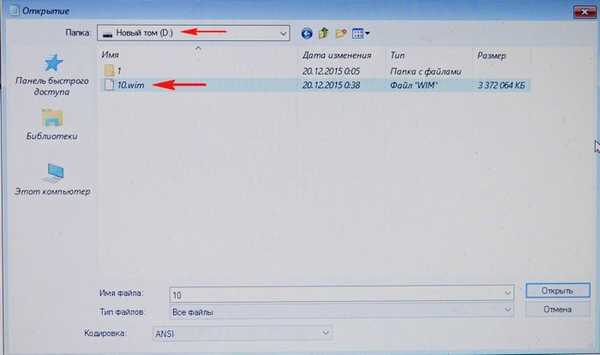
Zadajte nasledujúci príkaz:
dism / apply-image /imagefile:d:\10.wim / index: 1 / applydir: C: (rozbaľte obraz disku 10.wim na oddiel (C :).
Operácia bola úspešne dokončená a systém Windows 10 bol obnovený!
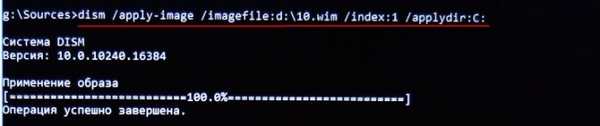
Skontrolujte disk (C :), či neobsahuje príkazy:
chkdsk c: / f (čo znamená začať kontrolu systémového disku (C :) s parametrom / f - kontroluje systémové chyby na disku a opravuje ich

Ukončíme príkazový riadok, reštartujeme počítač a zavádzame Windows 10..
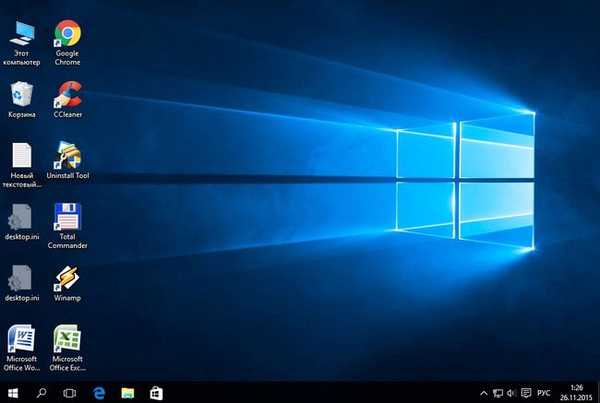
Články na túto tému:
- Čo mám robiť, ak sa nedokážem zotaviť zo systémového obrazu vytvoreného vstavaným archivačným nástrojom systému Windows 10? Používame spúšťací USB Flash disk AOMEI PE Builder s pomôckou ImageX
- Čo robiť, ak sa nedá obnoviť zo systémového obrazu vytvoreného vstavaným archivačným nástrojom systému Windows 10. Použite spúšťaciu jednotku USB USB Paragon Hard Disk Manager 15 Professional
Značky článkov: Zálohovanie dism