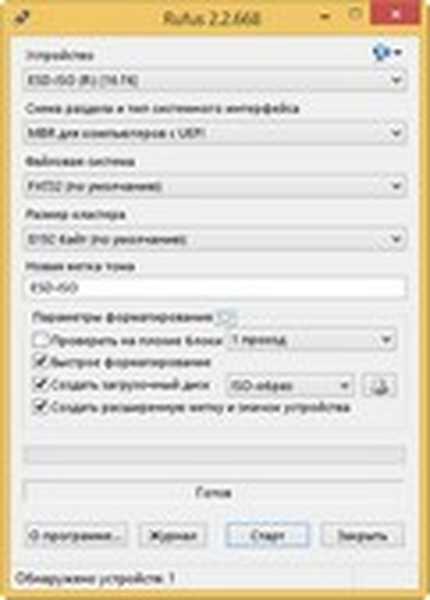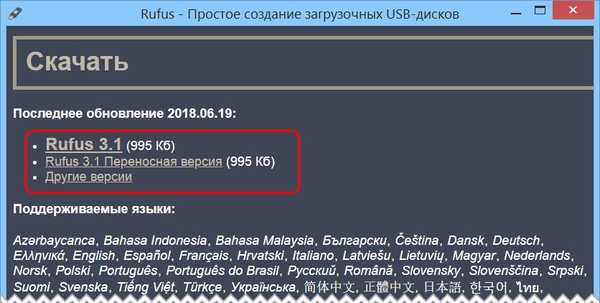Program na obnovenie odstránených súborov programu Ontrack EasyRecovery Professional
Ahoj priatelia! Čítajte, samozrejme, všetko, čo je napísané vyššie, a premýšľajte o mne - musel by písať iba reklamné letáky a odvažovať ľudí. Nie, v skutočnosti je program dobrý, páči sa mi a používam ho vo zvlášť zložitých prípadoch, ale ako zvyčajne, neveríme slovám, ale tento softvér si v praxi overte. Vymažeme všetky údaje z pevného disku a pokúsime sa ich obnoviť, a potom úplne vymažeme všetky oddiely z pevného disku a vykonáme formátovanie, potom uvidíme, či program dokáže aspoň niečo obnoviť a potom urobíme závery, dobrý program alebo zlé , Poznámka: na našej stránke je niekoľko podobných článkov o tom, ako obnoviť zmazané súbory s podobnými, ale bezplatnými programami DMDE a Recuva, R.saver a plateným R-Studio, GetDataBack pre NTFS.
1) Obnovte zmazané súbory programom Ontrack EasyRecovery Professional z naformátovanej oblasti pevného disku. 2) Obnova odstránených súborov z pevného disku, na ktorom boli odstránené všetky oddiely (2 spôsoby).
Poznámka: Ak ste náhodou odstránili všetky oddiely spolu so súbormi na pevnom disku, môžete ich všetky naraz obnoviť pomocou nášho druhého článku - Ako obnoviť odstránenú jednotku..
- Priatelia, vždy pamätajte na prvé pravidlo osoby, ktorá sa rozhodla obnoviť odstránené súbory - obmedziť používanie pevného disku, z ktorého boli súbory odstránené. Pevne je potrebné vybrať pevný disk a pripojiť ho k inému počítaču, na ktorom je už nainštalovaný program Ontrack EasyRecovery Professional. A na inom počítači obnoviť odstránené súbory. Neobnovujte informácie na pevný disk, z ktorého boli súbory odstránené, na obnovenie použite iný pevný disk. Chápem samozrejme, že niekedy existujú situácie, keď pevný disk nie je možné odstrániť (napríklad z prenosného počítača), ale pravidlom nie je obnovovať odstránené súbory nájdené programom na rovnaké médium, z ktorého boli odstránené, musí sa to rešpektovať. Obnovte súbory na prenosný pevný disk, disk Flash alebo aspoň do iného oddielu pevného disku.
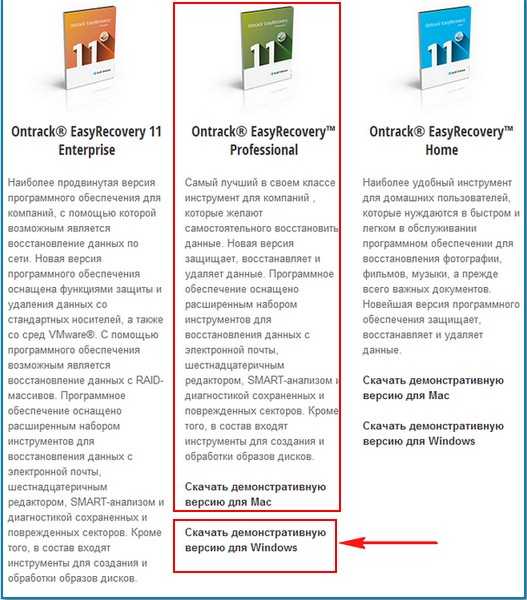
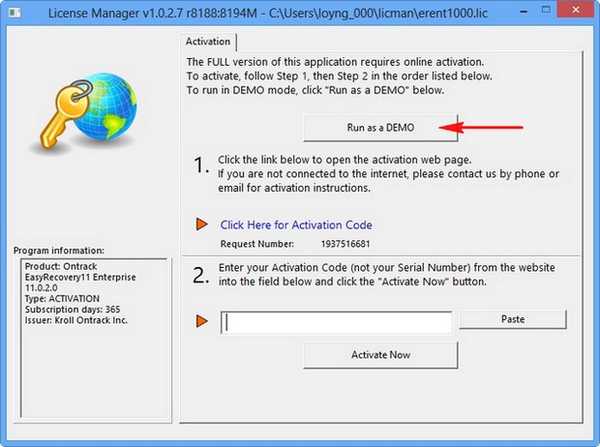
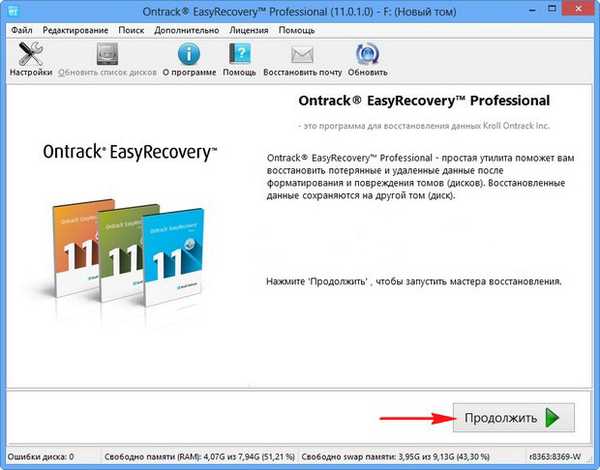


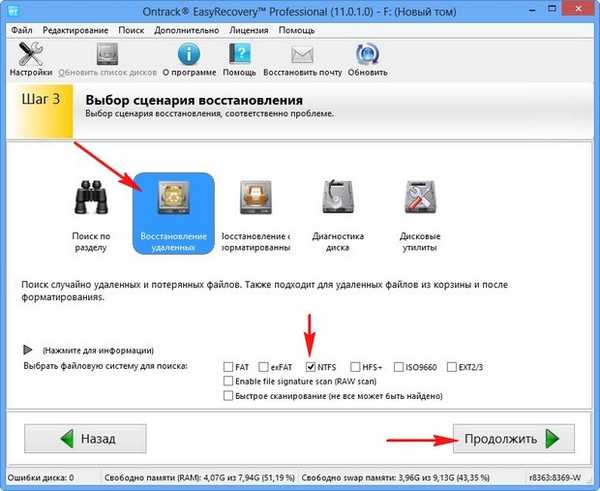
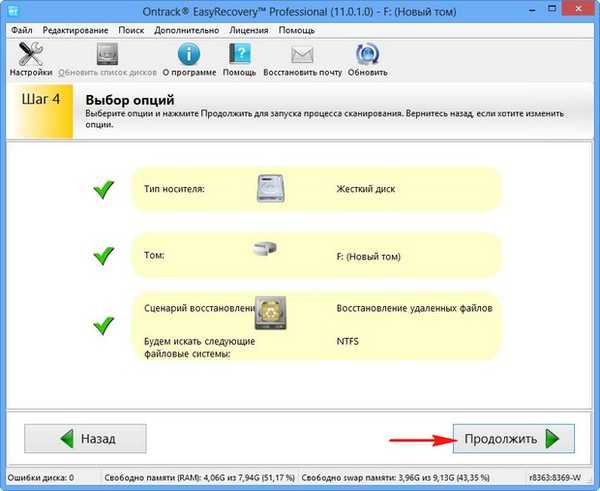
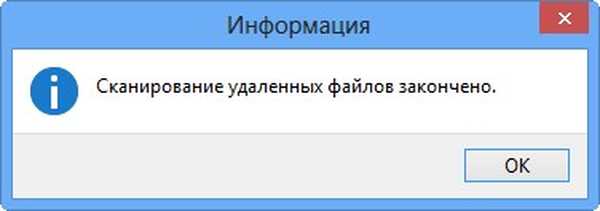
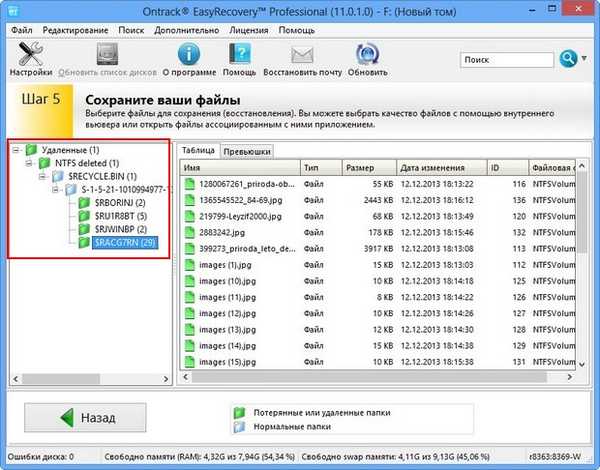
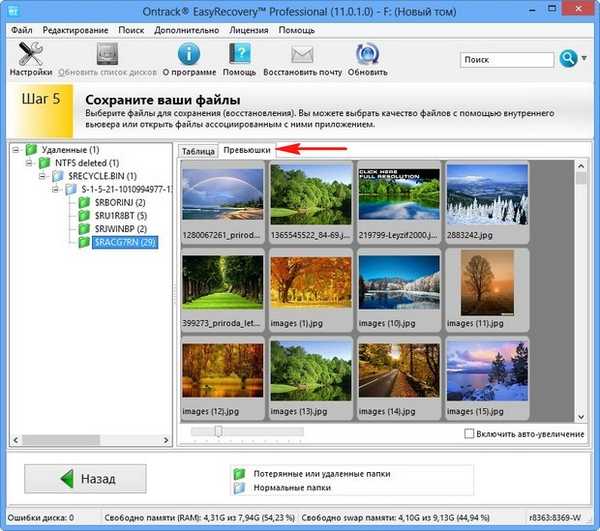
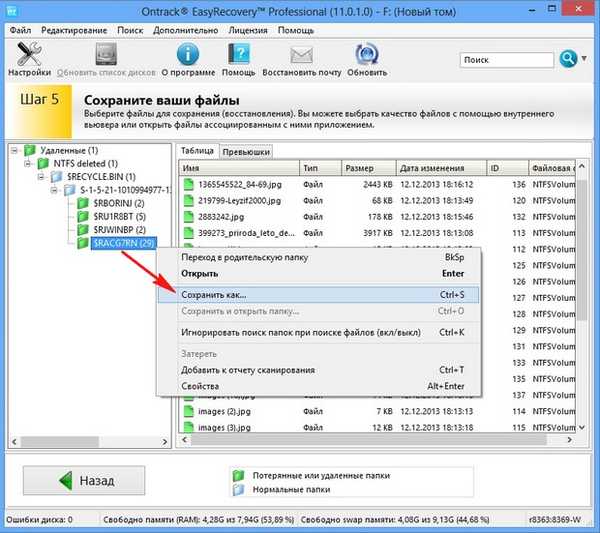
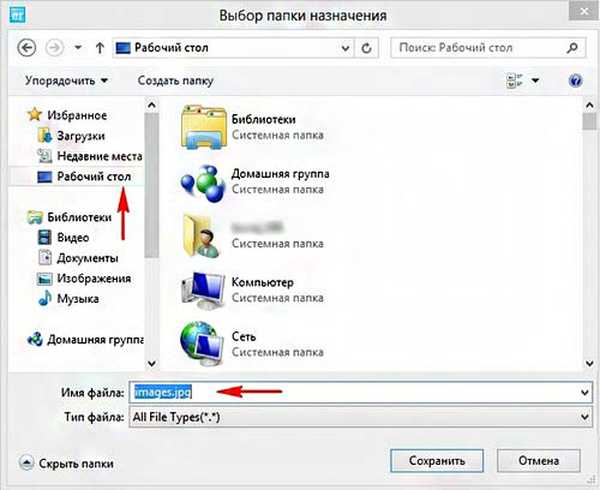

Obnova súborov po formátovaní Teraz naformátujeme našu sekciu (F :)
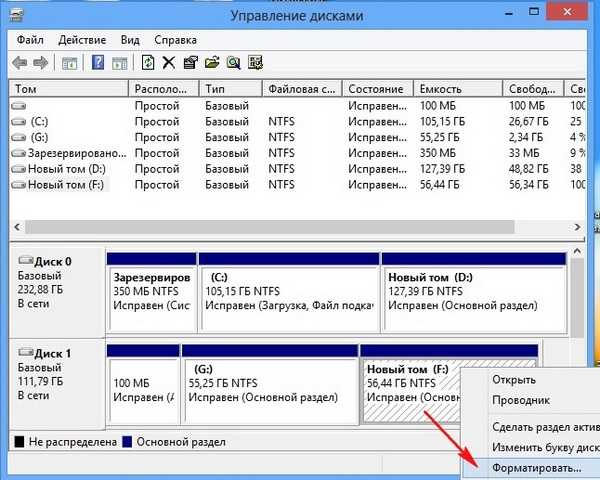

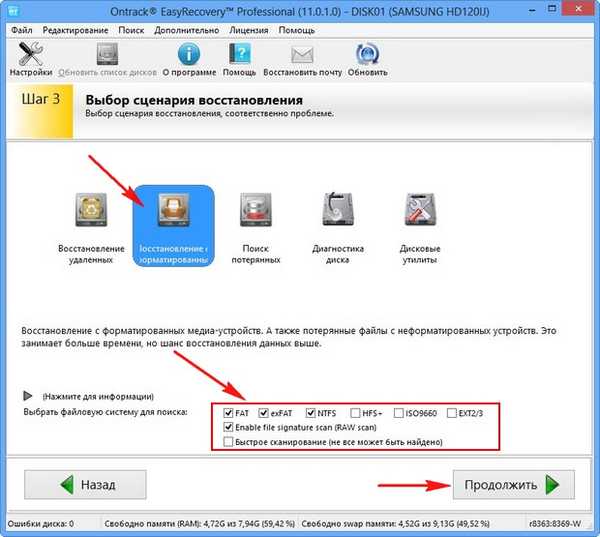
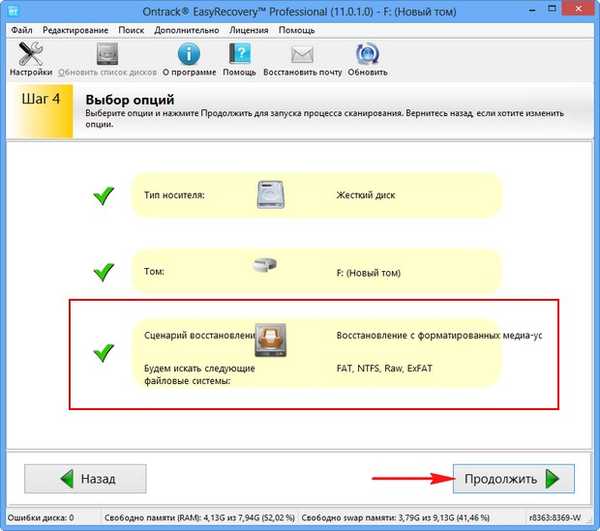


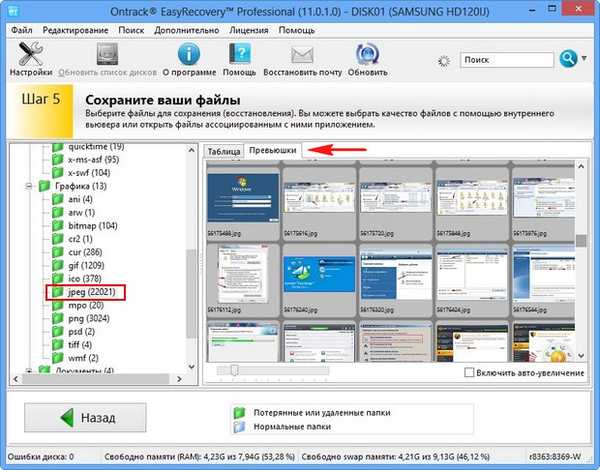

Obnova odstránených súborov z pevného disku, na ktorom boli odstránené všetky oddiely Teraz budeme situáciu analyzovať ešte zložitejšie. Vymažeme všetky oddiely z pevného disku Samsung (operačný systém je na jednom oddiele) a pokúsime sa obnoviť aspoň niečo. Na obnovenie odstránených súborov existujú dve možnosti..
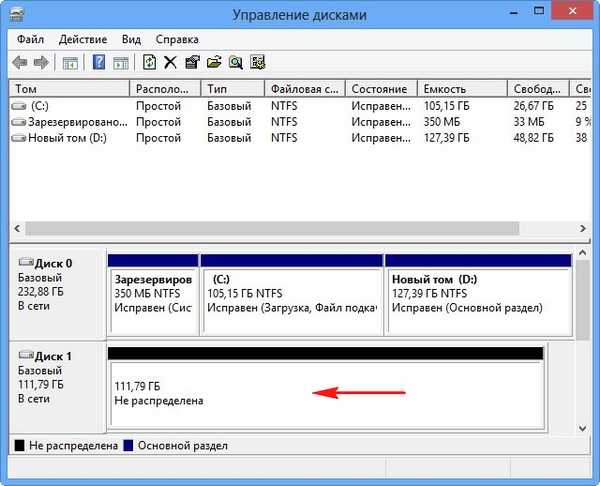
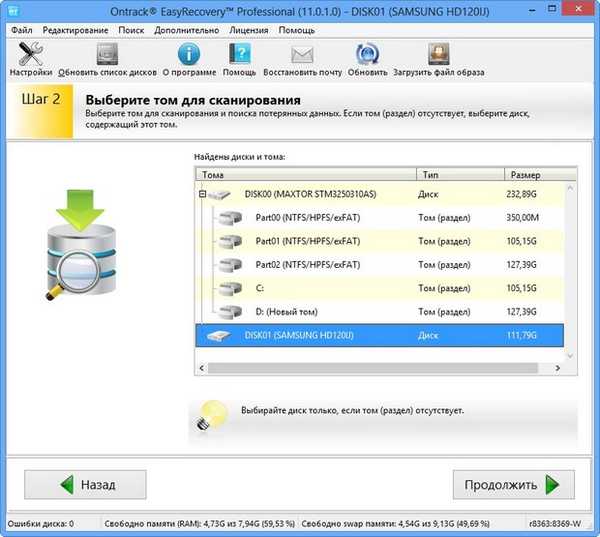
1) Obnovte súbory z formátovaných médií (vyhľadávanie sa vykoná na celom priestore pevného disku).
2) Skenovanie disku na stratené alebo odstránené zväzky (podľa môjho názoru je lepšie, pretože program najskôr nájde všetky odstránené časti pevného disku a vy môžete naďalej vyhľadávať odstránené súbory v každej odstránenej oblasti osobitne).
Popíšem, ako fungujú obe možnosti, a vyberiete si tú, ktorá sa vám páči. Najprv si vyberte prvú možnosť
Obnova z formátovaných médií. pokračovať.
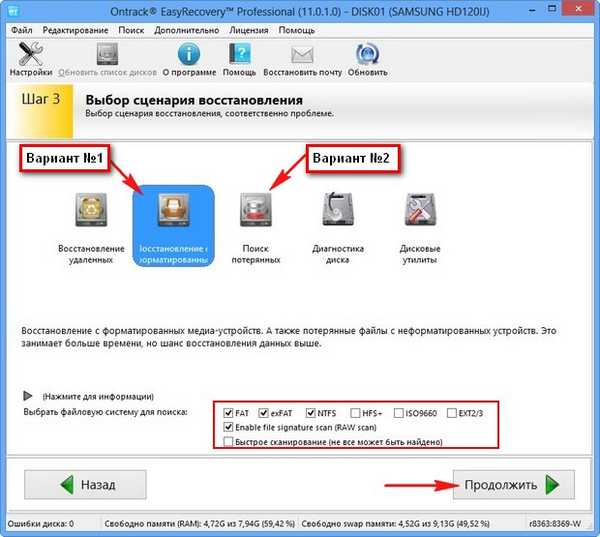
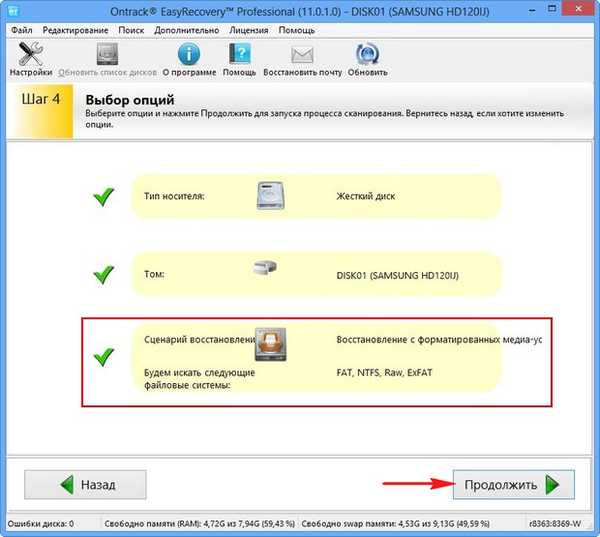

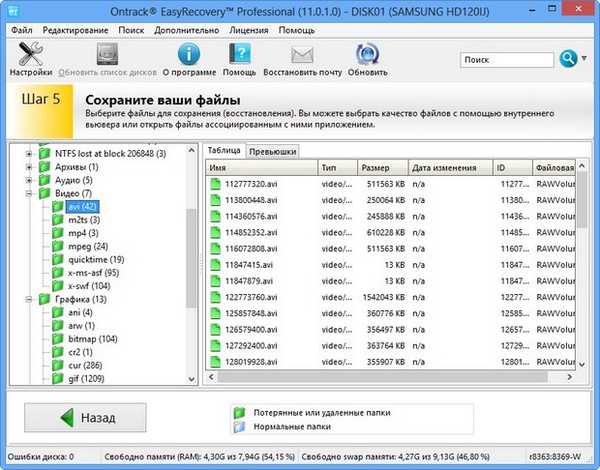
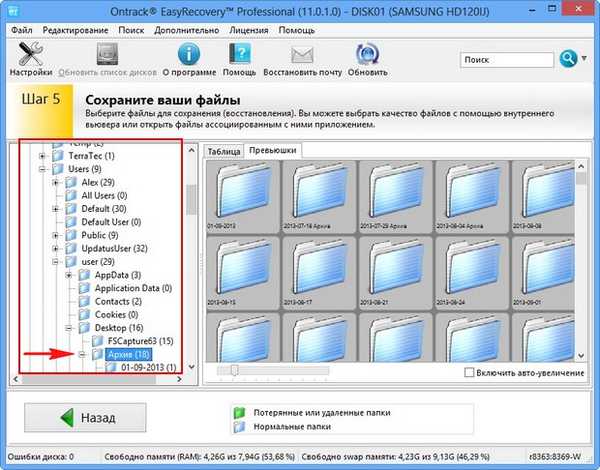
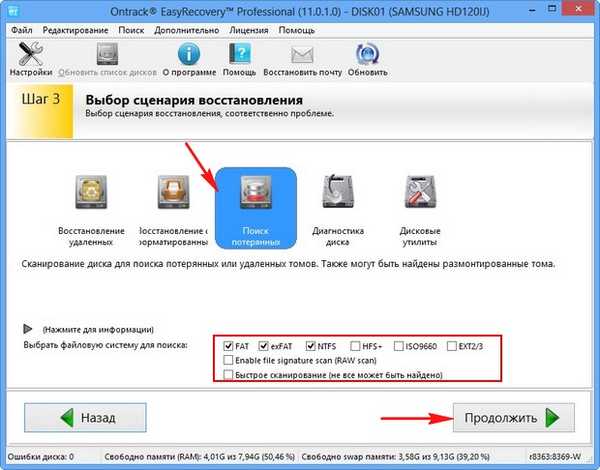
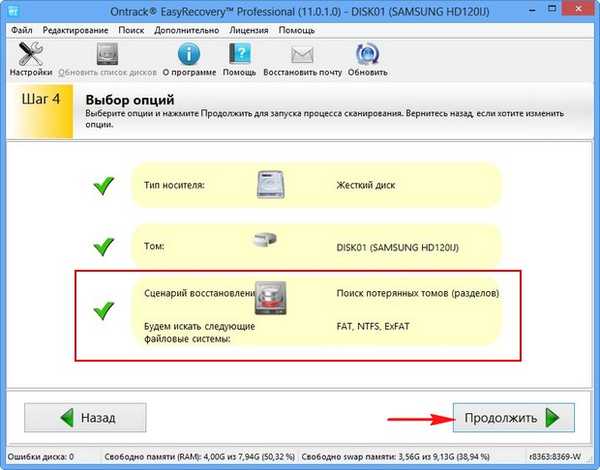
Skenovanie pevného disku trvá 45 minút

Prvá časť - „Vyhradené systémom“ - je skrytá, servisná časť bez písmena, neobsahuje súbory, ktoré potrebujeme.
Piaty oddiel - v zväzku sa zmestí na oddiel (G :) so súbormi operačného systému Windows 7, ktoré existovali na pevnom disku
Posledná časť - vo zväzku sa zmestí na oddiel existujúci na pevnom disku (F :).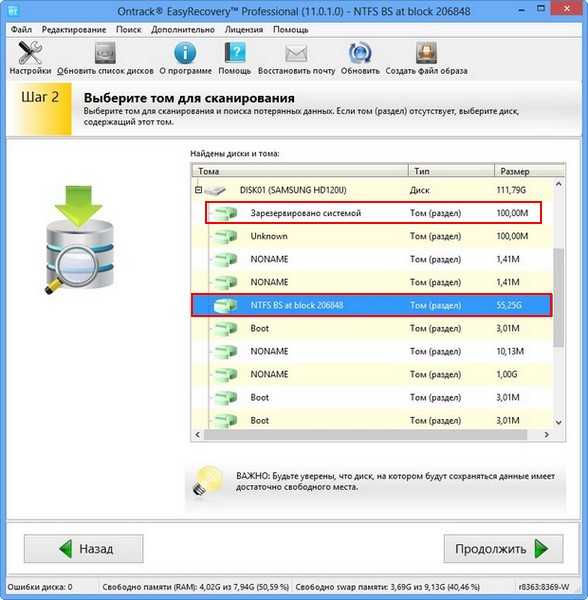
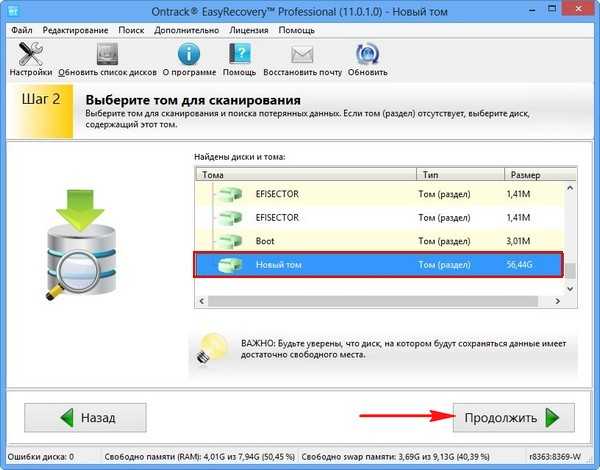
Vyberte možnosť Obnoviť odstránené údaje.
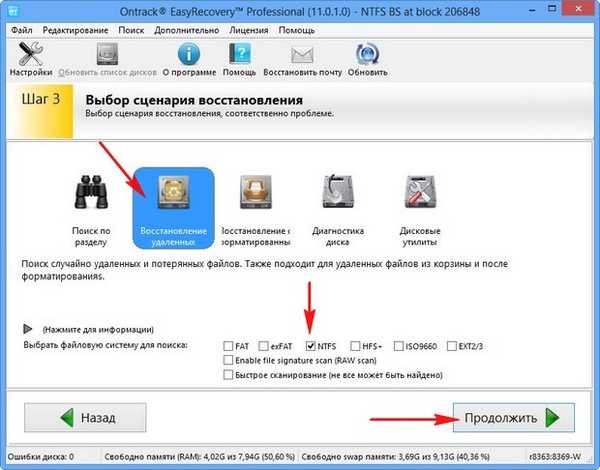
pokračovať.
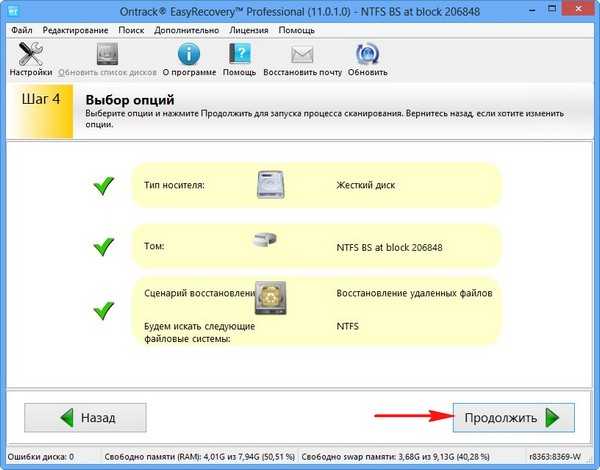
Všetky odstránené súbory boli nájdené..
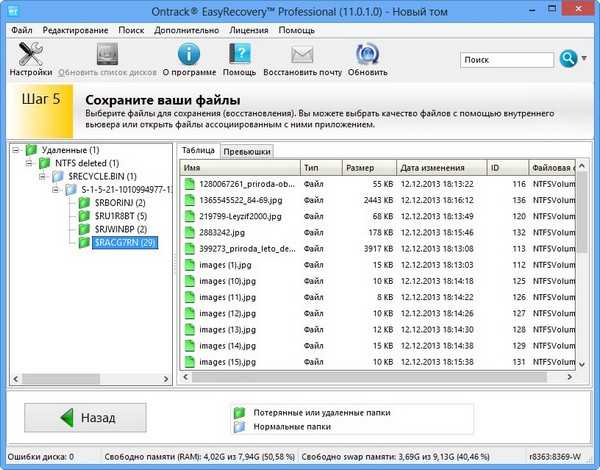


Značky pre článok: Programy na obnovu dát