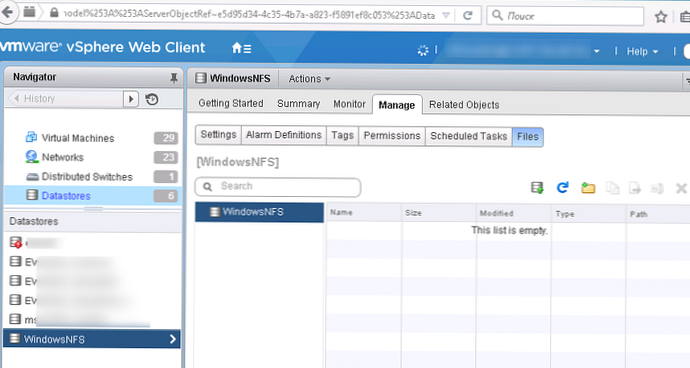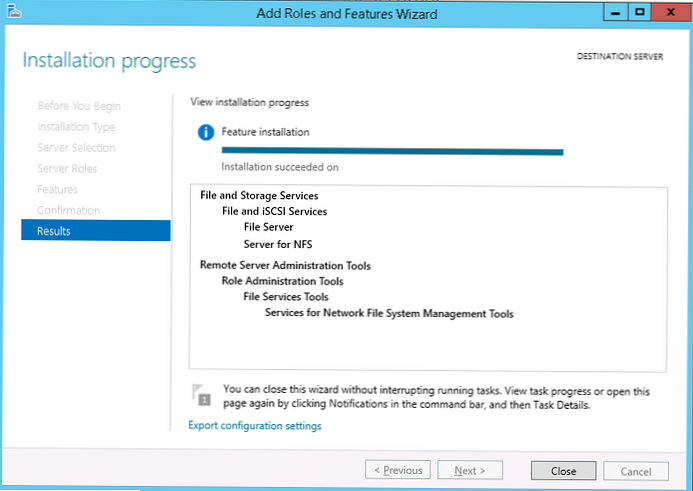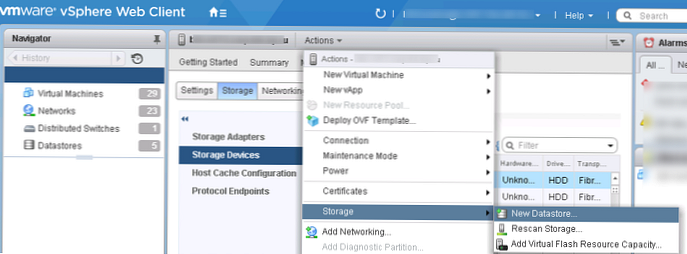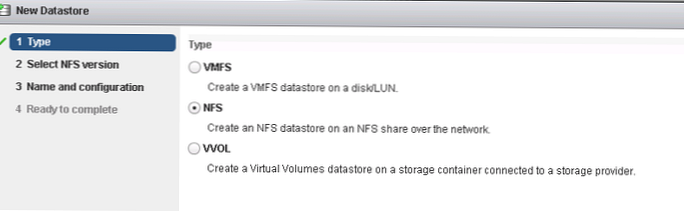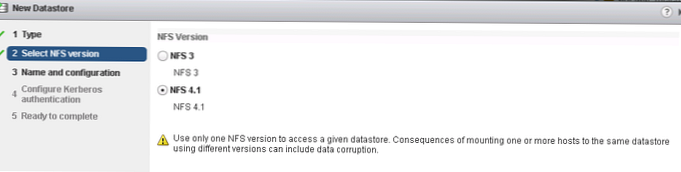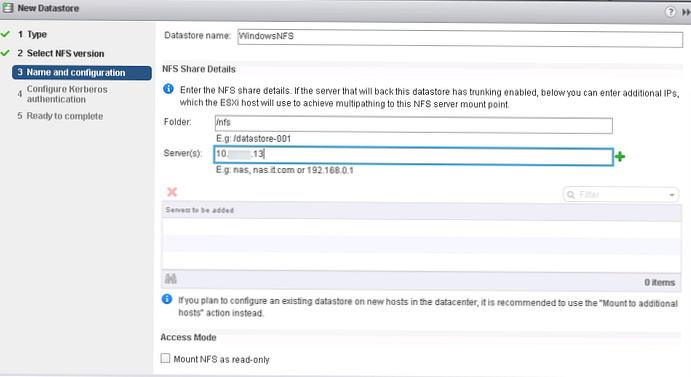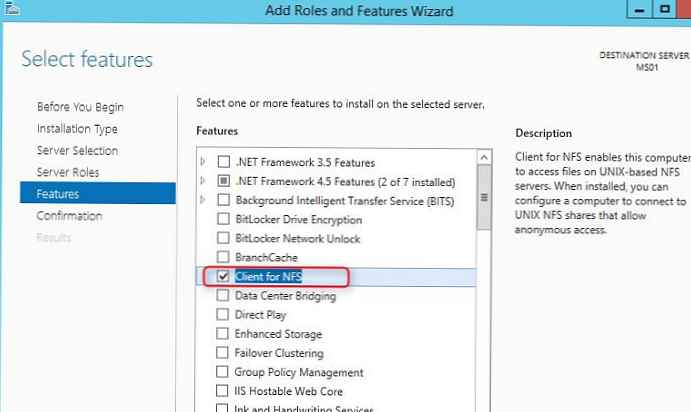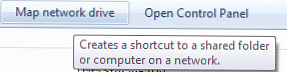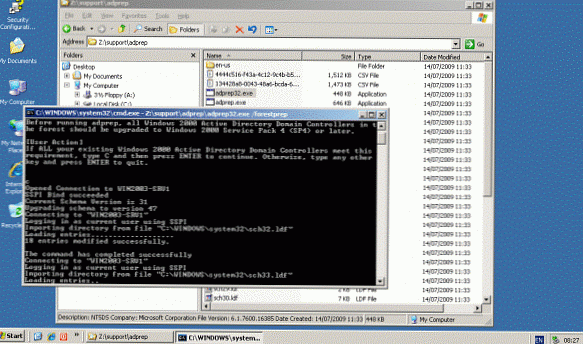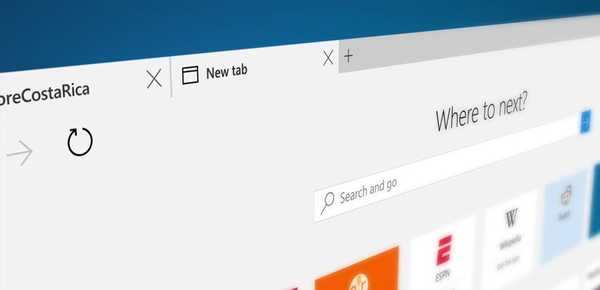V tomto článku si ukážeme, ako pripojiť sieťový adresár umiestnený na Windows Server 2012 R2 ako samostatný dátový sklad na hostiteľovi VMware ESXi a použiť ho na ukladanie súborov virtuálnych strojov a obrázkov ISO. VMWare ESXi nemôže pracovať priamo so zdieľanými zložkami Windows (prostredníctvom protokolu SMB), takže budeme musieť použiť iný spôsob.
ESXi vám umožňuje používať nasledujúce typy úložísk ako dátové úložisko:
- Lokálny disk alebo LUN na externom úložnom zariadení pripojenom cez Fibre Channel alebo iSCSI
- Network File System (NFS) - Tento sieťový protokol sa primárne používa na vzdialený prístup k súborovému systému v prostredí Unix / Linux.
Funkčnosť servera NFS v serverovej platforme Microsoft sa objavila v systéme Windows Server 2003 R2 a stále je podporovaná v systéme Windows Server 2012 R2.
rada. Použitie adresára NFS ako úložiska súborov pre virtuálne počítače VMWare sa odporúča iba v testovacích, laboratórnych a nekritických produkčných prostrediach..Najprv preto musíme nakonfigurovať adresár NFS v systéme Windows 2012 R2 a pripojiť ho ako úložisko na hostiteľovi ESXi. Predpokladajme, že už máme server Windows s nainštalovanou úlohou súborových služieb (File and Storage Services). Inštalácia funkčnosti servera NFS:
- Otvorte konzolu Správca servera a vyberte spravuje -> Pridajte role a funkcie
- V časti roly rozviňte rolu. File and Storage Services -> Služby súborov a iSCSI

- A začiarknite možnosť Server pre nfs
- Kliknite na Ďalej. Po dokončení inštalácie rolí zatvorte konzolu Server Manager.
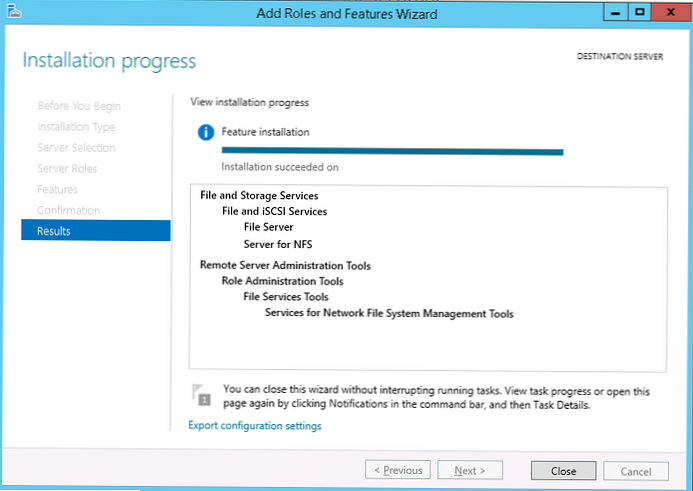
rada. Funkciu Server for NFS môžete nainštalovať iba jedným príkazom Powershell:
Add-WindowsFeature "FS-NFS-Service"
Potom vytvorte adresár Windows, ktorý sa použije ako bod pripojenia NFS. Ako príklad sme vytvorili adresár c: \ nfs (v skutočnosti to nie je najlepšie miesto na vytvorenie zdieľaného priečinka, najlepšie samostatného disku alebo priečinka s pevnou kvótou).
V konzole Správca servera prejdite do sekcie File and Storage Services-> akcie. Spustite Sprievodcu vytvorením nového zdroja (Úlohy -> Nové zdieľanie) a vyberte NFS Share-Quick. 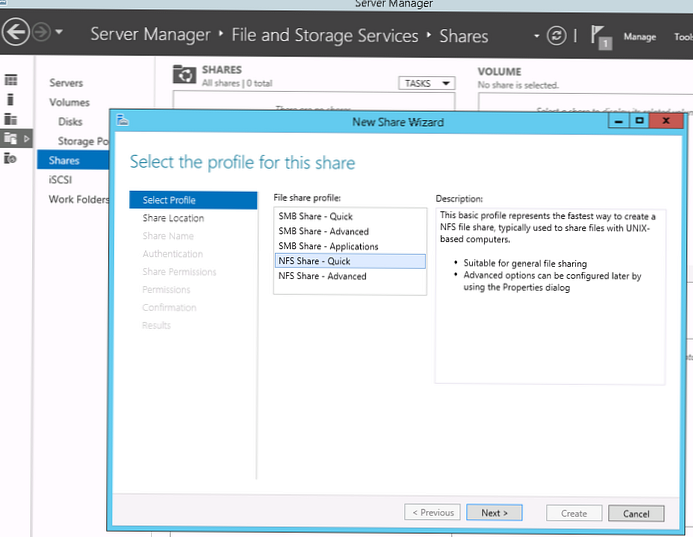 Zadajte cestu k adresáru a jeho názov. V našom príklade sa to nazýva nfs. V tomto prípade úplná cesta NSF (cesta k vzdialenej gule), ktorá bude použitá v prostredí Unix na prístup k tomuto adresáru, bude: msk-fs01: / nfs
Zadajte cestu k adresáru a jeho názov. V našom príklade sa to nazýva nfs. V tomto prípade úplná cesta NSF (cesta k vzdialenej gule), ktorá bude použitá v prostredí Unix na prístup k tomuto adresáru, bude: msk-fs01: / nfs
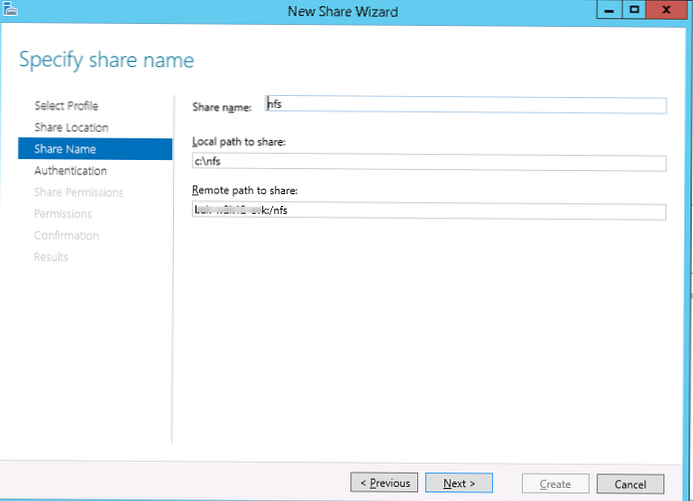
Na karte s typmi autentifikácie vypnite autentifikáciu Kerberos a vyberte možnosti „No Server authentication“ a „Enable unmapped user access“.
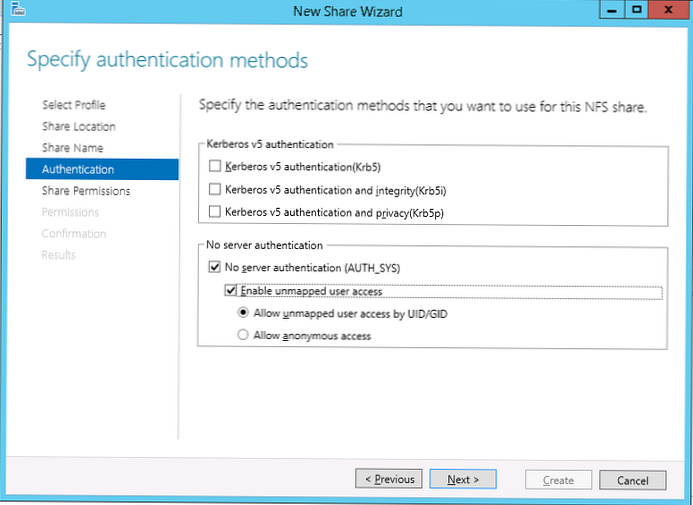
Obmedzte prístup do adresára pomocou adresy IP hostiteľa ESXi. Za týmto účelom zadajte IP adresu servera a pridelte mu práva Čítanie / zápis a Povoliť prístup root.
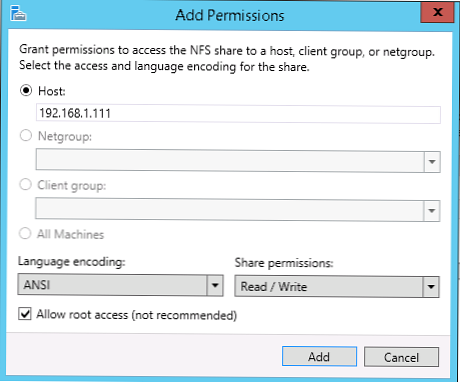
rada. Prístup k službe NFS môže byť tiež obmedzený pomocou brány Windows Firewall, čo obmedzuje prístup odkiaľkoľvek okrem určitých adries IP alebo podsiete..
Môžete tiež vytvoriť zdieľaný adresár NFS a obmedziť prístup k nemu pomocou PowerShell:
New-NfsShare - Názov "NFS" -Path "c: \ nfs" -AllowRootAccess $ true - Čítanie z emisných kvót - Autentifikačné sys
Grant-NfsSharePermission - Názov „NFS“ - Meno_účtu 192.168.1.11 - KlientType hostiteľa -JazykOnkódovanie ANSI
V systéme Windows Server 2012 R2 sme preto vytvorili nový zdieľaný sieťový adresár NFS. Zostáva ho pripojiť ako úložisko na hostiteľovi VMWare ESXi.
rada. Predtým, ako budete pokračovať v ďalších krokoch, skontrolujte, či je na serveri ESXi nakonfigurovaný port vmkernel.- Pripojte sa k serveru vSphere alebo ESXi. V ponuke akčné vybrať Ukladací priestor> Nový dátový sklad
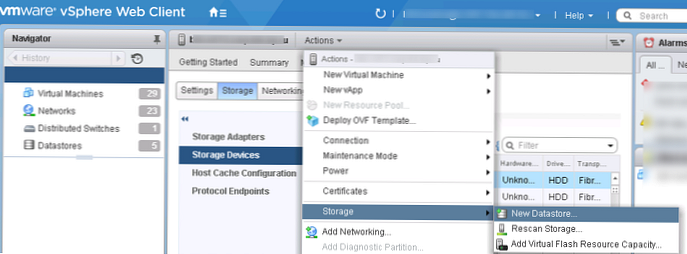
- Vyberte typ úložiska NFS
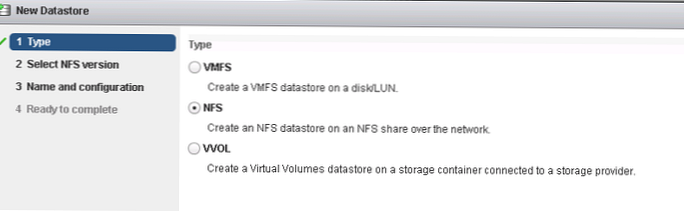
- Vyberte verziu NFS 4.1 (podporované v systéme Windows Server od verzie 2012)
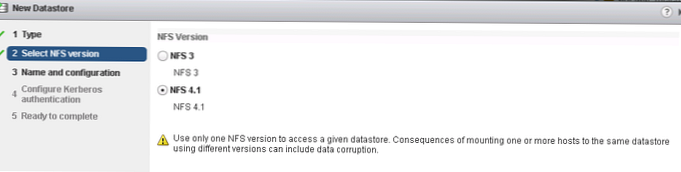
- Zadajte názov úložiska údajov (WindowsNFS), zadajte adresár NFS (/ nfs) a adresu servera NFS (IP adresa alebo názov DNS)
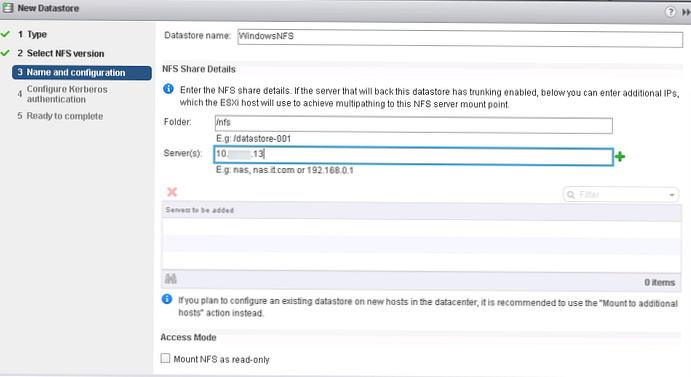
Po úspešnom pridaní úložného priestoru NFS sa zobrazí v zozname dostupných úložísk hostiteľa. Toto prázdne úložisko môžete použiť na ukladanie obrazových súborov VM alebo ISO..