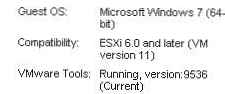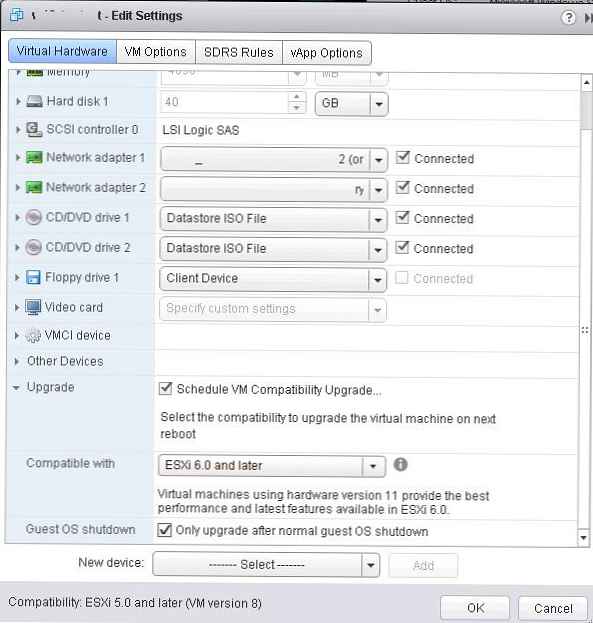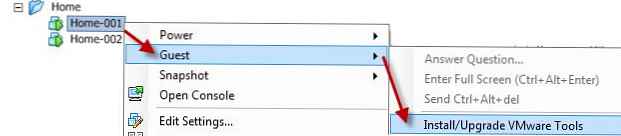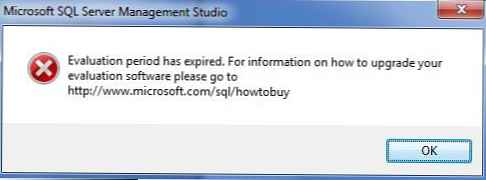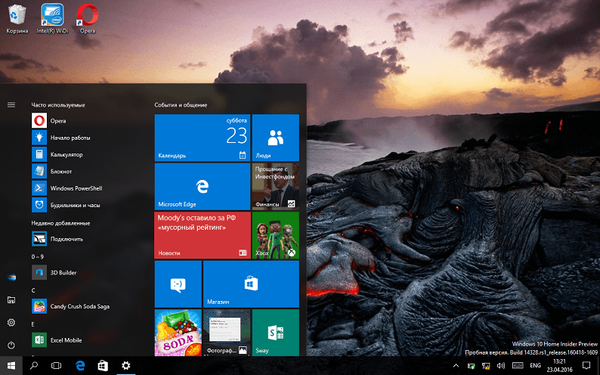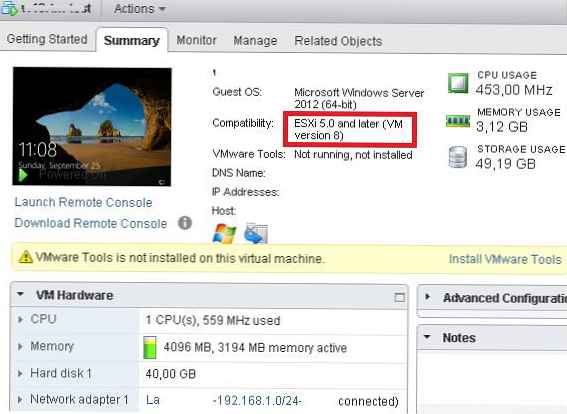
V každom novom vydaní svojho hypervízora ESXi VMware aktualizuje použitú verziu virtuálneho počítača (Verzia VM) a podľa toho aj parametre virtuálneho železa (virtuálny hardvér). V novej verzii virtuálneho počítača sa spravidla objaví podpora pre nové funkcie, opravené staré chyby atď. Preto pri migrácii na novú verziu ESXi je potrebné aktualizovať verziu virtuálneho hardvéru pre všetky virtuálne počítače. Staršie verzie virtuálnych počítačov by sa mali používať iba na účely kompatibility. V tomto článku sa zameriame na to, ako aktualizovať verziu virtuálneho počítača (virtuálny hardvér) pre virtuálny počítač bežiaci na hostiteľovi VMWare ESXi..
V nasledujúcej tabuľke je uvedená korešpondencia medzi verziami ESXi a verziou VM..
| Verzia hypervisora | Virtuálna verzia stroje |
| ESX / ESXi 4.X | 7 |
| ESXi 5.0 | 8 |
| ESXi 5.1 | 9 |
| ESXi 5.5 | 10 |
| ESXi 6.0 | 11 |
Aktuálna verzia virtuálneho počítača (virtuálny hardvér) sa nachádza na karte Zhrnutie virtuálneho počítača. Príklad na snímke obrazovky ukazuje, že sa používa verzia VM verzia 8 (ESXI 5.0 a novšia verzia).
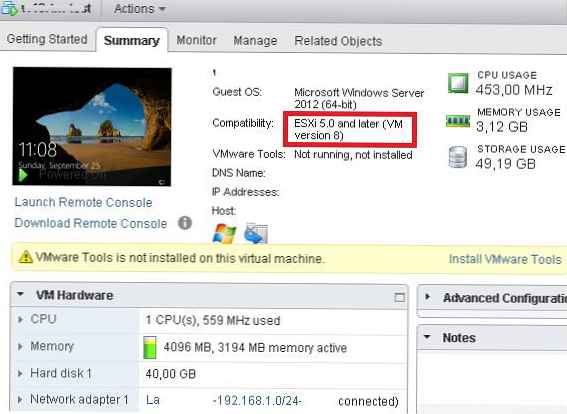 Pred aktualizáciou verzie VM sa odporúča:
Pred aktualizáciou verzie VM sa odporúča:
- Vytvorte snímku VM
- Inovujte nástroje VMware
Ak chcete aktualizovať verziu virtuálneho hardvéru, musí byť virtuálny počítač vypnutý. Potom, keď kliknete na VM, bude k dispozícii pravé menu Inovujte virtuálny hardvér (kompatibilita > Inovujte VM Compatibility vo webovom klientovi vSphere).
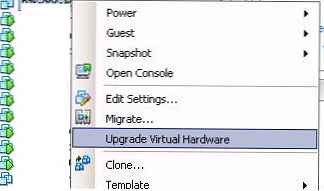
poznámka. Pri aktualizácii verzie hardvéru na 10 alebo 11 z nižších verzií bude úprava nastavení VM dostupná iba v rozhraní webového klienta vSphere. A keď sa ich pokúsite upraviť z klienta vSphere, objaví sa chyba:
Obmedzené nastavenia virtuálneho počítačaPomocou tohto klienta máte obmedzené možnosti úprav na virtuálnom počítači verzie 9 alebo vyššej.Niektoré zariadenia sa nemusia zobraziť v zozname zariadení a nastavenia niektorých zariadení sa môžu zobraziť ako „Obmedzené“.Ak chcete upraviť rozšírené hardvérové funkcie tohto virtuálneho počítača, použite webového klienta vSphere
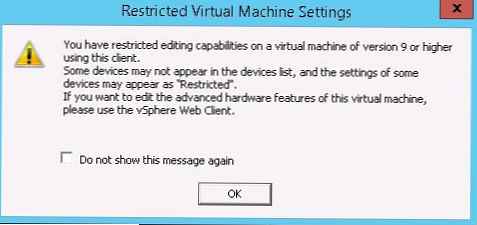
Pri nasledujúcom správnom reštartovaní VM je možné naplánovať automatickú aktualizáciu verzie virtuálneho počítača.
- Ak to chcete urobiť, prejdite na nastavenia VM a na karte Virtuálny hardvér rozbaľte sekciu upgradovať.
- Skontrolujte možnosť Naplánujte upgrade na kompatibilitu VM a vyberte verziu, na ktorú chcete inovovať.
- Je žiaduce, aby táto možnosť Inovujte až po normálnom vypnutí hosťujúceho OS bol zahrnutý
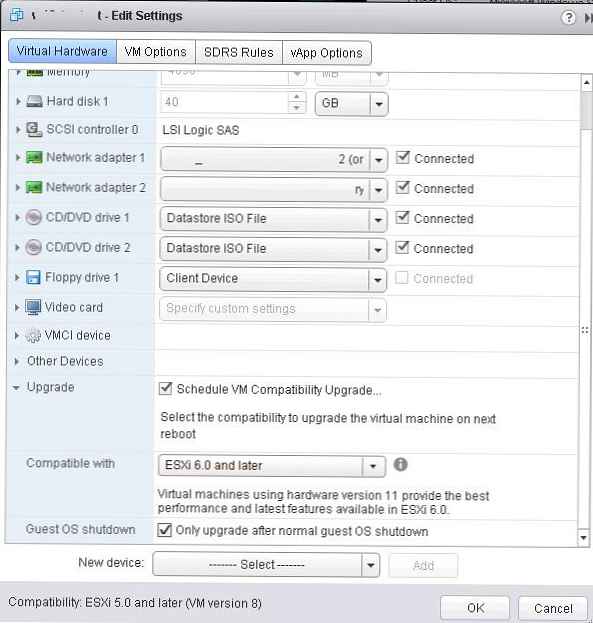
Prípadne môžete upgradovať hardvér VM Verzia pomocou PowerCLI:
Esxi_hostname Connect-VIServer
Set-VM -VM msk-fs3 -Verzia v11 - Potvrdenie: $ false
Ak používate bezplatnú verziu hypervisora ESXi, aktualizácia verzie prostredníctvom PowerCLI zlyhá kvôli obmedzeniam API. Príkazy vim-cmd však môžete použiť v prostredí ESXi:
Získajte zoznam virtuálnych počítačov na serveri:
vim-cmd vmsvc / getallvms
Nezabudnite na VMID VM, ktorý chcete aktualizovať:
vim-cmd vmsvc / upgrade vmid vmx-10
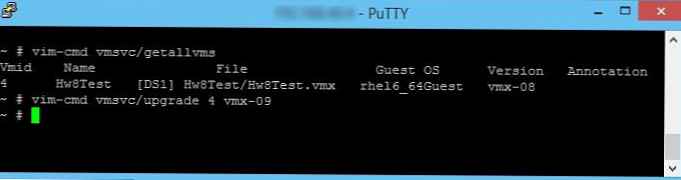 Zostáva zapnúť VM a skontrolovať, či bol aktualizovaný na VM verzie 11.
Zostáva zapnúť VM a skontrolovať, či bol aktualizovaný na VM verzie 11.