
VMware vSphere 5.x (ESXi 5.x) a novší má novú funkciu s názvom Konfigurácia vyrovnávacej pamäte hostiteľa. Táto funkcia umožňuje administrátorovi VMware vSphere nakonfigurovať hostiteľský server VMware vSphere 5.x (ESXi 5.x) tak, aby používa vyrovnávaciu pamäť SSD (solid-state drive) pre swapový súbor virtuálneho počítača, pretože SSD je oveľa rýchlejší ako tradičné pevné disky. Medzi správcami VMware sa to tiež nazýva „Swap to Host Cache“ alebo „Swap to SSD“. Keď je táto konfigurácia vyrovnávacej pamäte hostiteľa povolená, virtuálne počítače sa prepnú na SSD, ale tento swapfile nie je skutočným stránkovacím súborom a virtuálny stránkovací súbor virtuálneho počítača (.vswp) nie je uložený na SSD..
SSD sa však niekedy nezistia správne a nie sú označené ako SSD. V tomto článku ukážem, ako správne nakonfigurovať a označiť zariadenie ako SSD.
Ak chcete experimentovať, ale nemáte k dispozícii disk SSD, v zásade môže byť ľubovoľný disk nakonfigurovaný ako disk SSD, hoci spoločnosť VMware tvrdí, že tento čip nie je podporovaný (VMware to nepodporuje, označenie SSD ako SSD).
Toto „zameranie“ som však urobil na ESXI 5.5, ktorý beží pod VMware Workstation 14. A dopadlo to
Ukladací priestor označujeme ako SSD v vMware ESXi 5.x / 6.0
Všetky príkazy v tejto príručke sú príkazy konzoly ESXi. Podrobný zoznam príkazov nájdete v článku „Zoznam príkazov ESXi“..
Ako sa pripojiť k hostiteľovi? Akákoľvek metóda vhodná pre vás. Spravidla sa to robí prostredníctvom PuTTY. Je dôležité dostať sa do CLI.
Najprv však spustite klienta.
- Pripojenie klienta k VMware ESXi

2. Skontrolujte, či je úložisko označené ako SSD
vybrať: Hostiteľ -> Konfigurácia -> Ukladací priestor
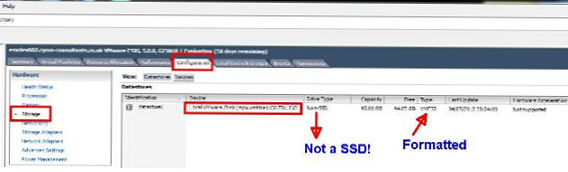
Obrázok ukazuje, že zariadenie mpx.vmhba1: C0: T0: L0 Toto je lokálna jednotka naformátovaná v VMFS5. Ale ... označené ako non-SSD. Názov zariadenia napíšte do jeho príkladu - mpx.vmhba1: C0: T0: L0, je to užitočné v nasledujúcich krokoch.
3. Pripojte sa ku konzole ESXi pomocou PuTTY
Prihláste sa ako root
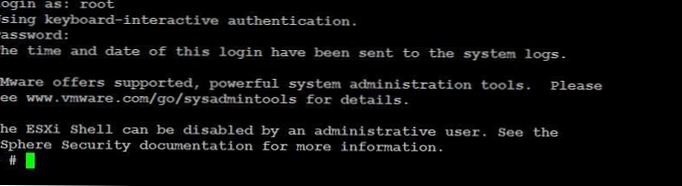
4. Vytvorte nové pravidlo SATP
Na konzole spustite nasledujúci príkaz. Tu budete potrebovať názov zariadenia zaznamenaný skôr.
úložisko esxcli nmp satp Rule add --satp VMW_SATP_LOCAL - zariadenie mpx.vmhba1: C0: T0: L0 --option = enable_ssd
Ak je všetko v poriadku, konzola jednoducho zobrazí ďalší prázdny riadok. Ak chcete overiť, či bolo pravidlo vytvorené správne, môžete zadať príkaz:
Zoznam pravidiel úložiska esxcli nmp satp | grep enable_ssd
Vo výsledku uvidíte približne to, čo je uvedené nižšie.

5. Priradiť (reklamovať) naše zariadenie
Jadro úložiska esxcli vyžadujúce regeneráciu -d mpx.vmhba1: C0: T0: L0
a znova použite názov, ktorý ste zaznamenali v kroku 2
Keď som sa snažil nevyžiadať, videl som niečo ako nasledujúce. To sa však stane automaticky, keď sa hostiteľ reštartuje.

Môžete sa pokúsiť uplatniť nárok zadaním názvu zariadenia.
Jadro úložiska esxcli, ktoré si nárokuje neobnovené zariadenie - typ - zariadenie mpx.vmhba1: C0: T0: L0
6. Reštartujte pravidlá reklamácie
Na to zvyčajne používam niekoľko príkazov.
úložné jadro esxcli narába zaťaženie
Spustenie jadra úložiska jadra esxcli
7. Skontrolujte, či je naše zariadenie teraz označené ako SSD
Do konzoly zadajte nasledujúci príkaz
Zoznam jadrových zariadení úložiska esxcli - zariadenie = mpx.vmhba1: C0: T0: L0
Vidieť niečo také ako výsledok vypracovania tímu
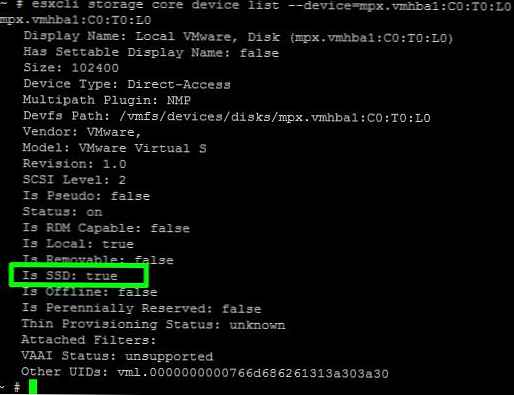
Zaujíma nás línia „Je SSD: pravda“. Ak áno, všetko sa urobí dobre.
Ako doplnkovú kontrolu môžete vidieť, ako sa naše zariadenie odráža v klientovi.
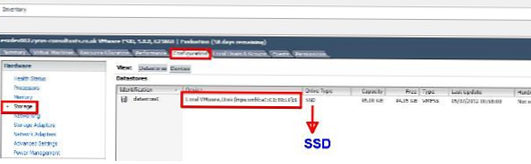
Po zapnutí hostiteľskej vyrovnávacej pamäte sa na disku „SSD“ vytvorí samostatný priečinok HostCache na uloženie vyrovnávacej pamäte, v ktorej je veľa súborov vswp s veľkosťou 1 MB. Toto sú odkladacie súbory na pamäťovej stránke VM. Skutočný súbor .vswp je nad týmito súbormi „rozmazaný“.
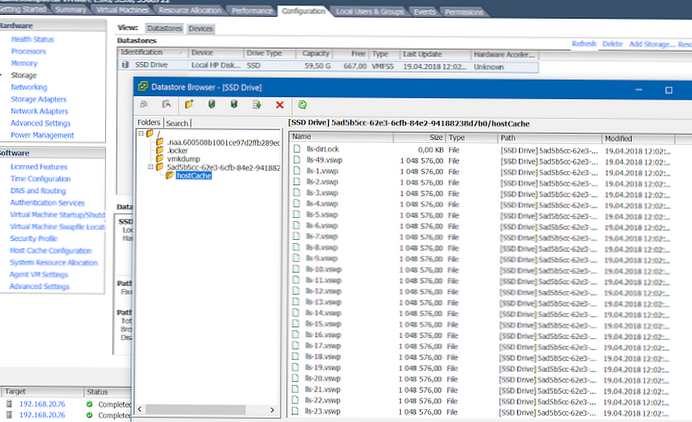
Ukladací priestor označujeme ako SSM vMware ESXi 6.5
Pre verziu hypervisora ESXi 6.5 sa dodržiava presne ten istý postup. Jediným rozdielom je, že klient je teraz iba HTML. Žiadne komentáre, iba snímky obrazovky, pretože všetky slová sú napísané vyššie
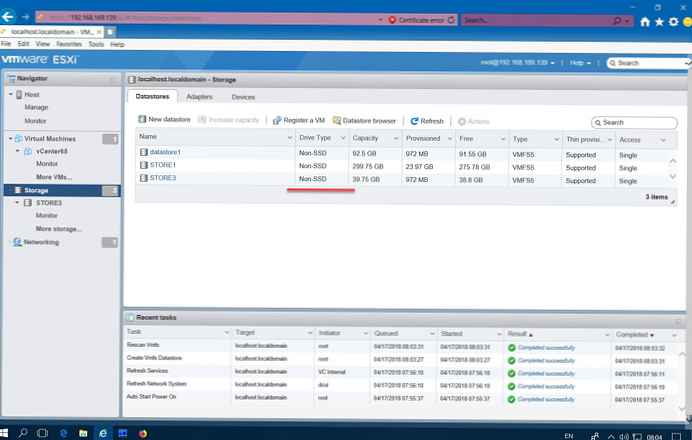
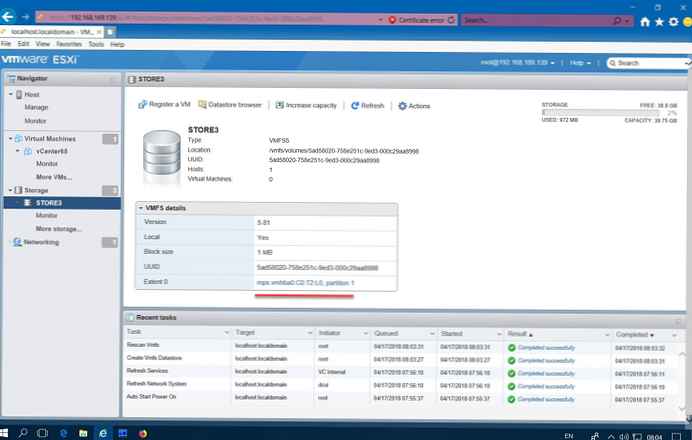
Na predchádzajúcej snímke je odkaz na disk, na ktorý chcete kliknúť, aby bolo vhodnejšie kopírovať ho neskôr do okna PuTTY..
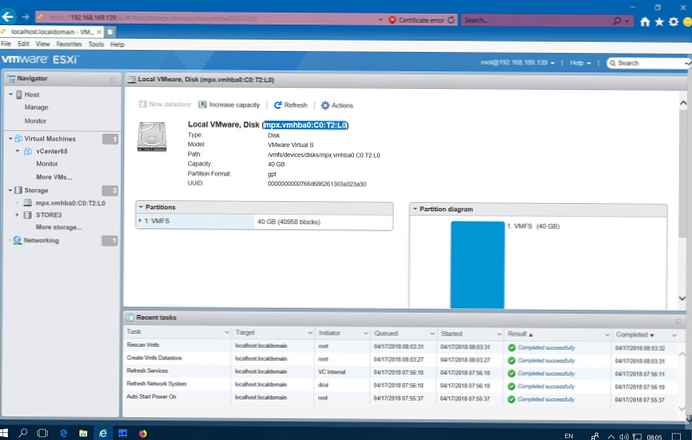
Ak náhle zabudnete, spustite SSH na hostiteľovi
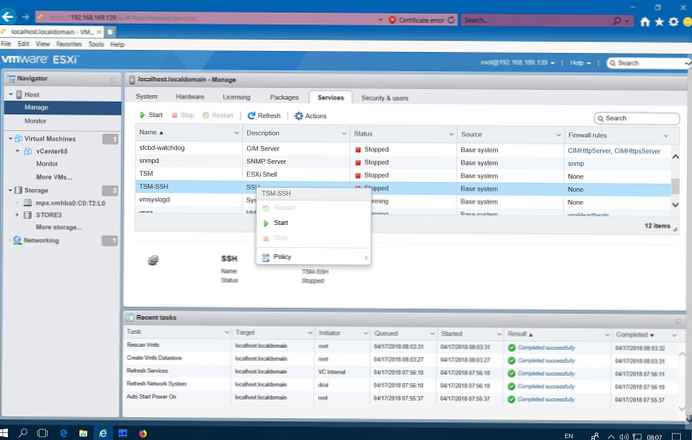
Ďalej cez konzolu. Zadajte príkazy jeden po druhom, ako je opísané vyššie.
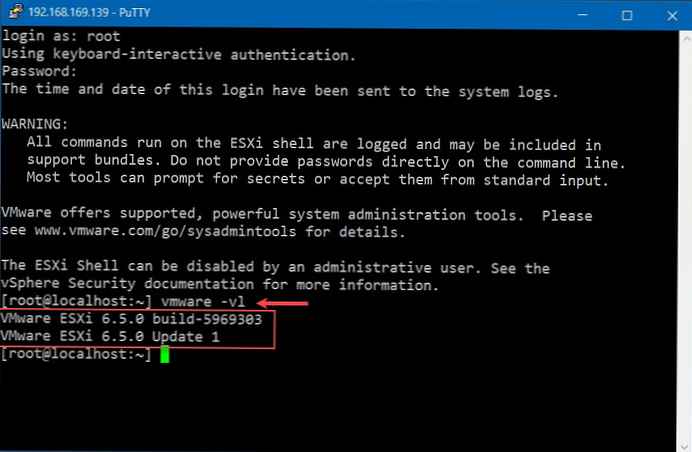
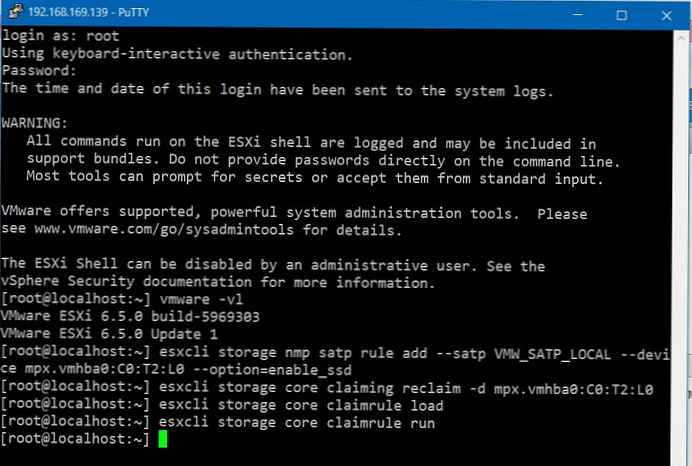
Všetko hotové. Zabezpečujeme, aby sa z disku stal príkaz SSD:
Zoznam jadrových zariadení úložiska esxcli - zariadenie = mpx.vmhba0: C0: T2: L0
V mojom príklade je to tak (je ssd - true).
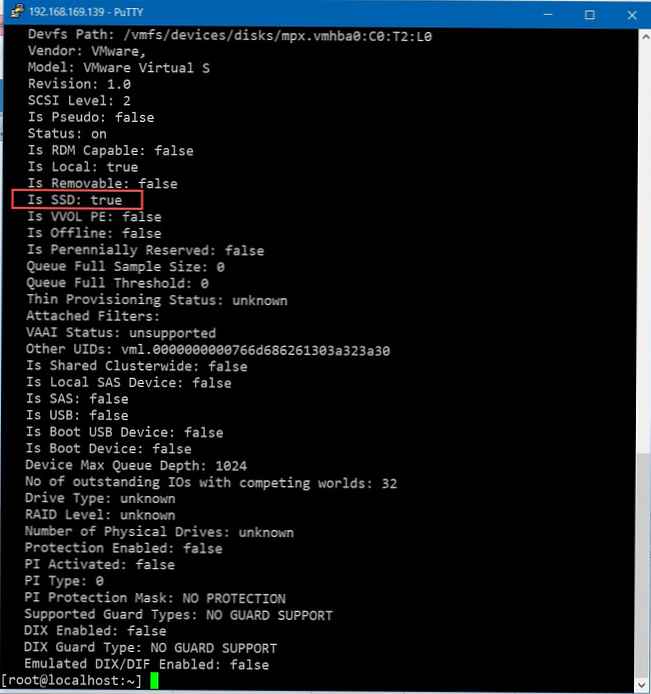
Fungovalo to.
Pre „čisté svedomie“ sa pozrite cez klienta.
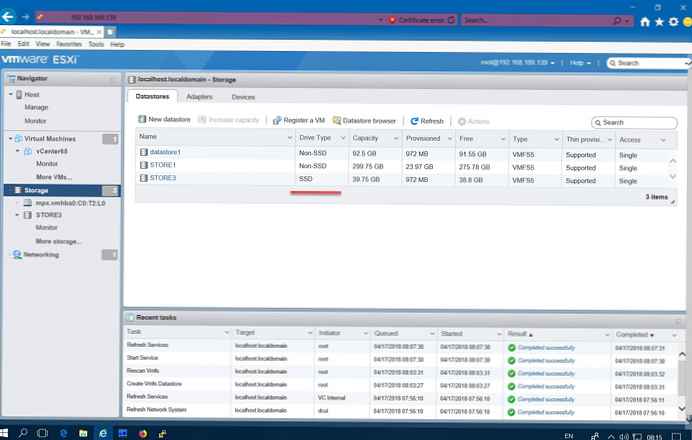
Hurá! zarobené! c) mačka Matroskin
A ešte jeden okamih. Rovnaký SSD sa použije, ak náhle virtuálne počítače nebudú mať hostiteľa dostatok RAM.
Ako píše vMware, „SSD sú samozrejme pomalšie ako RAM, ale ako dočasná cesta to pomôže.“
To je všetko.
Ak si chcete tento problém preštudovať sami, tu je odkaz na dokumentáciu k VMware týkajúcu sa tohto problému.
Označte zariadenia ako SSD
http://pubs.vmware.com/vsphere-50/index.jsp?topic=%2Fcom.vmware.vsphere.storage.doc_50%2FGUID-99BB81AC-5342-45E5-BF67-8D43647FAD31.html
Dám iba posledný komentár od spoločnosti VMware:
Ak je zariadenie SSD, ktoré chcete označiť, zdieľané medzi viacerými hostiteľmi, uistite sa, že ste zariadenie označili od všetkých hostiteľov, ktorí zdieľajú dané zariadenie..
Ak je vaše zariadenie SSD distribuované viacerým hostiteľom, uistite sa, že je označené na všetkých hostiteľoch, tiež na SSD.











