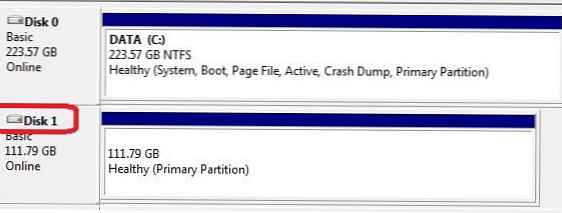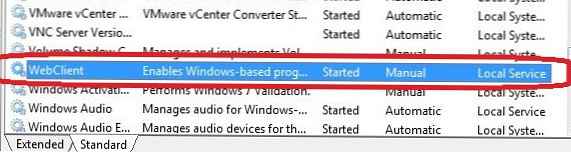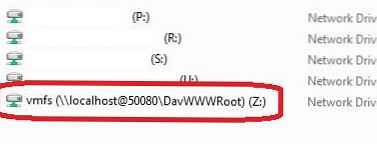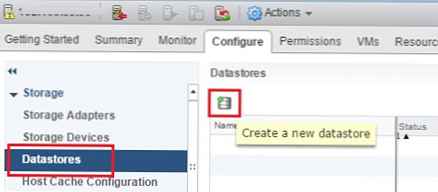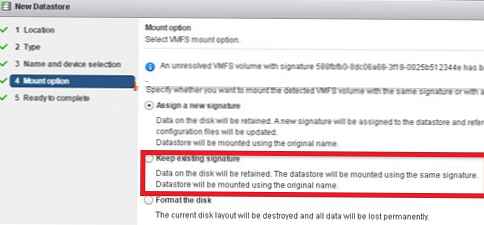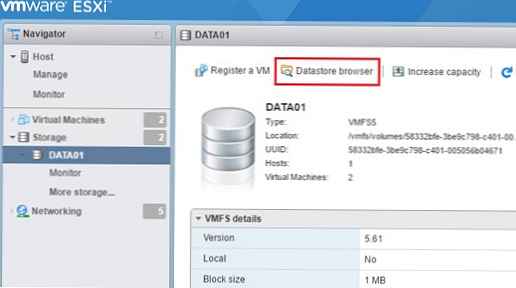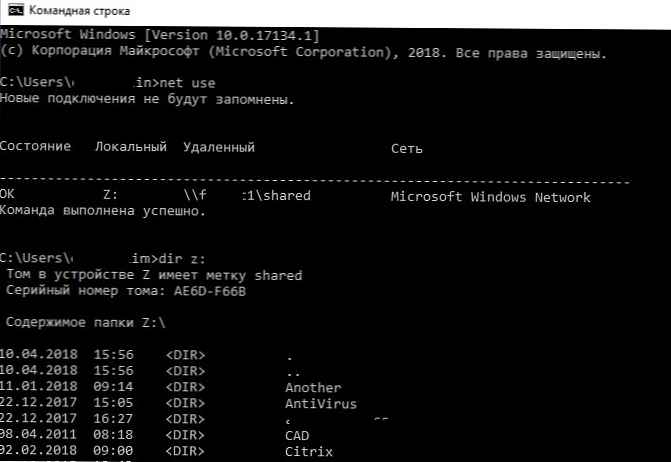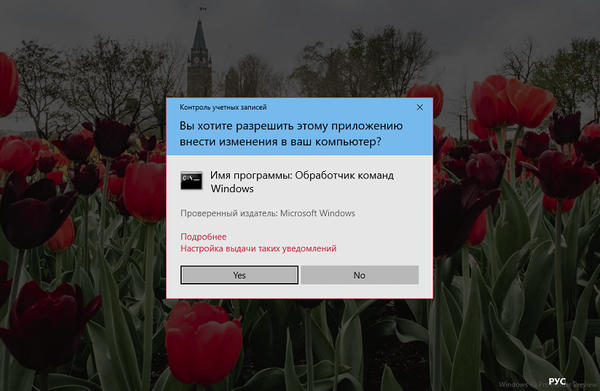Dnes budeme diskutovať o niekoľkých jednoduchých spôsoboch prístupu k údajom uloženým v súborovom systéme VMFS v dátovom úložisku hypervízora ESXi (jedná sa o konfiguračné súbory, dátové súbory a snímky snímok virtuálnych počítačov). Tento článok je v skutočnosti založený na skutočnej situácii, ktorú mal klient, keď jediný produktívny server s hypervízorom VMware ESXi zastavil načítavanie.
V prípade, že samotný hostiteľ ESXi nepracuje, ale lokálna jednotka (alebo disky) servera zostáva funkčná, môžete z neho vždy skopírovať súbory virtuálneho počítača (dátové disky aj konfiguračné súbory) a spustiť VM na inom serveri (na VMware Workstation alebo dokonca Hyper-V). Hlavným problémom je, že „klasické“ operačné systémy (Windows a Linux) v predvolenom nastavení nevidia oddiel so súborovým systémom VMFS, pretože nemajú ovládač súborového systému VMFS. V tomto článku sa zameriame na to, ako získať prístup k súborom virtuálnych strojov na disku so súborovým systémom VMFS z rôznych operačných systémov.
V mojom prípade bol problém taký, že záloha virtuálnych počítačov VMware nebola nakonfigurovaná, pretože nemal čas diagnostikovať a riešiť problémy s načítaním systému. Preto sa rozhodlo manuálne skopírovať súbory kritického virtuálneho počítača z úložiska VMFS a spustiť ich na inom počítači na hypervízore ESXi, ktorý bol na tieto účely urýchlene vyvinutý..
Poďme analyzovať tri scenáre prístupu k údajom v súborovom systéme VMFS:
obsah:
- Pripojte oddiel VMFS v systéme Linux (Ubuntu)
- Prístup k oddielu VMFS zo systému Windows
- Úložisko VMFS pripájame k novému hostiteľovi ESXi
Pripojte oddiel VMFS v systéme Linux (Ubuntu)
V tejto časti ukážeme, ako pripojiť oddiel so súborovým systémom VMFS na počítač s nainštalovaným Ubuntu (živé CD s Ubuntu v tomto scenári pre nás nebude fungovať)..
Najprv musíte fyzický disk prepojiť so súborovým systémom VMFS s počítačom (serverom) s Ubuntu. Aby sme získali prístup k údajom na zväzku VMFS, musíme si nainštalovať špeciálny balík tretích strán VMFS-náradie. Tento balík vám umožňuje prístup k súborovému systému oddielu VMFS z počítačov so systémom Linux. Prístup k údajom v takejto sekcii je možný v režime len na čítanie. Druhé dôležité obmedzenie, vývojári vmfs-tools, oficiálne oznámili podporu pre verzie súborového systému VMFS až do VMFS 5.0. Pripojenie oddielu s VMFS 6 (vSphere 6.0 a 6.5.) Nie je zaručené.
Nainštalujte balík pomocou nasledujúceho príkazu
apt-get install vmfs-tools
poznámka. V archívoch Ubuntu je k dispozícii iba verzia vmfs-tools 0.2.1, jej hlavnou nevýhodou je, že môže pracovať iba so súborovým systémom VMFS v4. Ak potrebujete pripojiť dátový sklad s VMFS 5, budete si musieť stiahnuť a nainštalovať verziu vmfs-tools nie nižšiu ako 0,2,5, napríklad tu:
http://ge.archive.ubuntu.com/ubuntu/pool/universe/v/vmfs-tools/vmfs-tools_0.2.5-1_i386.deb
- balík na 32 bitov systému
http://de.archive.ubuntu.com/ubuntu/pool/universe/v/vmfs-tools/vmfs-tools_0.2.5-1_amd64.deb
- balík na 64 bit systému
Stiahnite si príslušnú verziu balíka, ako je tento:
#wget http://de.archive.ubuntu.com/ubuntu/pool/universe/v/vmfs-tools/vmfs-tools_0.2.5-1_amd64.deb
A nainštalujte ho:
#dpkg -i vmfs-tools_0.2.5-1_amd64.deb
Ak potrebujete uspokojiť závislosti, použite príkaz:
# apt-get install vmfs-tools
Po nainštalovaní balíka musíte vytvoriť miesto pripojenia, ku ktorému bude oddiel VMFS pripojený:
#mkdir / mnt / vmfs
Ďalším krokom je riešenie oddielov na diskoch. Počas inštalácie vytvára hypervízor ESXi okrem skutočného oddielu pre súbory virtuálneho počítača (VMFS) mnoho oddielov služieb. Ak bol ESXi verzia 4 alebo nižší, alebo úložisko VMFS aktualizované z VMFS 3 na VMFS 5 a jeho veľkosť nepresahuje 2 TB, uvádzame tieto disky a oddiely:
#fdisk -l

Ako vidíte, oblasť súborového systému VMFS je / dev / sda3 (označenie VMware VMFS)
Je dôležité. pretože ESXi 5 používa VMFS v5 s tabuľkou oddielov GPT (tabuľka oddielov GUID), ktorá sa používa namiesto MBR, ktorá vám umožňuje vytvárať väčšie úložné priestory a poslať ďalej RDM disky v režime fyzickej kompatibility väčšom ako 2 TB. Preto na zobrazenie tabuľky oddielov budete musieť namiesto príkazu fdisk použiť príkaz parted.
Dostávame teda informácie o týchto oddieloch:
#parted -l
Zostáva pripojiť diskový oddiel k úložisku VMFS:
# vmfs-fuse / dev / sdb3 / mnt / vmfs
Zoznam obsahu pripojeného oddielu:
#ls -all / mnt / vmfs
Teraz vidíme všetky súbory virtuálnych strojov v úložisku VMFS, ktoré je pre nás iba na čítanie, čo znamená, že môžeme skopírovať adresáre a / alebo jednotlivé súbory požadovaných virtuálnych strojov na samostatný disk a spustiť ich na inom hypervízore ESXi..
Prístup k oddielu VMFS zo systému Windows
Na prístup k údajom v oddiele VMFS zo systému Windows potrebujeme špeciálny otvorený ovládač otvorené zdroj VMFS vodič, napísané v jazyku Java. Ovládač vyžaduje verziu Java najmenej 6 a tiež umožňuje pripojiť zväzky VMFS v režime len na čítanie.
Stiahnite si ovládač Open Source VMFS Driver na adrese https://code.google.com/archive/p/vmfs/. V súčasnosti sa projekt od roku 2010 neaktualizoval a maximálna verzia ovládača dostupná na webe je VMFS Driver r95, ktorý podporuje iba VMFS 3 (< ESXi 5).
poznámka. Pri pokuse o pripojenie novšej verzie VMFS sa vyskytla chyba Žiadny súborový systém VMware.- Stiahnite si ovládač Open Source VMFS (fvmfs_r95_dist.zip) a rozbaľte ho do ľubovoľného adresára (povedzme napríklad C: \ vmfs).
- Funkciu aplikácie java fvmfs.jar môžete skontrolovať takto:
cd \ vmfs
java -jar fvmfs.jar
- Ďalej musíte určiť číslo disku s úložiskom VMFS pripojeným k počítaču so systémom Windows. Číslo disku nájdete pomocou konzoly správy diskov alebo časti disku. (V našom príklade má mapovaná jednotka index 1 - Disk1. Pre ovládač obslužného programu fvmfs bude táto jednotka pomenovaná ako \\. \ PhysicalDrive1)
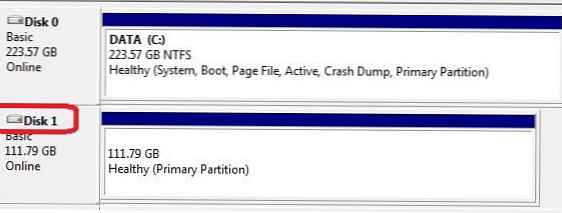
- Skúsme získať informácie o disku:
java -jar fvmfs.jar \\. \ PhysicalDrive1 info

- Zdieľajte túto jednotku s WebDav:
java -jar fvmfs.jar \\. \ PhysicalDrive1 webdav
- Overte, či je na klientovi spustená klientska služba WebDAV (WebClient) - ak je zakázaná, musí sa spustiť..
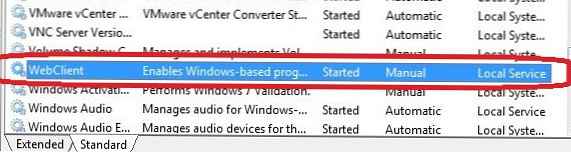
- Pripojte zdieľaný disk:
net use * http: // localhost: 50080 / vmfs
- V systéme by sa mal objaviť nový disk s čitateľným obsahom údajového skladu VMFS.
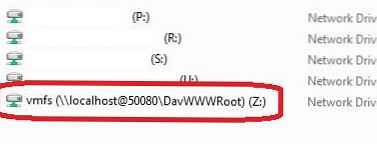
- Pri práci so súbormi na úložisku VMFS nezatvárajte okno príkazov
Úložisko VMFS pripájame k novému hostiteľovi ESXi
Ako vidíte, v oboch vyššie uvedených prípadoch neumožňujú ovládače tretích strán pre systém VMFS v systéme Linux a Windows pracovať s nástrojom VMFS 6.0. Preto najuniverzálnejším spôsobom prístupu k údajom v oddiele VMFS na disku servera mimo server je ich pripojenie k novému serveru ESXi (ktorý sa našťastie dá nainštalovať a nakonfigurovať za menej ako hodinu). Toto je najjednoduchší spôsob. Týmto spôsobom môžete znova pripojiť fyzický pevný disk a LUN z úložného zariadenia (cez FC alebo iSCSI)..
Nový hostiteľ ESXi musí správne identifikovať pripojené dátové úložisko VMFS a budete mať prístup k súborom na ňom.
Ako teda pripojiť existujúce úložisko VMFS na nového hostiteľa ESXi bez jeho formátovania.
- Pripojte sa k novému serveru ESXi pomocou webového klienta vSphere.
- Pripojte disk k novému serveru a spustite prehľadávanie úložiska.
- Prejdite do sekcie Konfigurácia -> úschova a pridajte nové úložisko (vytvoriť nový dátové úložisko).
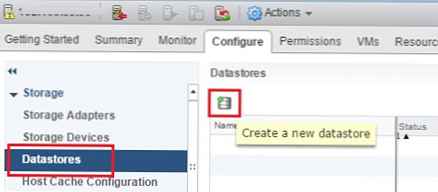
- Vyberte Disk alebo LUN úložný priestor.
- V zozname dostupných zariadení vyberte mapovanú jednotku (LUN) s úložiskom VMFS.
- Vyberte režim pripojenia. Nezabudnite vybrať zachovať existujúce podpis.
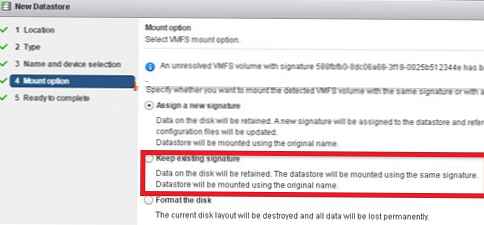
- Kliknite na tlačidlo úprava.
- Prejdite do sekcie hostiteľského úložiska. Vyberte pripojené úložisko. Jeho obsah je možné zobraziť kliknutím na tlačidlo. DataStore prehliadač.
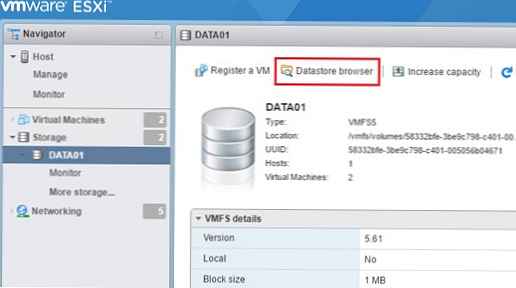
- Teraz môžete nájsť potrebné súbory vmx, zaregistrovať ich na serveri a okamžite spustiť kritické virtuálne stroje.