
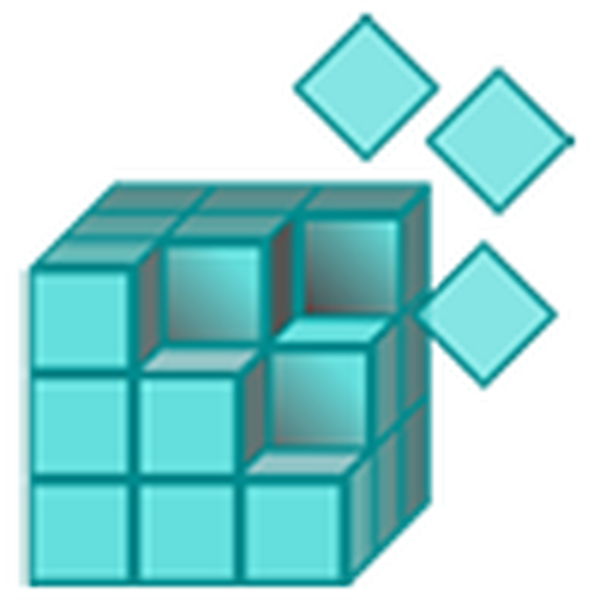
V prípade problémov so súbormi registra v systéme Windows 10 vám tento operačný systém umožňuje obnoviť ich z automaticky vytvorenej zálohy. V článku sa budeme zaoberať tým, ako obnoviť register v systéme Windows 10 pomocou automaticky generovaných záložných kópií jeho súborov a zoznámiť sa s inými spôsobmi, ako sa dostať zo situácie s problémami s registrom..
Zaoberáme sa aj metódou manuálneho zálohovania súborov systémovej databázy bez použitia cudzích nástrojov..
Prečíslenie registra z automaticky generovanej kópie
Tucet pravidelne vytvára snímky registra (to sa robí vždy pred inštaláciou aktualizácií), ktoré sú umiestnené v adresári "System32 \ config \ RegBack" umiestnenom v priečinku operačného systému a väčšina pôvodných súborov registra je vždy umiestnená v adresári "System32 \ config" v rovnakom priečinku. adresár. Sú to SAM, DEFAULT, SYSTEM a ďalšie. Všetci nemajú predĺženie.
Spravidla je pre manuálne obnovenie potrebné len skopírovať alebo presunúť požadované objekty z priečinka „config \ RegBack“ do adresára „config“, tj na vyššiu úroveň, s nahradením pôvodných súborov..
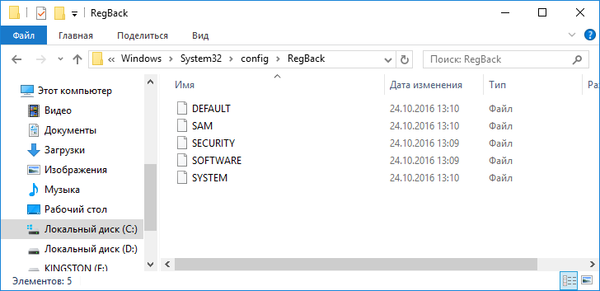
Je to však možné iba v prípadoch, keď je operačný systém spustený a umožňuje vám vykonávať tieto akcie pomocou Prieskumníka. Častejšie to nie je možné a musíte použiť nástroje príkazového riadku alebo zavádzaciu jednotku USB Flash s inštalačnými súbormi Windows 10, WinPE alebo LiveCD..
Zvážte prípad, keď sa „desať“ nezačne. Ak chcete v tomto prípade obnoviť databázu Registry, vykonajte nasledujúce kroky.
1. Spustite príkazový riadok.
Ak vám „desať“ umožňuje prístup na uzamknutú obrazovku, kliknite na tlačidlo reštartovania počítača a podržte kláves Shift. Po načítaní obnoveného prostredia kliknite na „Riešenie problémov“ a potom na „Rozšírené nastavenia“, kde spustíme príkazový riadok.
V opačnom prípade spustíme systém z bootovacej jednotky USB Flash obsahujúcej distribučnú súpravu nainštalovaného systému Windows 10 pomocou ponuky Boot Menu. Na prvej obrazovke podržte Shift + F10 a vyvolajte príkazový riadok.
2. Definovanie štítka s objemovým listom systému.
V prostredí obnovy, ktoré sa začalo, môže byť označenie systémového objemu odlišné od C :, napríklad X:, preto je určenie prvej priority. Za týmto účelom zadajte postupnosť príkazov:
- diskpart - zavolajte obslužný program konzoly pre prácu s oddielmi pevného disku;
- objem zoznamu - zobrazuje údaje o všetkých častiach počítača;
- exit - ukončí aplikáciu.
Zamerajte sa na štítok a objem systémovej jednotky a označte jeho písmenom štítok.
3. Obnovte súbory registra nahradením originálov za ich zálohy.
To sa vykonáva vykonaním príkazu vo formulári:
xcopy F: \ windows \ system32 \ config \ regback F: \ windows \ system32 \ config, kde namiesto F zadáme označenie vášho systémového oddielu.
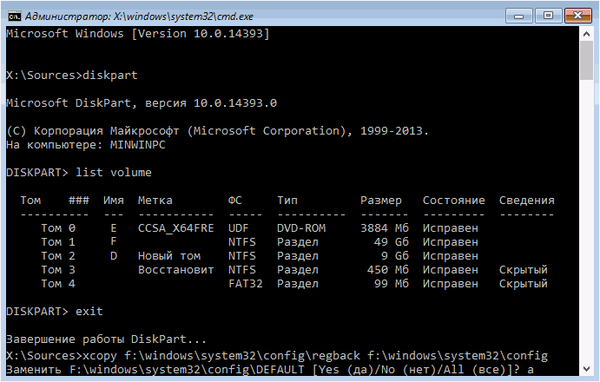
Potom kliknutím na latinské písmeno A potvrďte nahradenie súboru.
Na konci kópie sa súbory registra znovu oživia a nahradia zálohami uloženými v adresári RegBack.
4. Zatvorte okno príkazového riadka.
5. Reštartujeme systém Windows 10, aby sme overili účinnosť vykonaných operácií..
Ostatné nástroje na obnovenie registra
Medzi ďalšie možnosti vykonania resuscitácie súborov registra sú uvedené:
- prevádzka návratových bodov systému;
- vykonanie resetovania "desiatok" do pôvodného stavu bez straty užívateľských dát;
- resuscitácia z ručne vyhotovených kópií.
Použitím integrovaného editora registra sa vytvorí kópia systémovej databázy takto:
- Editor databázy Registry spustíme spustením príkazu „regedit“ v okne, ktoré sa otvorí pomocou Win + R;
- kliknite na ikonu počítača v ľavom rámčeku a vyvolajte kontextové menu;
- vyberte "Export";
- nastaviť umiestnenie vytvorenej kópie a jej názov.
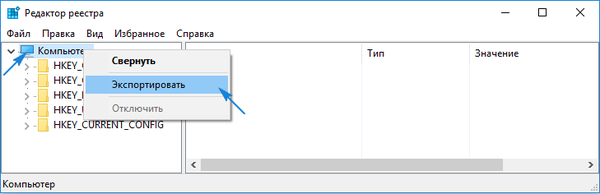
Ak chcete obnoviť, musíte spustiť vytvorený súbor s príponou „reg“ a potvrdiť zmeny v systéme.
Tento spôsob resuscitácie je málo účinný, pretože nie všetky zmeny v registri sa vykonávajú, preto sa odporúča používať body obnovenia systému Windows 10..











