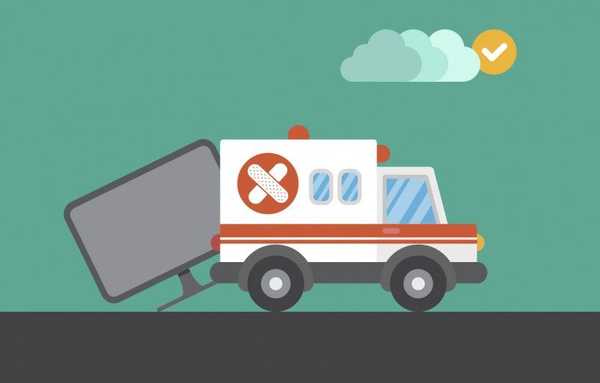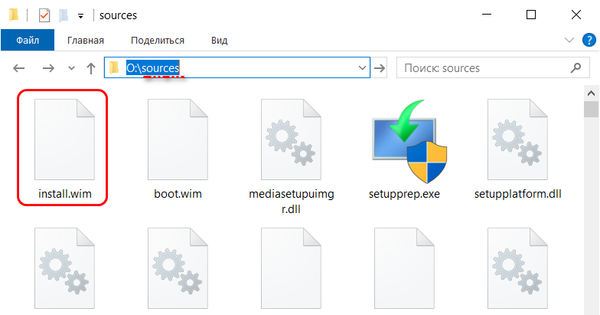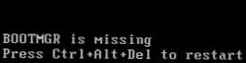Používatelia, ktorí dostali novú aktualizáciu systému Windows 10, narazili na ešte jeden problém: po dokončení príkazu „Vypnutie“ sa počítač nevypne. Navyše, na rôznych zariadeniach môže byť správanie PC odlišné: zdá sa, že počítač je vypnutý, ale chladič je hlučný, práca bola dokončená, ale indikátor zapnutia je aktívny atď..
Zvážte, prečo sa systém Windows 10 nevypína alebo sa správa nevhodne (zapne sa po vypnutí) a ako sa s tým vysporiadať. V rôznych situáciách môže byť problém spôsobený rôznymi zdrojmi. Pokúsme sa pokryť všetky známe príčiny tohto správania počítača..
Počítač sa po kliknutí na tlačidlo vypnutia vypne
Problémy s napájaním a jeho správou sa najčastejšie vyskytujú na prenosných počítačoch a netbookoch, najmä ak bol systém Windows 10 získaný aktualizáciou z predchádzajúcej verzie, a nie čistou inštaláciou. Ak narazíte na problém, keď je chladič hluk po dokončení počítača, postupujte nasledovne (odseky 1 a 2 sa vzťahujú iba na zariadenia bežiace na platforme Intel).
1. Majitelia zariadení Asus a Dell by mali odinštalovať aplikáciu Intel Rapid Storage Technology. Prejdeme napríklad do appletu „Programy a komponenty“, napríklad keď sme ho našli na vyhľadávacom paneli, program úplne odstránime a reštartujeme.
2. Navštívime webovú stránku podpory zariadenia a stiahneme ovládač rozhrania Intel Management Engine Interface, aj keď nepodporuje „prvú desiatku“ alebo nie je v zozname kompatibilných operačných systémov. Prostredníctvom Win → X nazývame nástroj „Správca zariadení“, rozbaľujeme zoznam systémových zariadení a nájdeme zariadenie s rovnakým názvom. Pomocou kontextovej ponuky prvku nazývame funkciu odinštalovania zariadenia a začiarknutím políčka odinštalujete všetky ovládače týkajúce sa zariadenia. Po reštartovaní počítača nainštalujte ovládač stiahnutý z oficiálneho zdroja a nainštalujte ho.
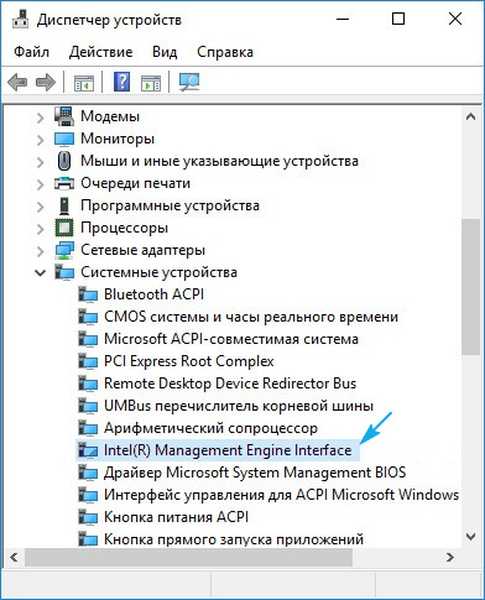
3. Skontrolujte, či sú nainštalované všetky ostatné ovládače systémových zariadení, kompatibilné so systémom Windows 10 a či fungujú správne. Aktualizujte všetok systémový softvér prostredníctvom Centra aktualizácií.
4. Zakážte desiatky „Rýchle spustenie“, v niektorých prípadoch to pomôže zbaviť sa príčiny problému.
5. Odpojte všetky periférne zariadenia pripojené k prenosnému zariadeniu.
6. Vyberte batériu a skontrolujte, či problém pretrváva..
Ak sa prenosný počítač spontánne zapne okamžite po jeho vypnutí (najčastejšie sa zobrazuje na miniaplikáciách Lenovo), vykonáme nasledujúce operácie.
1. Prejdite na „Ovládací panel“ a prepnite vzhľad svojich ikon v časti „Veľké ikony“..
2. Zavolajte appletu „Power“.
3. Vedľa aktuálnej schémy napájania kliknite na odkaz „Nastavenie schémy napájania“..
4. Kliknutím na ikonu upravte ďalšie nastavenia napájania.

5. Rozviňte časť Spánok.
6. Vypnite časovače budenia.
Prejdite tiež do časti „Správca úloh“ a zavolajte do „Vlastnosti“ sieťovej karty.

Na karte Správa napájania zrušte začiarknutie políčka vedľa položky, ktorá umožňuje sieťovej karte prepnúť počítač z pohotovostného režimu..
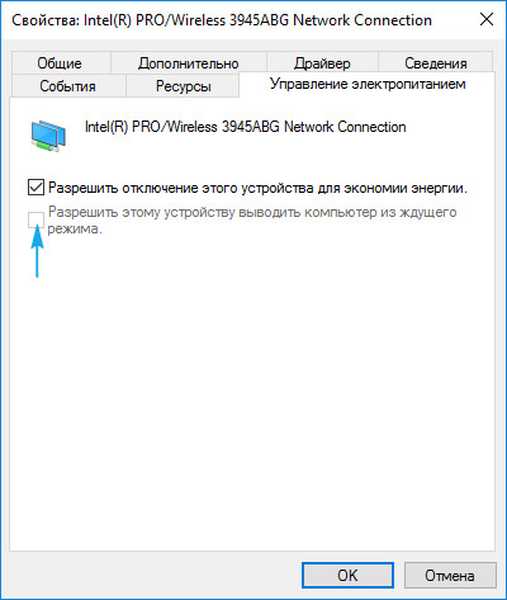
Problém je so stolovým počítačom
V prípade počítača budú odporúčania rovnaké: zakážeme sieťovej doske, aby zobudila zariadenie z režimu spánku a deaktivovala časovače budenia. Ak to nepomôže, vykonáme manuálnu aktualizáciu všetkých ovládačov a stiahneme ich z oficiálnych zdrojov podpory príslušných zariadení. Ak máte problémy s aktualizáciou softvéru pre grafický adaptér, mali by ste použiť aplikáciu na odinštalovanie ovládača displeja.
Venujte osobitnú pozornosť ovládaču čipovej sady. Ak aktualizácia tohto komponentu nepriniesla požadovaný výsledok, skúste ho vrátiť späť k predchádzajúcej verzii.
Riešením problému môže byť zahrnutie aktualizácie systému Windows 10 nasledovanej aktualizáciou systému. Posledná vec, ktorá môže pomôcť, je resetovanie nastavení systému BIOS / UEFI. Ak chcete resetovať parametre základného vstupno-výstupného systému, musíte prejsť do systému BIOS a pomocou možnosti „Načítať predvolené nastavenia“ alebo kliknutím na príslušné tlačidlo nastaviť výrobné nastavenia (zobrazuje sa v dolnom riadku informácií).
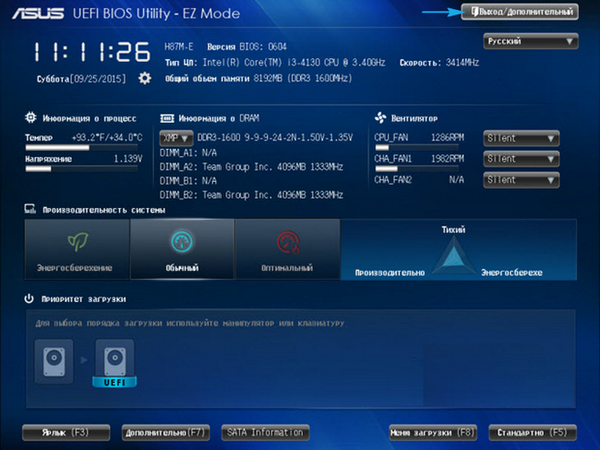
V mnohých UEFI je možnosť resetovania umiestnená v ponuke Ukončiť..
Aby ste pri hľadaní príslušného tlačidla alebo položky ponuky dlho nevyhľadávali, môžete nastavenia resetovať pomocou prepojky (prepojky) alebo zatvorením kontaktov pomocou ručného vodivého zariadenia, napríklad pomocou skrutkovača. Okrúhlu gombíkovú batériu môžete na niekoľko sekúnd vybrať aj z príslušnej zásuvky na systémovej doske. Potom ho vráťte späť a nastavte čas / dátum a ďalšie parametre systému BIOS. Táto možnosť najčastejšie rieši problém, keď sa počítač a prenosný počítač v systéme Windows 10 nevypnú.